Покрокове керівництво щодо форматування USB-накопичувача на Mac
Найчастіше вам знадобиться форматуванняваш USB-накопичувач на вашому Mac. Чи використовували ви USB-накопичувач з іншим комп'ютером, який може переносити віруси, або USB-накопичувач не працює. Щоб виправити проблеми та повернути флешку, вам доведеться працювати над надійними рішеннями. Якщо ви не розгорнете найкращий метод у цьому питанні, немає впевненості у безпеці вашого Mac чи USB. Замість того, щоб спричинити хаос для вашої системи чи флешки з неправильним вибором, ви завжди можете шукати наші швидкі рішення. Ви вас прикрили!
- Частина 1: Як відформатувати занурення USB на Mac?
- Частина 2: Вибір формату для USB-накопичувача
- Частина 3: UltData - Mac: Найкраще програмне забезпечення для відновлення даних USB
Частина 1: Як відформатувати занурення USB на Mac?
Для форматування USB-накопичувача Mac ви не повинні бути професійними фахівцями. Пам’ятайте, що форматування стирає всі дані накопичувача. Процес аналогічний для Firewire, USB та Thunderbolt
Ось керівництво:
Крок 1. Підключіть USB до свого Mac під час запуску "Disk Utility". Перейдіть до "Програми", а потім "Утиліти".
Крок 2. Знайдіть ім’я USB-накопичувача на лівій панелі "Disk Utility" та торкніться його.
Крок 3. Натисніть на вкладку "Стерти", а потім натисніть на опцію "Форматування" в контекстному меню.

Крок 4. Виберіть "Mac OS Extended (Journaled)" та перейменуйте її за бажанням. Тепер натисніть кнопку "Стерти" для підтвердження на наступному екрані. Затрачений час залежить від кількості та розміру даних на накопичувачі.

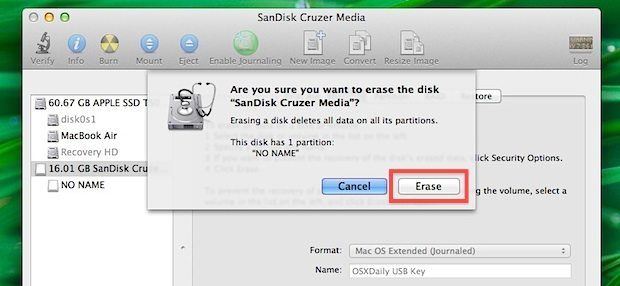
Частина 2: Вибір формату для USB-накопичувача
Тепер, коли ви знаєте, як відформатувати USB на Mac, як дізнатися різні формати USB та їх плюси та мінуси. Ми зібрали список найпопулярніших форматів.
APFS: Це файлова система Apple за замовчуванням, створена для заміни HFS + на iOS 10.3 та MacOS 10.13. Він був розроблений, враховуючи SSD, флешки, а також шифрування.
Переваги:
- Швидкість диска та копіювання каталогу / файлів швидше.
- Захист від збоїв і обмін простором.
- Підтримуються наносекундні часові позначки.
- Підтримка копіювання-запису та розрідженого файлу.
- Максимальна кількість файлів збільшена
- Не підтримує версії до MacOS 10.13.
- Не підтримує жорсткі посилання AFP або Directory.
- Не підтримує кодові точки в стандарті Unicode 9.0.
- Підтримується OS X Lion
- З правильним файлом підтримується налаштування запуску накопичувача OS X.
- Немає обмежень щодо розміру за допомогою параметра "Розширена (розроблена) Mac OS").
- Максимальна кількість файлів збільшена
- Системи Windows можуть його читати, але не записувати.
- Ви не можете передавати файли з Windows на Mac у такому форматі.
- Використовуйте менше пам'яті та працює швидше.
- Швидко сканує диски.
- Більше вільного місця для даних.
- Файли розміром більше 4 Гб не підтримуються.
- Запуск приводу Mac не можна створити в цьому форматі.
- Не підтримує версію Mac OS X Lion.
- Ви можете читати файли запису понад 4 Гб.
- Покращене управління дисковим простором.
- Ви можете створити 32 Гб або більше розділів.
- Не підтримує старіші версії Mac до 10.6.5 або Windows XP SP2.
- Непідтримуються відеокамери, камери, системи відеоігор.
- Підтримує лише комп'ютерні системи.
Недоліки:
Mac OS ExtendedЦе стандартний формат для Mac OS.
Переваги:
Недоліки:
MS-DOS (FAT): Це популярний файл з підтримкою Windows та DOSформат. У цьому форматі ви не можете «форматувати» флешки, що перевищують 32 Гб. Це не означає, що вам цікаво, як відформатувати USB на FAT32 на Mac. Оскільки він підтримує основні ОС.
Переваги:
Недолік:
ExFAT: Якщо ви готові до більш великих розділів, то це може бути підходящим варіантом.
Переваги:
Недолік:
Частина 3: UltData - Mac: Найкраще програмне забезпечення для відновлення даних USB
Коли ви бажаєте найкращого способу форматуванняUSB на Mac, чому б не дати Tenorshare UltData - Mac, подумайте, чи відновлення даних - це ваша проблема. Цей чудовий інструмент від Tenorshare може навіть відновити втрачені дані для вашого Mac. 550 типів даних, втрачених внаслідок випадкового видалення, відмови програмного забезпечення, вірусної атаки або стихійного лиха, можна повернути на комп'ютер Mac за допомогою UltData - Mac. Також можна отримати дані SSD, iMac, мікрокарти, музичного та відеоплеєра, камери чи iPad. Ви отримуєте 100% впевненість, що ваші дані залишаються захищеними під час відновлення на високій швидкості.
Ось короткий посібник із відновлення даних USB на Mac:
Крок 1 Підключіть USB до свого Mac. Після встановлення Tenorshare UltData - Mac, запустіть його на своєму Mac. Тут потрібно вибрати місце розташування USB-флешки та натиснути «Сканувати». Він знайде втрачені, видалені або відформатовані файли.

Крок 2 Після сканування видалених файлів ви можете переглянути їх у розділі результатів. Все, що вам потрібно зробити, це натиснути на них.

Крок 3 Натисніть кнопку "Відновити" і виберіть цільову папку на Mac для збереження файлів. Пам’ятайте, що не вибирайте USB в якості цілі, оскільки це може призвести до постійної втрати даних.

Заключні слова
Форматування або переформатування USB наМак. Якщо ви хочете відновити випадково втрачені дані, тоді для порятунку немає нічого кращого, ніж Tenorshare UltData - Mac. Це на 100 відсотків безпечно і швидко. Він підтримує понад 550 типів даних, що ще потрібно, щоб випереджати гру?




![[2019 Guide] Крок за кроком для відновлення файлів з форматованого жорсткого диска на Mac](/images/mac-data/2019-guide-step-by-step-to-recover-files-from-formatted-hard-drive-on-mac.jpg)




