[100% відновлення] Як відновити видалені відео на Mac
"Кілька днів тому я випадково видалив свій 489ГБ відео та аудіофайлів збирають з macOS High Sierra, і я не маю резервної копії Time Machine. Чи є рішення для відновлення видалених відео та аудіофайлів із жорсткого диска macOS? "
Якщо ви використовуєте Mac як основний комп'ютер длявиконайте всі ваші особисті та професійні завдання, ви, швидше за все, зіткнулися з ситуаціями, коли ви випадково видалили деякі відео з машини. Почувається погано, коли ти втрачаєш дуже важливе для тебе відео. Бували також випадки, коли люди втрачали роботу, оскільки видалили важливе ділове відео зі своїх Macs. Наступне керівництво, однак, має орієнтувати вас, як це зробити відновити видалені відео Mac.
Видаляючи відео з Mac, це відбуваєтьсяне видаляються назавжди, якщо ви не використовували метод постійного видалення. У більшості випадків ви можете відновити видалене відео, і сьогодні існує кілька безкоштовних програм для відновлення відео Mac, які дозволяють вам це зробити. Навіть у вашому Mac є вбудована утиліта під назвою Time Machine, яка дозволяє відновити видалений вміст.
Давайте перевіримо, як відновити видалені відео на Mac, використовуючи найпростіші доступні для вас способи:
- Частина 1. Як відновити видалені відео на Mac без програмного забезпечення
- Частина 2. Як відновити видалені відео з відновленням відео з Mac
Частина 1. Як відновити видалені відео на Mac без програмного забезпечення
Якщо ви не хочете використовувати сторонню сторонуПрограмне забезпечення для відновлення втраченого на Mac комп'ютера ви можете скористатися інструментом Time Machine, який попередньо встановлений на всіх Mac, щоб відновити файл. Використовувати інструмент для повернення видаленого файлу дуже просто, і нижче показано, як можна робити це на своїй машині.
Переконайтесь, що ви закрили будь-які програми, що працюють на вашому Mac, перш ніж виконувати наступні дії.
Крок 1. Перше, що вам потрібно буде зробити, це запустити Time Machine на вашому Mac. Це можна зробити, натиснувши на Машина часу піктограми в рядку меню та вибору потрібного параметра Введіть машину часу.
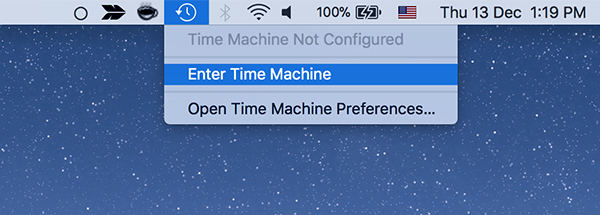
Крок 2. Тепер на екрані ви побачите кілька копій поточного вікна. Що вам зараз потрібно зробити - це перейти до копії вікна, де ви ще не видалили відео, натисніть на відеофайл, коли знайдете його, та виберіть Відновлення кнопка.

Що зробить машина машини, це відновить версію відеофайлу, який ви вибрали у вікні. Відновлений файл повинен бути доступним для перегляду на вашому Mac.
Таким чином ви відновите видалені відеоролики без програмного забезпечення на вашому Mac.
Частина 2. Як відновити видалені відео з відновленням відео з Mac
Якщо Time Machine не допомогла відновити відеоабо якщо ви не хочете використовувати його для процесу відновлення, ви можете скористатися будь-яким програмним забезпеченням для відновлення відео Mac, доступним на ринку. Якщо ви не впевнені, яку вибрати, слід вибрати наступне.
Введіть UltData - відновлення даних Mac, відеопрограмне забезпечення для відновлення Mac, яке дозволяє відновлювати відео, а також багато інших видів форматів файлів на вашому Mac. Основна мета програмного забезпечення - допомогти вам відновити втрачені файли на вашій машині. Він може відновити файли з внутрішніх, а також із зовнішніх накопичувачів з високою швидкістю успіху для відновлення файлів.
- Відновлення всіх типів відеофільмів, таких як RM, RMVP, MP4, WMA, MEPG тощо.
- Відновлення видалених чи втрачених відеофільмів із жорсткого диска Mac, Завантаження, спорожнене сміттєве сміття, флешка USB, карта пам'яті, зовнішній жорсткий диск тощо.
- Відновлення відеороликів у форматі HD на Mac.
- Відновлення всіх видалених відеофільмів без втрати якості
- Відновлення втрачених відеофільмів з важкодоступного або пошкодженого жорсткого диска на Mac.
- Висока успішна швидкість відновлення та швидка швидкість сканування.
- Підтримка macOS 10.14 Mojave, 10.13 Висока Сьєрра, 10.12 Сьєрра та більш ранні версії.
Якщо ви вважаєте, що програмне забезпечення відповідає вашим вимогам, наступним чином можна скористатися ним для відновлення видалених відео на вашому Mac:
Крок 1: Перше, що ви захочете зробити - це завантажити та встановити на комп'ютері програмне забезпечення UltData - Mac Data Recovery. Запустіть програмне забезпечення після його встановлення, виберіть диск, на якому було збережено відеофайл до його видалення, та натисніть на Сканування кнопка.

Крок 2: Якщо вам трапляється запускати macOS High Sierra або пізніше на вашому Mac, вам потрібно спочатку відключити SIP, перш ніж ви зможете відновити дані. Дотримуйтесь вказівок на зображенні нижче, і ви зможете це зробити.

Крок 3. Ви побачите результати на екрані, коли програмне забезпечення сканувало обраний вами диск. Виберіть відео чи відео, які потрібно відновити, і натисніть на Відновити кнопка.

Крок 4: Вас запитають, де ви хочете зберегти відновлені відеофайли. Виберіть пункт призначення на своєму Mac та натисніть на відчинено кнопка. Переконайтеся, що ви не вибираєте диск, на якому раніше було збережено відео.

Програмне забезпечення відновить та збереже вибране відео чи відео у вказаному напрямку на вашому комп'ютері Mac. Потім ви можете відтворити відео так, як і будь-який інший відеофайл на вашому Mac.
Остаточний вердикт
Вам не потрібно панікувати, якщо ви коли-небудь втратите відеофайл на вашому Mac, як наш посібник, наведений вище, повинен допомогти вам відновити видалені відео Mac, і ваші відео повернуться на ваш Mac без втрат. Ми сподіваємось, що керівництво допоможе вам.









