Топ-6 способів відновлення видалених відео з iPhone
Відео, як і інші типи даних, сприйнятливівтратити через випадкове видалення, напади зловмисного програмного забезпечення або оновлення програмного забезпечення. Багато користувачів залишаються розчарованими. Зважаючи на це, ми детально описали різні методи відновлення відео на iPhone XS / XS Max / XR / X / 8/8 Plus / 7/7 Plus / 6S / 6 / SE / 5s / 5.
- Шлях 1. Перезавантажте відео, придбане чи завантажене з iTunes Store
- Спосіб 2. Як відновити видалені відео з iPhone з нещодавно видаленої папки
- Спосіб 3. Як отримати видалені відео на iPhone з iCloud Нещодавно видалені
- Шлях 4: Як відновити постійно видалені відео з iPhone без резервного копіювання
- Шлях 5: Як вибіркове відновлення відео з iPhone за допомогою iTunes резервного копіювання
- Шлях 6: Як видалити відео з iPhone за допомогою iCloud резервного копіювання
Шлях 1. Перезавантажте відео, придбане чи завантажене з iTunes Store
Цікаво, як відновити видалені відео зiPhone? Якщо вилучені відео придбані або завантажені з iTunes Store, ви можете увійти, використовуючи той самий Apple ID, з яким ви придбали чи завантажили відео, і завантажити їх знову. Переконайтеся, що ви запускаєте останню версію iTunes та дотримуйтесь наведеної нижче процедури.
Крок 1. Запустіть значок iTunes Store на вашому iPhone.
Крок 2: Торкніться значка ще в правій нижній частині інтерфейсу, а потім натисніть Придбано.

Крок 3. Натисніть Фільми, а потім перейдіть до пункту Не на цьому iPhone.
Крок 4: Виберіть відео, яке ви хочете завантажити, а потім натисніть значок завантаження, який нагадує хмару зі стрілкою вниз.
Спосіб 2. Як відновити видалені відео з iPhone з нещодавно видаленої папки
Нещодавно видалена папка існує з iOS8. Це дозволяє користувачам відновлювати відео та інші дані, які були видалені протягом 30 днів. Щоб відновити видалені відео з iPhone iPhone XS / XS Max / XR / X / 8/8 Plus / 7/7 Plus / 6S / 6 / SE / 5s / 5 через нещодавно видалену папку, виконайте процедуру нижче.
Крок 1. Запустіть фотографії на своєму iPhone.
Крок 2: Виберіть альбоми та торкніться папки «Нещодавно видалені».
Крок 3: Перейдіть до відео, яке ви хочете відновити, вибравши кількість днів, перед якими було видалено та відновлення.

Спосіб 3. Як отримати видалені відео на iPhone з iCloud Нещодавно видалені
Якщо ви завантажили відео в iCloud Photo Libraryраніше ви можете відновити відео, видалені протягом останніх 40 днів. Відвідайте icloud.com у своєму браузері, увійдіть до облікового запису iCloud за допомогою ідентифікатора Apple і пароля Apple, натисніть Фотографії> Нещодавно видалені на лівій панелі, ви знайдете відео.

Шлях 4: Як відновити постійно видалені відео з iPhone без резервного копіювання
Не вдалося втратити відео з нещодавно видаленихпапку? Що ще гірше, ви не можете "отримати доступ до резервних файлів? Https://www.tenorshare.com/products/iphone-data-recovery.html дозволяє безпосередньо відновлювати відео з iPhone, не використовуючи резервні копії iTunes та iCloud. Дотримуйтесь наступної процедури.
Крок 1: Завантажте, встановіть та запустіть Tenorshare UltData для Mac чи ПК.
Крок 2: Підключіть свій iPhone до комп'ютера за допомогою кабелю USB.
Крок 3: Виберіть Відновити на пристрої iOS, встановіть додатки Відео та відео, встановивши прапорці поруч із кожним і натисніть кнопку Почати сканування.

Крок 4: Виберіть відео, яке потрібно відновити, і натисніть Відновити.
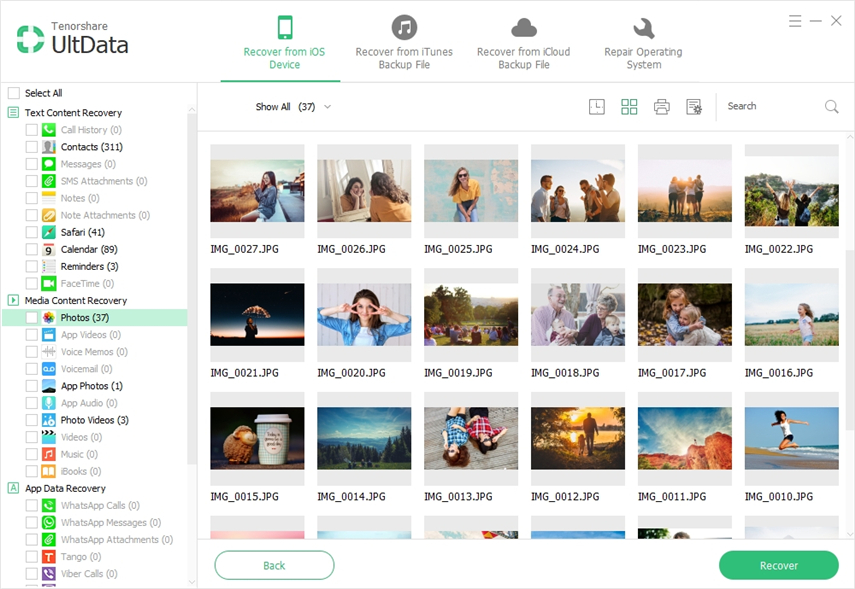
Шлях 5: Як вибіркове відновлення відео з iPhone за допомогою iTunes резервного копіювання
Якщо ви створили резервну копію своїх відео в iTunes, виможе відновити їх із резервної копії iTunes. Замість використання iTunes можна використовувати Tenorshare UltData, який дає змогу попередньо переглядати та вибірково відновлювати відео. Це неможливо зробити ні за допомогою iTunes. Ще краще, ви не втратите свої дані, як це відбувається при використанні iTunes.
Крок 1: Завантажте, встановіть та запустіть Tenorshare UltData для Mac чи ПК.
Крок 2: Підключіть свій iPhone до комп'ютера за допомогою кабелю USB.
Крок 3: Клацніть Відновити з iTunes Backup File, виберіть найбільш підходящий файл та натисніть кнопку Запустити сканування.

Крок 4: Перегляньте відео, які ви хочете відновити, і виберіть їх та натисніть Відновити.
Шлях 6: Як видалити відео з iPhone за допомогою iCloud резервного копіювання
Ви також можете використовувати UltData для отримання видалених відеоз резервної копії iCloud. У порівнянні з безпосередньо відновленням з iCloud, використовуючи Tenorshare UltData, ви можете попередньо переглядати та вибірково відновлювати відео, не втрачаючи чи стираючи поточні дані на вашому iPhone.
Крок 1: Виберіть «Відновити» з iCloud Backup File.
Крок 2. Введіть свій ідентифікатор і пароль Apple або скористайтеся опцією ярлика для входу, якщо ви вже увійшли до свого iCloud для Windows.

Крок 3: Виберіть файл резервного копіювання та натисніть кнопку Далі.
Крок 4: Клацніть Пуск сканування для сканування резервної копії, попереднього перегляду та вибору відео, потім натисніть Відновити.
Висновок
Відновлення видалених відео - це досить простий процес, який можна здійснити, дотримуючись будь-якої з процедур, викладених вище. Ми рекомендуємо використовувати Tenorshare UltData з вищезазначених причин.

![[100% відновлення] Як відновити видалені відео на Mac](/images/mac-data/100-recovery-how-to-recover-deleted-videos-on-mac.jpg)







