Як завантажити iCloud Backup & Extract Контакти, повідомлення, примітки, фотографії з iCloud резервного копіювання на Mac зі зручністю \ t
Взагалі, ви не можете переглядатиабо витягнути певний вміст із резервної копії iCloud, і єдиний спосіб отримати доступ до них - відновити ваш iPhone за допомогою цієї резервної копії. А саме, традиційний режим "ВСЕ чи НІЩО" доступу до резервного копіювання iCloud є досить незручним.

Але, на щастя, є деякі програми, розроблені для витягнути резервну копію iCloud включаючи фотографії, відео та контакти таiCloud Backup Extractor від Tenorshare - просто відомий. В основному призначений для відновлення втрачених даних iPhone, він також може бути використаний як екстрактор iCloud резервного копіювання, що дозволяє вам вибірково витягувати та переглядати те, що ви хочете, з резервної копії iCloud, що включає 13 типів файлів iPhone, як описано нижче.
| Категорія | Деталі |
|---|---|
| Фотографії та відео | Ролик камери, відео, фотографії додатків |
| Повідомлення та журнал викликів | Повідомлення (вкладення), історія дзвінків, контакти |
| Пам'ятки та інші | Нотатки, календар, нагадування, Safari, Tango, голосові нагадування, WhatsApp |
Далі я покажу вам, як отримати доступ до резервної копії iCloud (контакти, нотатки, фотографії, повідомлення тощо) за допомогою екстрактора резервної копії iCloud у двох частинах.
Як завантажити резервну копію iCloud на Mac
Крок 1: Завантажте програму спочатку та запустіть її відразу після її встановлення. Потім натисніть значок iCloud у верхній частині основного інтерфейсу.
Крок 2: Увійдіть до iCloud за допомогою свого Apple ID та виберіть файл резервної копії iCloud, а потім cpck "Далі", щоб продовжити.
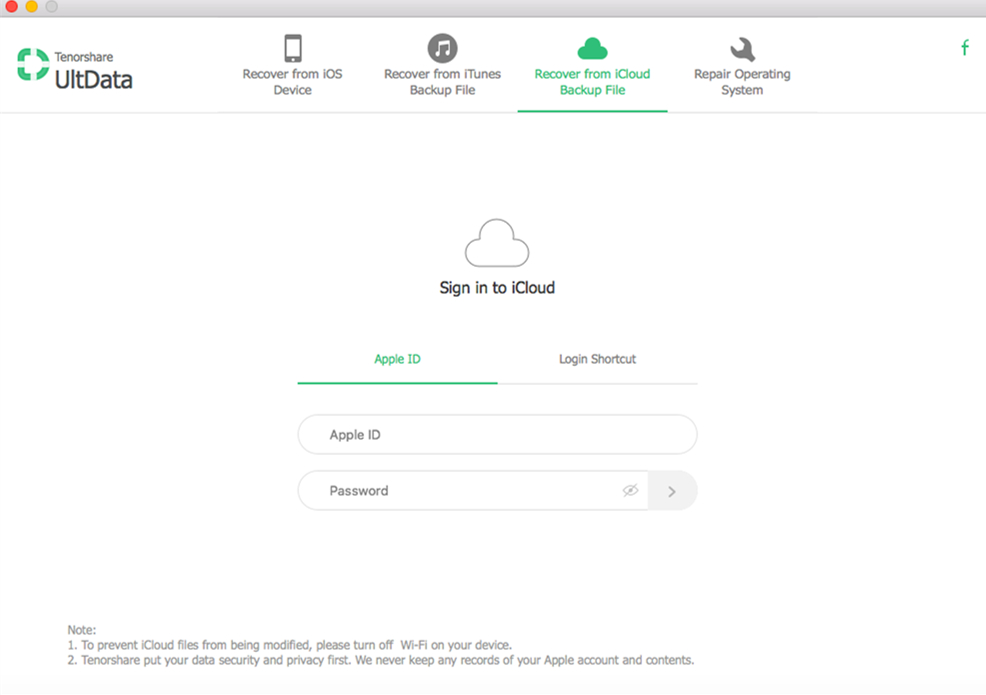
Крок 3: З'явиться вікно, як малюнок нижче. Виберіть ті файли, які потрібно витягти з резервної копії iCloud, і cpck "Далі", щоб завантажити резервну копію iCloud на Mac.

Як переглянути / витягнути контакти, повідомлення, нотатки, фотографії з резервної копії iCloud
Після завантаження ви можете переглянути детальніконтакти, повідомлення, нотатки, фотографії тощо у первинному інтерфейсі програми та витягніть їх на Mac, просто клацнувши по кнопці "Відновити" в правому нижньому куті програми, що допомагає зберегти ваші дані більш безпечним способом, ніж iCloud (наприклад, витік фотографій голлівудських знаменитостей).

Тоді ви можете відновити будь-який тип файлу вибірково з лівої панелі

Підводячи підсумки, за допомогою відновлення даних iPhoneдля Mac ви можете легко витягнути / переглянути певні файли з резервної копії iCloud, зберігаючи існуючі дані на вашому iPhone недоторканими. Крім того, ви також можете відновити втрачені дані iPhone безпосередньо з iPhone або з резервної копії iTunes.




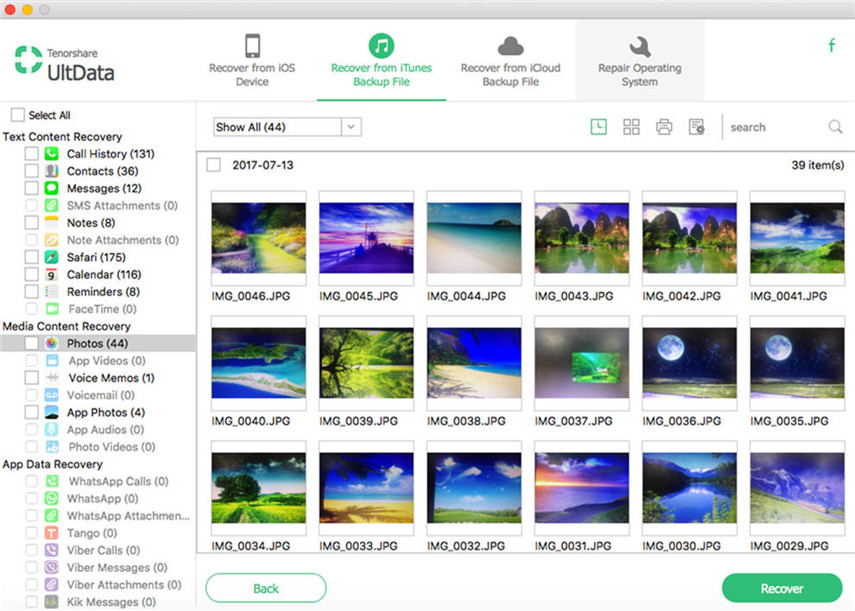

![[iOS 12 Supported] Як витягувати фотографії, відео, повідомлення WhatsApp, контакти з iCloud з iCloud Extractor Mac](/images/iphone-data/ios-12-supportedhow-to-extract-photos-videos-whatsapp-messages-contacts-from-icloud-with-icloud-extractor-m.jpg)


![Як витягти резервну копію iCloud на Mac [Підтримувані iOS 12]](/images/icloud-tips/how-to-extract-icloud-backup-to-mac-ios-12-supported.gif)