Як витягти резервну копію iCloud на Mac [Підтримувані iOS 12]
Apple iCloud - це приємний інструмент для збереження ваших данихiDevices безпечно та запобігають несподіваній втраті даних, хоча у неї є лише 5 Гб вільного місця для iCloud. Однак, створюючи резервну копію iCloud - це чудово, вилучення вмісту резервного копіювання iCloud є основною проблемою. Отже, для того, щоб переглянути деталі резервного копіювання або відновити дані з резервної копії iCloud, у цьому підручнику мова піде про те, як ефективно витягувати резервну копію iCloud на Mac OS за допомогою служб Apple iCloud та інших надійних сторонніх інструментів.
Спосіб 1. Завантажте резервну копію iCloud на Mac через UltData (настійно рекомендується)
Як відомий резервний екстрактор iCloud вУ світі UltData відіграє важливу роль у витягуванні даних резервного копіювання iCloud. Найбільша заслуга в тому, що він кращий, ніж Apple iCloud, - це те, що підтримує майже все відновлення даних на вашому iPhone, iPad або iPod, на якому працює будь-яка версія iOS.
Основні характеристики UltData:
- 1.Підтримка понад 30+ типів даних, включаючи текстовий вміст (контакти, повідомлення, вкладення SMS, історія викликів, нотатки, вкладення нотаток, нагадування календаря, історія сафарі, закладки сафарі тощо), медіа-контент (фотографії, голосові нагадування, відео з додатків , фотографії додатків, аудіо додатків, відео-відео, голосова пошта, FaceTime тощо), дані додатків (Snapchat, Tango, повідомлення WhatsApp, WhatsApp дзвінки, вкладення WhatsApp, Tango, виклики Viber, повідомлення Kik, Messenger Facebook, WeChat, документи з додатками, тощо).
- 2.Підтримка завантаження резервної копії iCloud з iPhone, iPad або iPod Touch на iOS 12/11/10/9/8 тощо.
- 3.Підтримка відновлення резервного копіювання даних iCloud на Win / Mac без відновлення.
- 4.Не впливає на дані в поточному пристрої Apple.
Тепер давайте подивимося, як витягти резервну копію iCloud за допомогою цього стороннього інструменту, дотримуючись наведених нижче коротких кроків.
Крок 1. Завантажте, встановіть та запустіть UltData для Mac з офіційного веб-сайту Tenorshare на комп'ютер Mac.
Крок 2. У головному інтерфейсі цього екстрактора резервного копіювання iCloud натисніть на значок iCloud у верхній частині екрана, щоб у вас був доступ до режиму відновлення iCloud. Тоді вам доведеться правильно увійти з ідентифікатором та паролем Apple. Потім просто підготуйтеся до завантаження та доступу до резервної копії iCloud.

Крок 3. Після цього потрібно вибрати цільові дані, які ви хочете витягти. Потім натисніть кнопку "Далі" і продовжуйте кроки.

Крок 4. Програмне забезпечення сканує ваші дані та попередньо їх перегляне. Тепер вам просто потрібно натиснути кнопку «Відновити» і успішно завантажити резервну копію iCloud на Mac.

Відеоурок про те, як витягнути резервну копію iCloud за допомогою UltData
Спосіб 2. Відновлення резервного копіювання iCloud на Mac через iCloud Drive
Як отримати доступ до резервної копії iCloud на Mac? Кожен Mac має попередньо встановлений настільний додаток iCloud, тому ви можете використовувати його функцію iCloud Control Panel для відновлення даних резервного копіювання iCloud. Як переглянути резервну копію iCloud? Короткі кроки:
Крок 1. Запустіть настільний додаток iCloud на Mac, увійдіть на панель управління iCloud, ввівши безпомилковий Apple ID та пароль.
Крок 2. Виберіть дані, які ви відчуваєте як відновлення, такі як фотографії, електронна пошта, контакти, календарі, завдання та закладки.
Крок 3. Потім натисніть кнопку «Застосувати», щоб легко та успішно завантажити резервну копію iCloud без пристрою.

Спосіб 3. Витягніть iCloud дані на Mac із веб-сторінки iCloud
Ви можете зрозуміти, що нам зручно витягувати дані iCloud, коли ми використовуємо веб-сайт iCloud. Простий процес такий:
Крок 1. Відкрийте веб-браузер Safari на Mac та перейдіть до https://www.icloud.com/.
Крок 2. Увійдіть за допомогою цільового облікового запису iCloud (або Apple ID) та правильного пароля, який зберігав ваші дані.
Крок 3. Після цього ви збираєтеся побачити тип даних в iCloud. Просто з’ясуйте дані, які ви хочете витягнути на Mac та закрити веб-переглядач.

Тепер ви знаєте, що це обов'язково видобуватиРезервне копіювання iCloud на Mac легко, використовуючи кілька варіантів. Вам слід скористатися кращим підходом, щоб допомогти вам у вилученні даних. Так чи інакше, важливо, що користувачі Apple повинні переконатися, що він чи вона має доступ до резервного копіювання iCloud, і найкращим заходом для цього є професійний екстрактор резервного копіювання iCloud, як UltData.

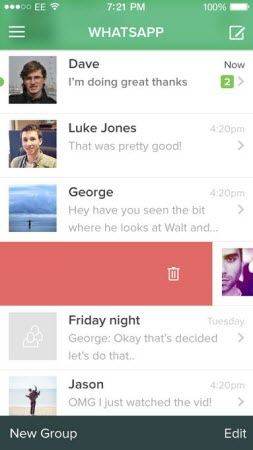




![[iOS 12 Supported] Як витягувати фотографії, відео, повідомлення WhatsApp, контакти з iCloud з iCloud Extractor Mac](/images/iphone-data/ios-12-supportedhow-to-extract-photos-videos-whatsapp-messages-contacts-from-icloud-with-icloud-extractor-m.jpg)


