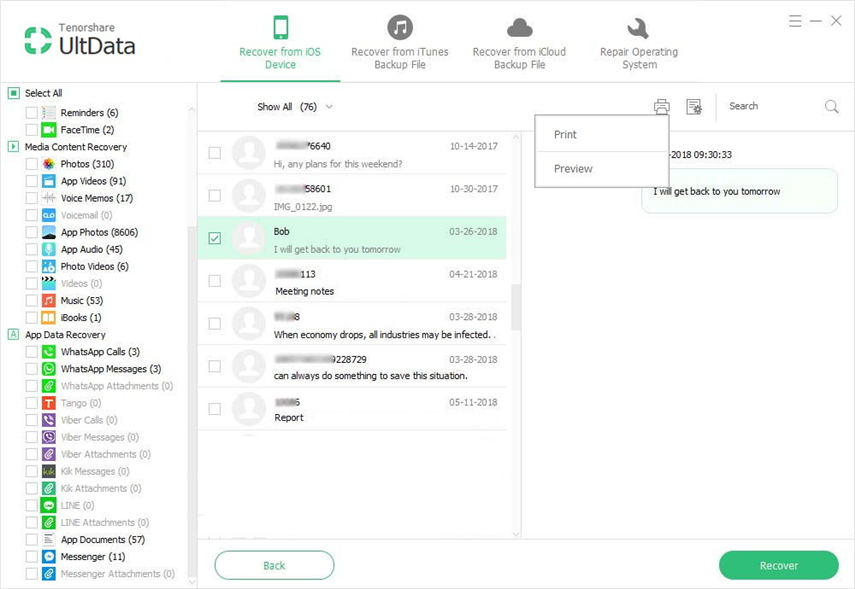2 кращих методу резервного копіювання нагадувань з iPhone
Новим користувачам iOS не легко створювати резервні копії та ділитися нагадуваннями з iPhone. Найчастіше вони шукають в Інтернеті відповідь на типове запитання типу "Як ділитися нагадуванням на iPhoneНу, це, мабуть, дуже засмучуєтрудомістка, але не хвилюйтеся, ця стаття розроблена для тих користувачів, які все ще намагаються створити резервну копію нагадувань. Існує офіційний спосіб зробити це за допомогою програми iCloud, а інший спосіб - за допомогою стороннього інструменту. Обидва вони дуже ефективні та зручні, а методи детально розроблені. Отже, почнемо.
Спосіб 1: Як резервне копіювання нагадування в iCloud та синхронізація з комп'ютером
Як офіційне додаток iOS, iCloud має aінший підхід щодо того, як надіслати нагадування на iPhone. Він простий і абсолютно відрізняється від інших додатків. Потрібно говорити, що ця процедура працює як на Mac, так і на ПК, оскільки це в основному хмарний сервіс, який використовує Wi-Fi для роботи. Це ефективно та зручно, але ви повинні забезпечити стабільне з’єднання Wi-Fi. Ось як отримати нагадування на iPhone за допомогою iCloud,
1. Відкрийте свій iPhone і перейдіть до Налаштування.
2. Тепер торкніться свого профілю та перейдіть до iCloud.
3. Тепер переключіть прапорець біля нагадування, щоб вибрати його як частину резервної копії.
4. Виберіть варіант резервного копіювання зі списку нижче.
5. Тепер ви можете натиснути опцію "Резервне копіювання", а потім вибрати "Резервне копіювання зараз", щоб створити резервну копію файлів.

Тепер, коли ви створили резервну копію нагадування в Cloud, вам знадобиться спосіб доступу до нього, і ви можете це зробити через iCloud.com.
1. Відкрийте будь-який браузер на своєму комп’ютері та перейдіть на сторінку www.icloud.com "target =" _ blank "rel =" nofollow.
2. Тепер вкажіть свій ідентифікатор та пароль для входу у свій профіль.
3. Тепер на екрані вам буде видно довгий список доступних типів даних.
4. Натисніть "Нагадування" зі списку, і ви отримаєте доступ до всього зараз.

Якщо ви користуєтесь Mac, то вам слід знати, що вам не доведеться проходити через всі ці проблеми, ви можете запустити iCloud безпосередньо та ввійти, щоб синхронізувати нагадування з iPhone, коли iCloud встановлено.
Спосіб 2: Як створити резервну копію та передати нагадування з iPhone на ПК / Mac
Ну, зробити резервну копію нелегконагадування. Більшість додатків iOS здатні створити резервну копію всього пристрою, як iTunes. Але ви можете розраховувати на Tenorshare iCareFone, лише якщо хочете вибірково створювати резервні копії файлів зі свого пристрою. iCareFone - це все-в-одному інструмент передачі та резервного копіювання даних, який може легко створити резервну копію та відновити Ваші нагадування з iPhone. Він не має обмежень для зберігання і працює повністю в режимі офлайн. Ви можете використовувати як Windows, так і Mac, і це просто найкращий інструмент, коли справа стосується ефективності.
Отже, якщо ви хочете створити резервне копіювання нагадування або просто передати нагадування з iPhone, ви можете довірити Tenorshare iCareFone, щоб ефективно виконати завдання.
1. Отже, спочатку завантажте та встановіть програмне забезпечення
2. Тепер знайдіть кабель передачі даних та підключіть обидва пристрої.
3. Після того, як ваш комп'ютер виявить iPhone, вам потрібно перейти до свого iPhone та натиснути «Довіряти цьому комп'ютеру». Після цього буде встановлено зв’язок.
4. Тепер запустіть програмне забезпечення.
5. У головному вікні виберіть опцію "Резервне копіювання та відновлення".

6. У наступному вікні буде створено різноманітність файлів, наявних на вашому пристрої.
7. Виберіть серед них нагадування та натисніть на пункт Резервне копіювання нижче.

Тепер таким чином можна створити файл резервного копіювання, але ви також повинні знати, як відновити його, інакше все буде марно. І iCareFone також захищає вас.
1. Тепер, коли у вас вже встановлена остання версія інструменту, просто підключіть пристрої кабелем передачі даних.
2. Після встановлення з'єднання запустіть занадто ще раз.
3. У наступному вікні натисніть на вкладку "Резервне копіювання та відновлення".
4. Потім натисніть «Щоб переглянути або відновити попередні файли резервної копії».

5. Тепер виберіть резервний файл, який ви обрали, і ви можете його витягнути або на пристрої, або на комп'ютері. Виберіть у цьому випадку опцію Експортувати на комп'ютер.

Як ви бачите, процедури резервного копіювання та відновлення дуже прості та зручні для користувачів. Tenorshare iCareFone підтримується як ПК, так і Mac, тому процедура буде подібною в обох ситуаціях.
Висновок
Дуже багато користувачів намагаються зробити резервну копіюНагадування, але ця стаття показує два різні способи виконання цього завдання. Офіційний додаток iCloud пропонує метод у двох частинах, де потрібно створити резервну копію файлу, а потім отримати доступ з iCloud.com. Сторонній інструмент, Tenorshare iCareFone, забезпечує більш простий процес, де ви можете просто зробити резервну копію файлу одним клацанням. Це просто і без проблем. Ми настійно рекомендуємо це програмне забезпечення для вас. Действуй!