Топ 4 методів для виправлення "Це Mac може" T Підключення до ICloud "питання
У більшості випадків користувачі стикаються з проблемою під час підключення до iCloud у своїй хмарі. Вони бачать повідомлення про те, що: цей Mac не може підключитися до iCloud. Якщо ви один із користувачів, які стикаються зті ж питання, то ви в потрібному місці. Сьогодні ми дізнаємось, як дістатися до iCloud на Mac. Ось кілька можливих рішень, щоб знати, як відкрити диск iCloud на Mac
Спосіб 1: Перевірте, чи працює сервер iCloud чи ні
Іноді сервери Apple можуть не працювати. Це може бути пов'язано з технічним обслуговуванням системи чи чимось іншим. Якщо ви не можете ввійти в iCloud на Mac, це, мабуть, є однією з ймовірних причин, яка може перешкоджати входу в iCloud. Ви завжди можете перевірити стан серверів Apple. Все, що вам потрібно зробити - це відвідати наведений нижче сайт:
Якщо хмара вниз, то це причина якчому ви не можете підключитися до нього. Все, що ви можете зробити в такі часи - це почекати, коли сервер знову почне працювати. Час непередбачуваний. Використовуючи цей метод, ви дізнаєтесь, як позбутися цього Mac не зможете підключитися до iCloud через проблему з серверами.
Спосіб 2. Закрийте всі програми iCloud та перезавантажте свій пристрій
Якщо ви хочете знати, як підключити iCloud доMac, тоді одним із способів є закриття всіх програм, пов’язаних з iCloud, та перезавантаження пристрою. Додатки, які працюють на iCloud, - це календар, FaceTime, нагадування, нотатки та багато іншого. Вам потрібно закрити всі ці програми. Просто натисніть лівою кнопкою миші на програми та виберіть Вийти.

Далі потрібно перезапустити пристрій. Ось кроки, які потрібно виконати, щоб перезапустити пристрій.
Крок 1: Клацніть піктограму Apple на робочому столі.
Крок 2: Виберіть Перезапуск. І ви закінчили перезапуск пристрою.
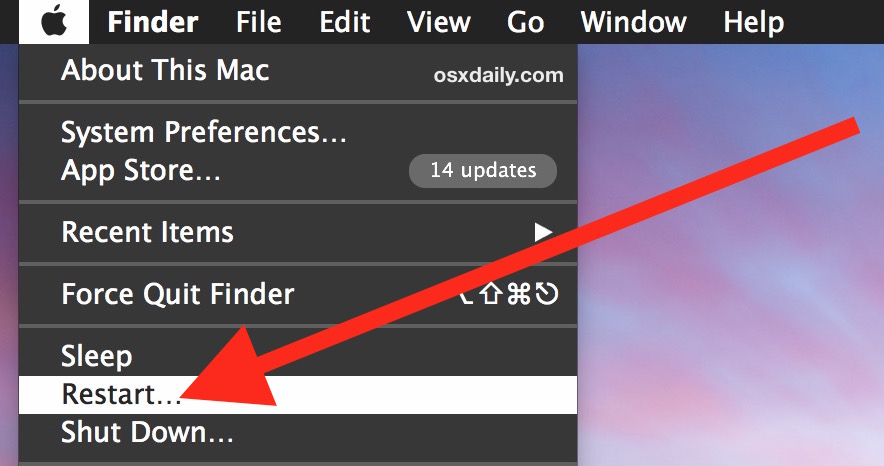
Спосіб 3: Видалення файлів конфігурації iCloud
Незважаючи на те, що цей метод не є надійним, деякі користувачі заявили, що вирішили проблему. Все, що вам потрібно зробити - це виконати наведені нижче кроки.
- У Mac Finder потрібно скористатися меню "Перейти". Виберіть варіант "Перейти до папки".
- Після натискання параметра введіть наведений нижче шлях:
- ~ / Бібліотека / Підтримка програм / iCloud / Облікові записи /
- Тепер скопіюйте всі файли, присутні в безпечному місці. Можливо, вони вам потрібні. Тепер опустіть цю папку та перезавантажте пристрій.
- Після перезавантаження вам буде запропоновано увійти в iCloud. Це може вирішити проблему.
Спосіб 4: Вихід та вхід із iCloud
Це також один з найпростіших методів, який ви можетепокласти руки. Все, що вам потрібно зробити - це вийти з iCloud та знову увійти. Виконайте наведені нижче кроки, щоб знати, як виправити цей мак не можна підключитися до iCloud через проблему з підключенням iCloud.
- Клацніть на значку Apple, присутній у верхній частині робочого столу в лівому куті.
- Тепер натисніть на Параметри систем. З'явиться нове вікно. Клацніть на iCloud. Тепер натисніть Вийти.
- Тепер перезавантажте свій пристрій. Тепер, щоб знову ввійти, вам потрібно ще раз відвідати Налаштування системи та вибрати вхід у параметри iCloud.
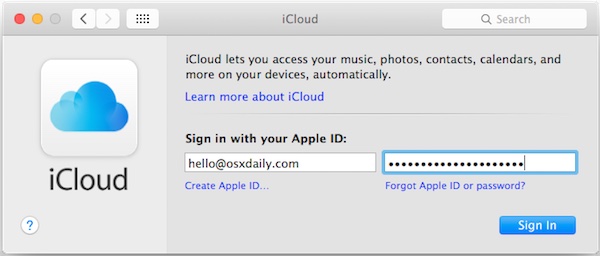
Більшість випадків, коли ви їх виконуєтеВирішення проблеми, що викликає занепокоєння, можливо, ви втратите свої дані. Це може бути пов’язано з помилкою обробки деяких файлів або видаленням важливого файлу. Крім того, якщо ви не в змозі підключитися до iCloud, велика ймовірність, що ви, можливо, не зможете покласти руки на резервну копію. Щоб врятувати вас від цієї дилеми, Tenorshare Any Recovery Data for Mac - це найкраще рішення. Цей інструмент відновлює всі дані та файли на вашому пристрої, які були втрачені з тих чи інших причин. Це містить несправний пристрій, відформатований пристрій та багато таких ситуацій, коли ваші шанси втрати даних високі.

З урахуванням речей, це були топ-4рішення, які допоможуть, якщо ви не в змозі підключитися до iCloud на своїх пристроях Mac. За словами користувачів Apple, ці 4 рішення виявилися надійними. Крім того, якщо ви зіткнулися з будь-якою втратою даних, Tenorshare Data Recovery для Mac є найкращим інструментом для використання. Якщо вам відоме будь-яке інше рішення, окрім згаданих вище, ви можете повідомити нам про це, коментуючи нижче. Ви також можете поділитися своїми відгуками таким же чином.

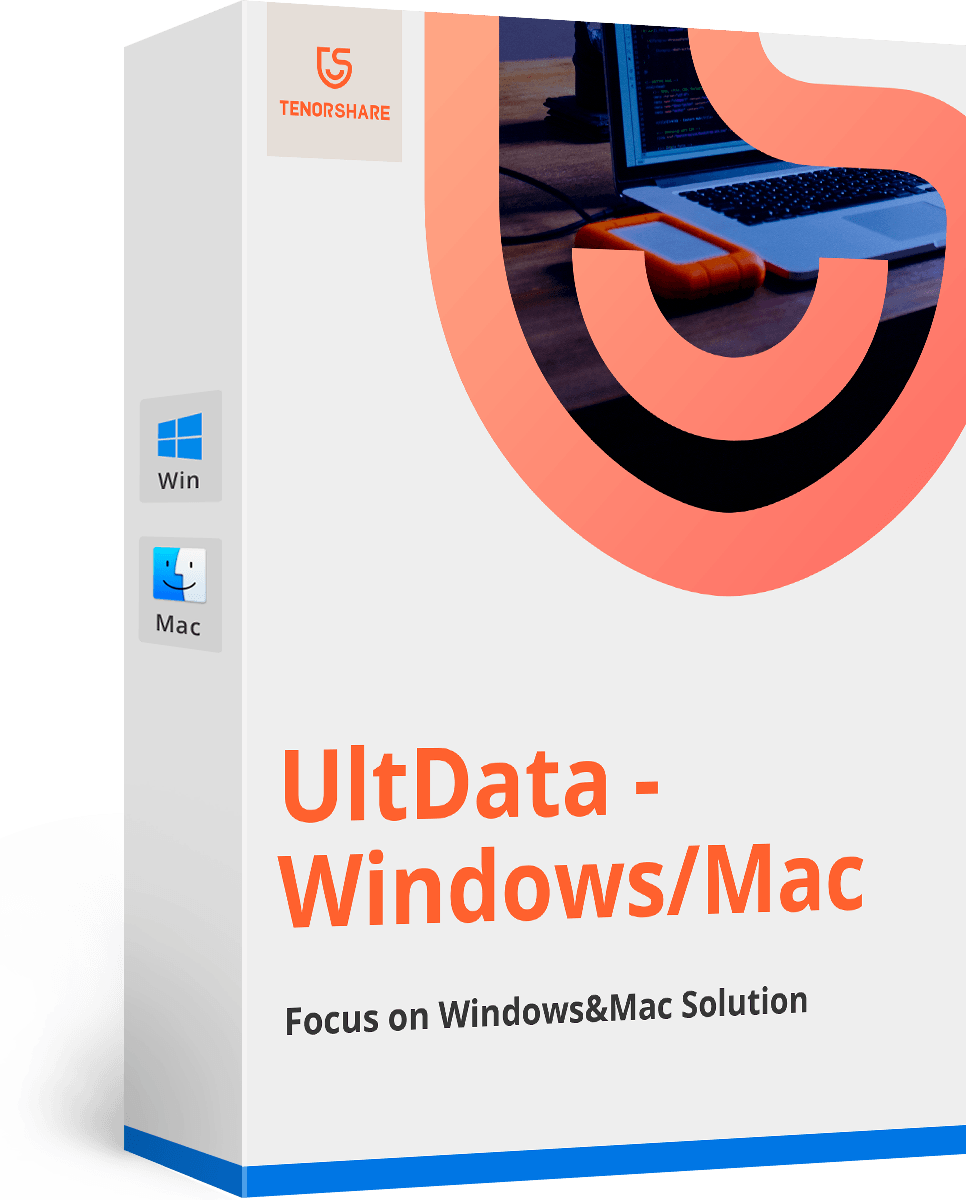





![[Вирішено проблему] Помилка синхронізації календаря iCloud 400](/images/icloud-tips/issue-solved-icloud-calendar-sync-error-400.jpg)

![[Вирішено] Як виправити відновлення iCloud Stuck на оцінці залишку часу](/images/icloud-tips/solved-how-to-fix-icloud-restore-stuck-on-estimating-time-remaining.jpg)
