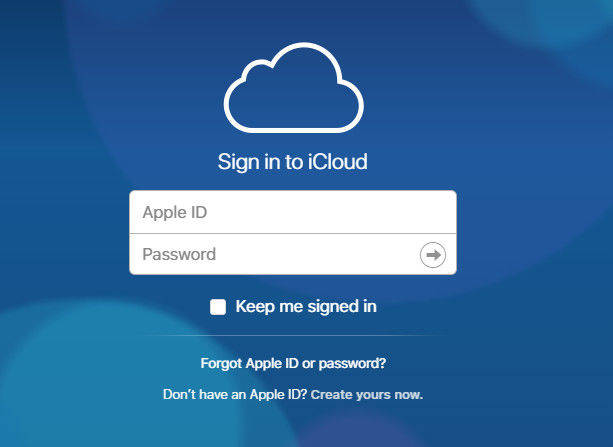[Повне керівництво] Як відновити iPad з iCloud
У вас є iPad? Ну, якщо ви користувач iPad, то ця стаття напевно піде вам на користь сьогодні чи в якийсь момент вашого життя. Як ми всі знаємо, що iCloud зазвичай використовується для зберігання всіх даних iDevice і може бути корисним для відновлення, коли або де це необхідно. Є багато користувачів, які створюють резервну копію всіх даних та іншого вмісту в iCloud з різних причин і в якийсь момент вони відновлюють резервні копії файлів з iCloud на свій пристрій. Але є велика кількість користувачів, які не знають про простий і простий спосіб відновлення iPad з iCloud. У цій статті я покажу вам, хлопці Як відновити iPad з iCloud.
- Спосіб 1. Відновлення iPad з iCloud [Традиційний спосіб]
- Спосіб 2. Відновлення iPad із резервної копії iCloud без стирання даних [рекомендований спосіб]
Спосіб 1. Відновлення iPad з iCloud [Традиційний спосіб
Відновлення iPad з iCloud традиційним способом не настільки надійне, коли у вас є багато сучасних способів, які є більш зручними та надійними порівняно зі старими методами. Традиційним способом потрібно стерти весь вміст і налаштування вашого iPad завершити процес відновлення. Якщо перший крок (https://www.tenorshare.com/ipad/how-to-erase-ipad.html) не буде виконаний, ви не зможете перейти до наступного кроку. Навіть якщо ви хочете використовувати цей метод, ви можете піти на це.
Примітка: iPad слід підключити до Wi-Fi під час виконання процесу.
Порядок відновлення iPad з iCloud:
- 1. Розблокуйте iPad та перейдіть до "Налаштування" на головній сторінці
- 2. Знайдіть і торкніться загального >> Скинути >> Видалити весь вміст і налаштування [Цей процес - це процес скидання фабрики, який змусить вас налаштувати iPad з самого початку].
- 3. Увімкніть iPad, і незабаром ви зможете побачити екран Hello. Дотримуйтесь інструкцій на екрані, щоб продовжити далі.
- 4. Тепер ви зможете побачити екран Apps & Data. Торкніться опції "Відновити з iCloud резервного копіювання" серед усіх параметрів, які можна побачити на екрані. Також увійдіть в iCloud, вказавши свій ідентифікатор і пароль Apple.
- 5. На екрані ви можете побачити всі створені вами резервні копії. Виберіть резервну копію, яку потрібно відновити на iPad. [Рекомендується вибрати останню резервну копію].
- 6. Можливо, вам попросять увійти в Apple ID для відновлення програм та придбання. Краще ввійти.
- 7. Для відновлення даних на iPad піде небагато часу (час, необхідний для завершення процесу, залежить від швидкості Інтернету та розміру файлів, що відновлюються).
- 8. Нарешті завершіть процес налаштування та насолоджуйтесь використанням iPad.

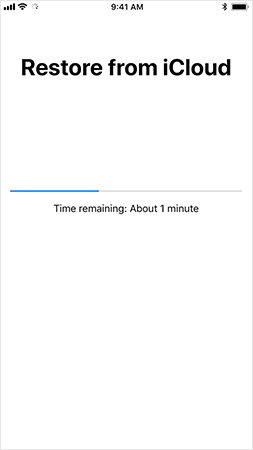
Спосіб 2. Відновлення iPad із резервної копії iCloud без стирання даних [рекомендований спосіб]
Я не думаю, що бажаючих буде багато користувачіввидалити дані свого iPad, щоб відновити iPad із резервної копії iCloud. Найкращий спосіб, який допоможе вам завершити процес відновлення без втрати будь-яких даних, використовуючи https://www.tenorshare.com/products/iphone-data-recovery.html. Цей інструмент відновлює всі дані без проблем у декілька кліків. Переконайтесь, що правильно пройшов усі кроки.
Процес відновлення iPad із резервної копії iCloud:
Крок 1 Спочатку потрібно завантажити та встановити TenorshareUltData - iOS на вашому комп’ютері. Далі відкрийте програмне забезпечення на своєму комп’ютері, і ви перейдете на головну сторінку, де можна побачити чотири варіанти. Клацніть на "Відновити з файлу резервної копії iCloud", який є третім варіантом і розташований у верхній частині меню. Вам буде запропоновано перейти на сторінку входу iCloud. Введіть свій ідентифікатор Apple і пароль для входу в акаунт iCloud.
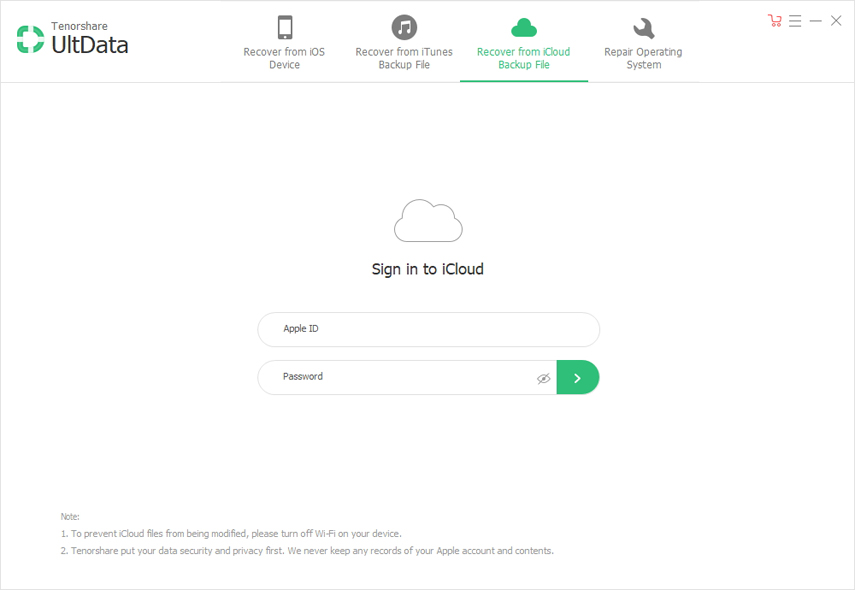
Крок 2 Ви перейдете на сторінку резервної копії iCloud, де всідані резервного копіювання, пов'язані з Apple ID, будуть відображатися на екрані. Виберіть резервну копію, яку ви створили для свого iPad та хочете відновити. Також натисніть кнопку «Далі».
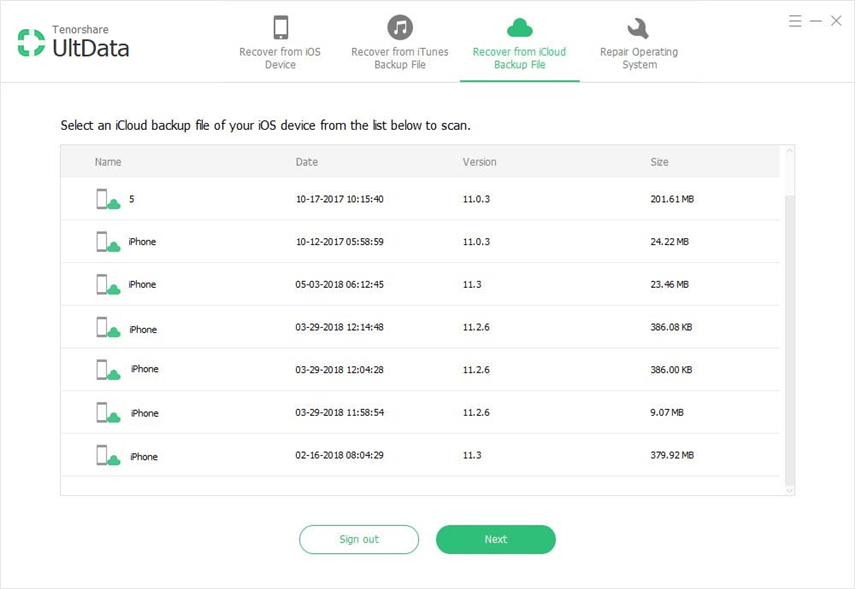
Крок 3 На екрані відобразиться весь тип файлу. Виберіть тип файлу, який ви хочете відновити, або просто позначте опцію "Вибрати всі", щоб отримати всі файли на вашому iPad, і натисніть кнопку "Далі", щоб продовжити роботу.
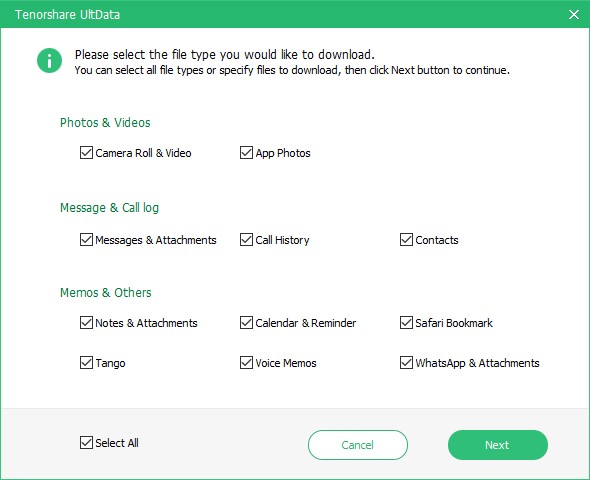
Крок 4 Залежно від швидкості інтернету, а такожрозмір файлу визначає процес завантаження для завершення. Незабаром процес завантаження буде завершено, і ви зможете побачити всі елементи на екрані. Клацніть на конкретний елемент, щоб побачити попередній перегляд і підтвердити його перед відновленням. Ви також можете вибрати елементи, які потрібно відновити вибірково або всі відразу. Натисніть кнопку "Відновити", щоб відновити дані на iPad.
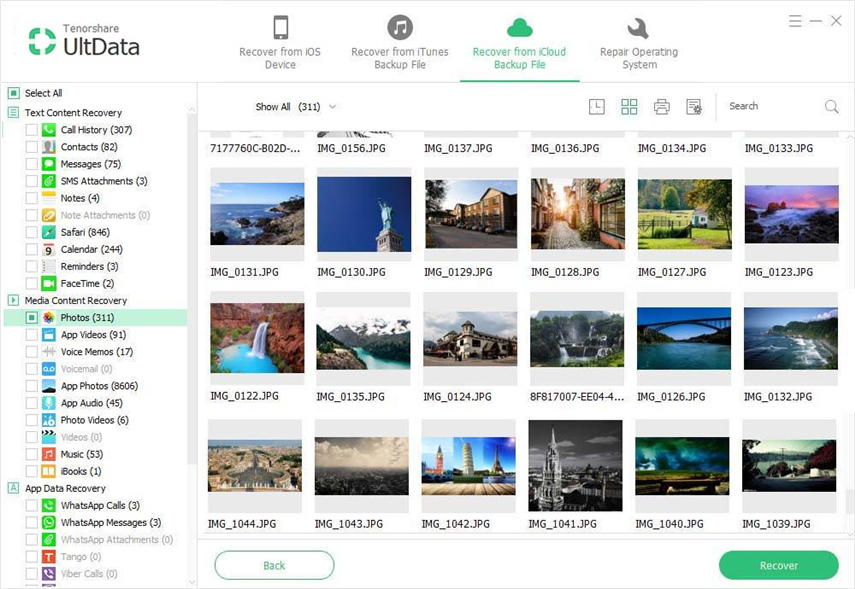
Сьогодні ви дізналися про те, як відновити iPadз резервної копії iCloud. Найкращий спосіб відновити iPad - це використання UltData - iOS. Цей інструмент підтримує більше 20 типів файлів, таких як https://www.tenorshare.com/ios-data-recovery/how-to-get-contacts-back-on-iphone.html, https: //www.tenorshare. com / ipad / recovery-delete-imessage-ipad.html, https://www.tenorshare.com/iphone-recovery/recover-deleted-call-history-on-iphone.html, https: //www.tenorshare. com / ios-data-recovery / recovery-delete-notes-on-iphone.html, відео, фотографії, закладка сафарі, фотографії додатків, документи та додатки до додатків, відео з додатків, https: //www.tenorshare.comwhatsapp/recover- delete-whatsapp-pictures.html та багато іншого. Він сумісний з останньою версією iOS 12 і всіма моделями iPhone, iPad, а також iPod. Ви можете відновити всі елементи або вибірково, або всі відразу.
Повідомте нас у розділі коментарів, що ви думаєте про цей інструмент і яка найкраща особливість, яка вам сподобалась у цьому інструменті?


![[Повне керівництво] Як синхронізувати музику iPhone з iTunes](/images/transfer-music/full-guide-how-to-sync-iphone-music-to-itunes.jpg)