4 Параметри для резервного копіювання фотографій з iPhone на ПК
Ви можете зробити багато фотографій на своєму iPhone, алерезервне копіювання їх, щоб ви час від часу могли оглядатись на них. Ви можете зберігати ці важливі зображення з вашого iPhone на ПК, щоб також звільнити місце на вашому iPhone. Отже, у цій статті ми детально висвітлюємо обидві ці ідеї, і ми придумали найкращі рішення як створити резервну копію фотографій з iPhone на комп'ютер. Тож давайте почнемо.
Варіант 1: Як синхронізувати фотографії з iPhone на ПК за допомогою iTunes
Немає сумнівів, що iTunes є важливим додаткомдля будь-якого користувача Apple. iTunes надає можливість додавати, видаляти, синхронізувати, ділитися та загалом керувати всіма вашими даними на інших пристроях Apple. Ви також можете зберігати дані, особливо у вашому акаунті iTunes. Що стосується керування фотографіями, ось як створити резервну копію фотографій на iPhone на комп’ютері за допомогою iTunes.
- 1. По-перше, переконайтеся, що на вашому ПК встановлена оновлена версія iTunes.
- 2. Тепер просто підключіть iPhone до ПК за допомогою кабелю USB. Не забудьте мати більш плавний досвід, підключіть як ваш iPhone, так і ПК.
- 3. Після підключення вгорі панелі iTunes з'явиться значок пристрою.
- 4. Торкніться значка пристрою та перейдіть до Підсумок.
- 5. Клацніть на «Створити резервну копію зараз», а потім натисніть кнопку Готово.

Тепер ваші фотографії будуть синхронізовані та забезпечені резервними копіями на вашому ПК. Але майте на увазі, що фотографії, передані за допомогою iTunes, не читаються.
Варіант 2: Як створити резервну копію зображень з iPhone на ПК за допомогою iCloud
Передача фотографій через iCloud - одне ізнайбезпечніші варіанти там. Якщо у вас є схожий на iTunes, iCloud став користю для користувачів iPhone. Будучи хмарною службою, вона може зробити багато справ і допоможе в загальній роботі користувачів пристроїв iOS. Користувачі iPhone дуже знають про те, що iCloud може легко зберігати фотографії. Це дає 5 Гб вільного місця для зберігання, і ви можете придбати більше місця для зберігання при необхідності. І з включеною бібліотекою iCloud Photo Library на всіх ваших пристроях ви можете легко робити резервні копії фотографій з iPhone на ПК.
1. Спочатку перейдіть на офіційний веб-сайт та завантажте iCloud для Windows на свій ПК.
2. Встановіть програмне забезпечення, дотримуючись інструкцій на екрані, запропонованих майстром.
3. Тепер запустіть програмне забезпечення та увійдіть за допомогою облікових даних Apple ID.
4. Тепер перейдіть до «iCloud», потім до «Фотографії» та просто увімкніть опцію «Фотобудова iCloud Photo», встановивши прапорець.
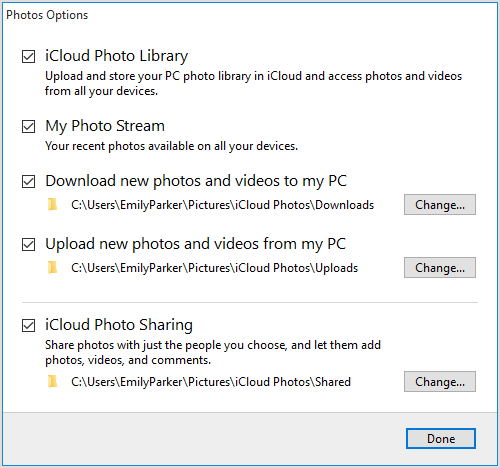
Тепер завітайте до свого iPhone X / 8/7 / 7Plus / 6 / 6S / 5 / 5S / SE тощо та виконайте наведені нижче дії:
1. Відкрийте "Налаштування" та перейдіть до "iCloud".
2. У розділі «iCloud» знайдіть і торкніться «Фотографії» для користувачів iOS 11. Для iOS 10 та новіших версій ви знайдете "Фотографії та камера".
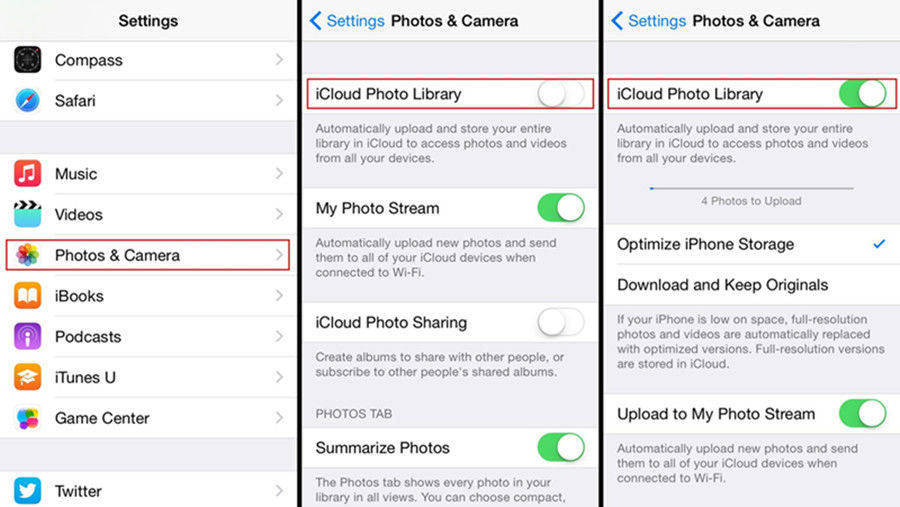
3. Тепер увімкніть «iCloud Photo Library» з вашого iPhone.
Налаштування завершено, і тепер у вас буде всеваші фотографії з iPhone синхронізовані з вашим ПК. Цей процес розпочнеться лише тоді, коли ви підключились до Wi-Fi або стабільного з’єднання з Інтернетом. Ви можете відкрити Провідник файлів і знайти свої фотографії у папці "Завантаження" у розділі "Фотографії iCloud".
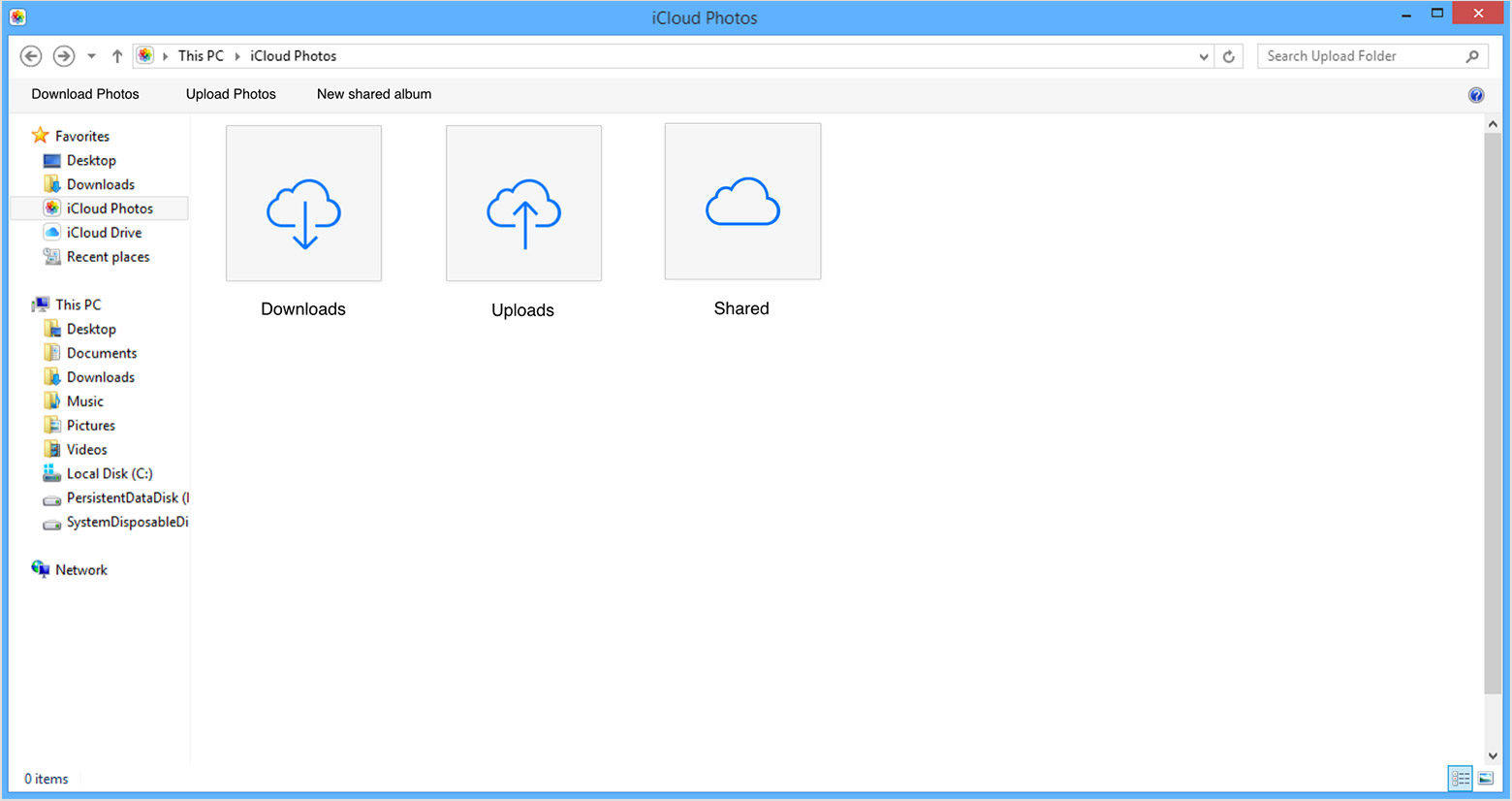
Варіант 3: Як створити резервну копію фотографій на iPhone на комп’ютер за допомогою хмарного сервісу
Крім iCloud, є багато потужнихсторонні додатки, а саме відомі Google Photos, Dropbox і т. д. Кожен з них має свої унікальні функції та можливості, і всі вони, очевидно, бездротові засоби передачі фотографій або даних. А це означає, що постійне підключення до Інтернету є обов'язковим! Тут ми поговоримо про Dropbox. Це хмарний сервісний додаток, сумісний з усіма пристроями, будь то телефон або комп'ютер. Його просто потрібно встановити на будь-якому пристрої, і він буде готовий до використання тоді і там. Це дає 2 Гб вільного місця для зберігання, і вам доведеться купувати більше місця для зберігання при необхідності. Ось як використовувати Dropbox для передачі фотографій з iPhone на ноутбук:
1. Спочатку завантажте та відкрийте додаток Dropbox зі свого iPhone та виконайте необхідні формали входу.
2. Тепер знайдіть папку, з якої ви хочете завантажити фотографії. Ви можете вибрати будь-яку папку.
3. Торкніться трьох крапок, а потім натисніть кнопку Завантажити.
4. Тепер ви можете перейти до будь-якого альбому на вашому iPhone та вибрати фотографії, які ви хочете завантажити.
5. Після вибору натисніть кнопку Завантажити.
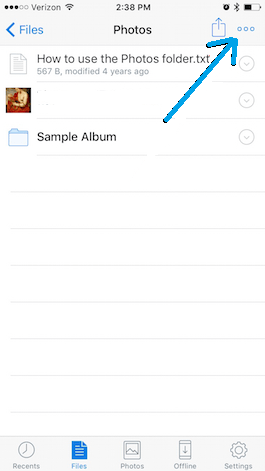
6. Тепер аналогічно завантажте та встановіть програмне забезпечення для настільних ПК Dropbox або відкрийте Drpbox.com на своєму ПК.
7. Увійдіть за допомогою облікових даних вашого акаунта Dropbox і знайдіть завантажені фотографії. Клацніть правою кнопкою миші, щоб легко завантажити її на комп'ютер.
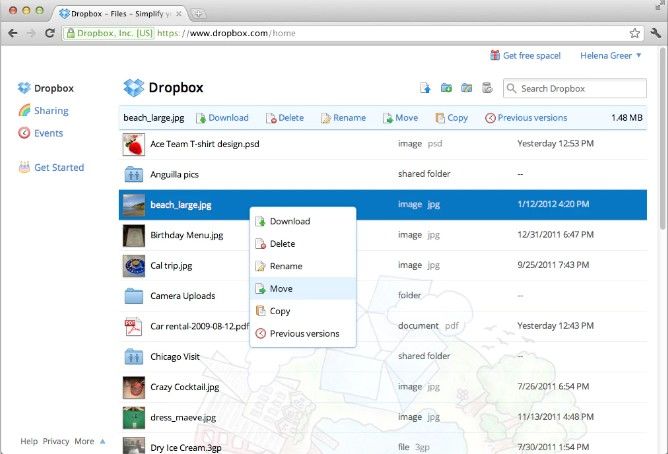
Варіант 4: Як створити резервну копію фотографій з iPhone на комп'ютер за допомогою програми Tenorshare iCareFone
Як професійна програма передачі даних існуєне сумніваюся, що Tenorshare iCareFone - найкращий. Він підтримує як збереження, так і завантаження всіх видів фотографій, які є не лише у вашому камері, але й у альбомах, бібліотеці фотографій та інших джерелах. Ви можете вибірково вибрати або використовувати масовий переказ, щоб протягом декількох секунд надіслати всі фотографії на комп'ютер Він підтримує всі версії Windows та Mac, а також сумісний з усіма пристроями iPhone. Тож, крім Windows, ви також можете використовувати це для легкого імпорту фотографій з iPhone на Mac!
Tenorshare iCareFone в основному використовує функцію File Manager, щоб піклуватися про всі потреби передачі фотографій. Ось як створити резервну копію зображень із iPhone на ПК за допомогою функції File Manager iCareFone:
1. Завантажте програмне забезпечення на свій ПК. Встановіть та запустіть програму (доступна версія для Mac та Windows).
2. Підключіть свій iPhone до ПК за допомогою USB або блискавичного кабелю.
3. Нехай програмне забезпечення виявить ваш пристрій, і вас зараз привітають з основним інтерфейсом.
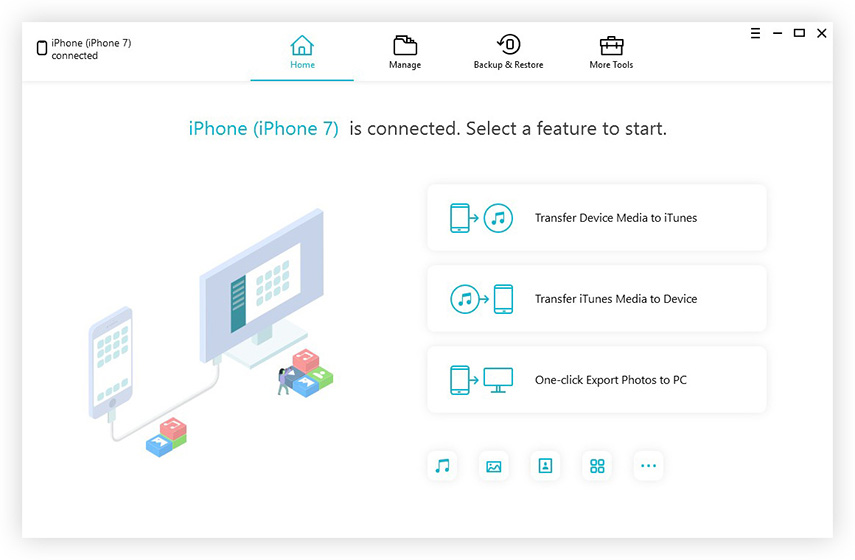
4. Тепер знайдіть і виберіть параметр «Менеджер файлів». Потім перейдіть до піктограми «Фотографії».
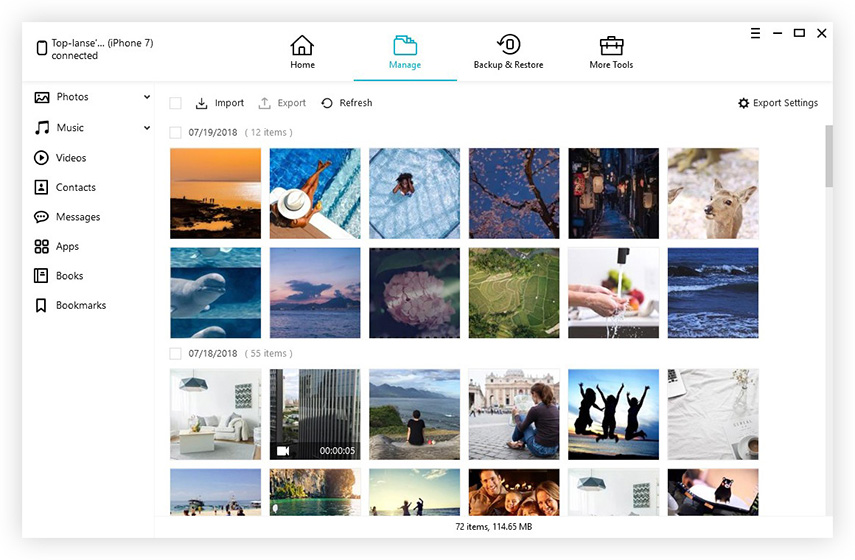
5. Тепер ви побачите свої зображення iPhone на екрані комп'ютера.
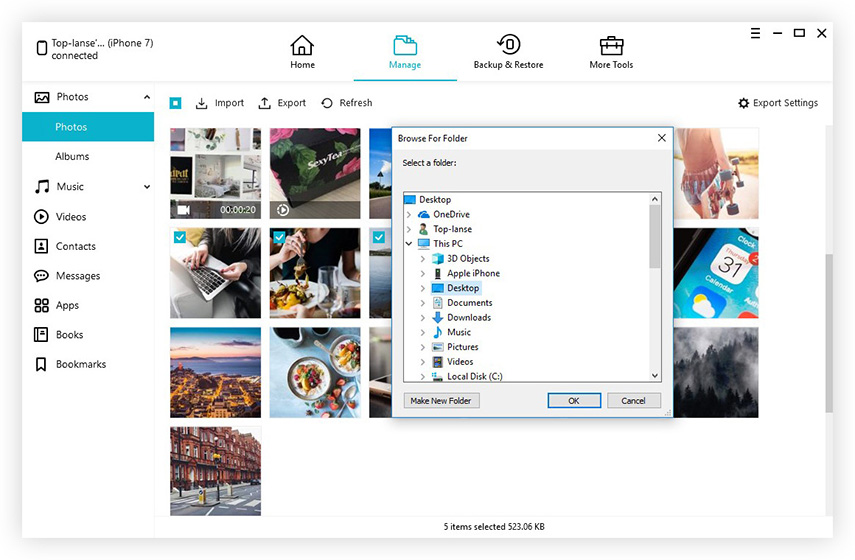
6. Виберіть зображення, які потрібно створити для резервного копіювання, і натисніть «Експорт».
Усі обрані вами фотографії тепер будуть резервні копії на комп'ютері!
Крім функції «Менеджер файлів», TenorshareiCareFone також може похвалитися функцією "резервного копіювання та відновлення", що дозволяє створювати резервні копії зображень, придбаних у таких додатках, як WhatsApp, Kik, Viber тощо. Користуючись функцією «Менеджер файлів» та «Резервне копіювання та відновлення», вам більше не доведеться думати про втрату фотографій.
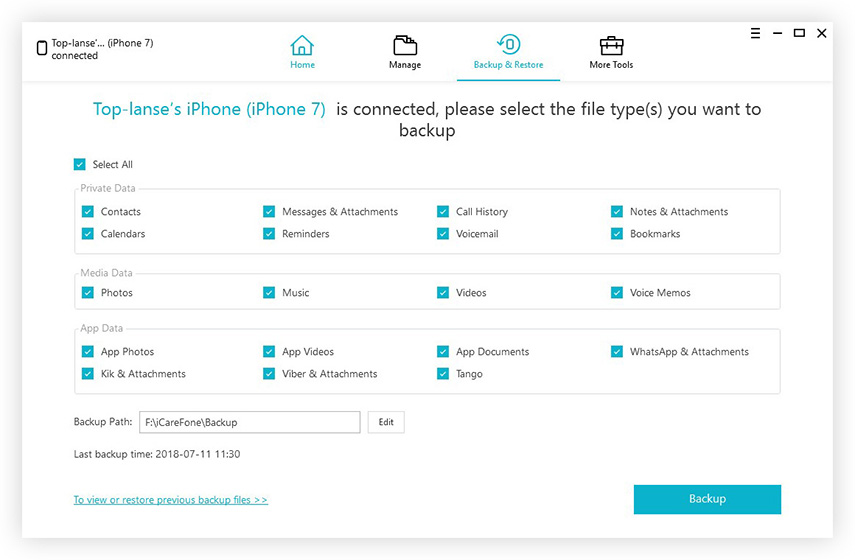
В цілому, це 4 найкращих рішення, як це зробитирезервні копії фотографій та відео з iPhone на ПК. Ці параметри можуть заощадити місце, а також можуть створити резервну копію ваших фотографій для подальшого використання. Серед цих варіантів тут явний переможець Tenorshare iCareFone. Маючи повноцінний менеджер файлів, резервне копіювання та відновлення та підтримку безлічі корисних функцій, це найкращий варіант, на який ви можете піти зараз. Спробуйте точно!









