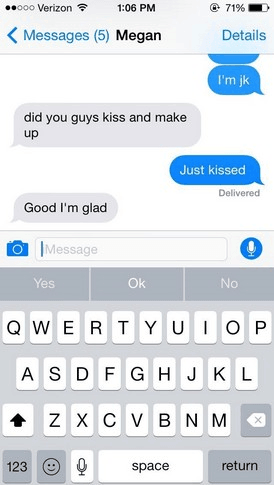3 прості опції для резервного копіювання контактів, фотографій, повідомлень на Mac для iPhone (Yosemite включено)
Для багатьох із нас контакти iPhone, фотографії, текст з iPhoneповідомлення та інші файли означають багато. Для збереження цих даних найкращим способом є створення резервної копії, щоб ви могли бути впевнені, що ваші попередні дані відновлені. Ця стаття пропонує 3 варіанти для резервні копії контактів iPhone, текстові повідомлення, фотографії на Mac. Сподіваємось, ви змогли знайти найбільш підходящийдля резервного копіювання iPhone 5s, iPhone 5c, iPhone 5, iPhone 4S, iPhone 4 та інших моделей до в'язниці, оновлення iOS та інших сценаріїв, які можуть призвести до втрати даних про iPhone.
Варіант 1. Резервне копіювання iPhone контактів, фотографій, повідомлень на Mac з iCloud
iCloud може створити резервну копію всіх ваших покупок з iTunes Store та таких даних, як повідомлення, контакти з фотографіями. Резервна копія не відображається на iCloud, її можна відновити лише на вашому iPhone.
Перевага резервного копіювання за допомогою iCloud полягає в тому, щовін значною мірою автоматизований і може статися бездротовим шляхом. Недолік Apple лише надає безкоштовно 5 Гб місця, тому якщо вам потрібно більше місця, вам доведеться платити за це. Якщо ви не задоволені резервним копією iCloud, ми познайомимо вас Відновлення даних iPhone для Mac у варіанті 3. Цей інструмент дозволяє створити резервну копію контактів, SMS, зображень з iPhone на Mac протягом 3 кроків.

Щоб створити резервну копію за допомогою iCloud, вам потрібно:
- 1). Відкрийте додаток Налаштування на головному екрані.
- 2). Виберіть iCloud> Зберігання та резервне копіювання.
- 3). Перемістіть перемикач резервного копіювання iCloud на Увімкнено
Ваш пристрій автоматично створить резервну копію при підключенні до джерела живлення та бездротової мережі.
Варіант 2. Резервне копіювання iPhone контактів, фотографій, повідомлень на Mac за допомогою iTunes
Здійснення резервного копіювання через iTunes збереже всі ваші налаштування, контакти, дані програми, повідомлення та фотографії Camera Roll. Він не створює резервну копію синхронізованої музики, відео чи подкастів.
Резервне копіювання за допомогою iTunes досить просто, і ми розглядали, як створити резервну копію iPhone за допомогою iTunes в попередньому пості. Ви можете перевірити цю публікацію для отримання додаткової інформації.
Варіант 3. Резервне копіювання iPhone контактів, фотографій, повідомлень на Mac із відновленням даних iPhone для Mac
Резервне копіювання з iCloud та iTunes дозволяє лише вамвідновити резервну копію у випадку інцидентів даних iPhone. Крім того, вам потрібно врахувати обмежений простір і типи резервних файлів. Якщо вас зацікавило резервне копіювання даних iPhone на локальному диску на Mac, ви можете ознайомитись із відновленням даних iPhone для Mac, які також можуть бути використані як інструмент резервного копіювання iPhone.
Цей зручний інструмент полегшує резервне копіюванняісторія викликів, нотатки, повідомлення, контакти, голосові нагадування і навіть закладки Safari з iPhone на Mac. Нижче описано, як скопіювати контакти iPhone, фотографії, текстові повідомлення з iPhone за допомогою цього інструменту.

- 1). Завантажте та встановіть на свій комп’ютер відновлення даних iPhone для Mac. Потім підключіть iPhone до того ж комп’ютера і запустіть програму.
- 2). Скануйте iPhone та попередній перегляд, щоб вибрати файли, які потрібно створити для резервного копіювання.
- 3). Виберіть шлях для збереження резервних повідомлень, контактів та фотографій у папці на Mac.
Тепер ваші дані iPhone захищені від непередбачуванихруйнування. Особисто я віддаю перевагу створювати резервну копію за допомогою відновлення даних iPhone для Mac, тому що я можу вибірково створити резервну копію всіх даних або конкретного типу даних на Mac, а не створити резервну копію всіх даних за допомогою резервної копії iTunes. Крім того, після завантаження не потрібно мати підключення до Wi-Fi для завершення резервного копіювання, що відрізняється від резервного копіювання за допомогою iCloud.