4 прості способи відновлення збереженого файлу Excel
"Я працював над своїм файлом excel годинами, а потім -екран замерз, і мені довелося закрити всі мої сеанси. Коли я переходив на цей шлях: C: UsersbarakAppDataLocalMicrosoftOfficeUnsavedFiles папка була повністю порожньою, і мені потрібно відновити збережені файли excel не в папці unsavedfile microsoft 2016 "
Якщо ви часто створюєте файли Excel на своєму комп’ютері, ви, швидше за все, натрапили на ситуацію, коли забули зберегти файл та вимкнули комп'ютер. Поки є методи, щоб відновити збережений файл Excel, вони вимагають від вас докласти великих зусиль, перш ніж ваш файл відновиться. Якщо ви зараз перебуваєте в такій ситуації, вам допоможе наступний посібник.
Посібник показує, як відновити файл Excel незбережено, щоб файл, який ви не зберегли, можна було відновити та відновити на вашому комп’ютері. Існує кілька методів відновлення збереженого файлу Excel, а посібник охоплює всі ці методи для вас. Ось ми сподіваємось, що ваш відновлений збережений файл Excel буде відновлений за допомогою будь-якого з наступних методів:
- Спосіб 1. Відновлення незбереженого файлу Excel з автоматичного відновлення Excel
- Спосіб 2. Відновлення незбереженого файлу Excel за допомогою відновлення незбережених робочих книжок
- Спосіб 3. Відновлення збережених / перезаписаних файлів Excel за допомогою керування версіями
- Метод 4. Кінцевий спосіб відновити незбережений / втрачений файл Excel
Спосіб 1. Відновлення незбереженого файлу Excel з автоматичного відновлення Excel
Є функція під назвою AutoRecover вMicrosoft Excel, що дозволяє автоматично відновити збережені файли. Щоб ви могли користуватися цією функцією, ви повинні зберегти свій файл Excel хоча б один раз, перш ніж ваш комп'ютер вийшов з ладу або сталося щось нещасне.
Щоб використовувати функцію автоматичного відновлення в Excel, все, що вам потрібно зробити, це запустити програмне забезпечення Excel, і ви побачите: Відновлення документів панель програмного забезпечення. Він покаже доступні файли, які можна відновити. Якщо ви знайдете свій файл у списку, натисніть на нього, і він відкриється в програмному забезпеченні.

Потім ви можете зберегти файл, використовуючи стандартний параметр збереження в Excel. Ця функція витягує ваш файл із автоматичного збереження Excel та дозволяє відновити його, якщо ви хочете.
Спосіб 2. Відновлення незбереженого файлу Excel за допомогою відновлення незбережених робочих книжок
Є ще одна функція в Excel, яка дозволяє вамвідновіть робочі книги Excel за допомогою клацання кількох варіантів. Ви, ймовірно, бачили цю функцію, якщо ви коли-небудь відкривали файл Excel, використовуючи стандартну опцію відкритого програмного забезпечення.
Щоб скористатися функцією відновлення файлу, просто запустіть Excel та натисніть на Файл меню, за яким відчинено. Виберіть Останні робочі зошити виберіть варіант і прокрутіть вниз, і ви знайдете варіант, який говорить Відновити не збережені робочі зошити. Натисніть на опцію, виберіть файл Excel, який ви хочете відновити, і файл запуститься в програмному забезпеченні для вас.
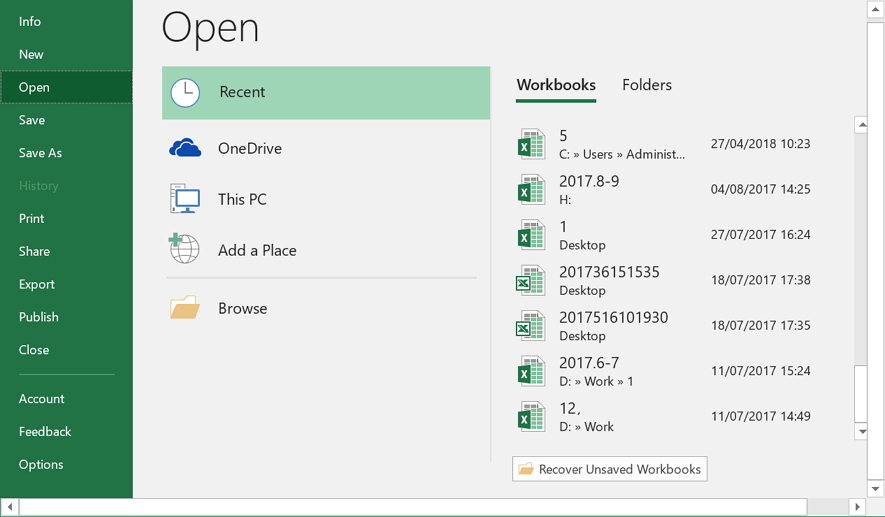
Саме тому ви відновлюєте збережений файл Excel 2016 за допомогою згаданої тут функції.
Спосіб 3. Відновлення збережених / перезаписаних файлів Excel за допомогою керування версіями
Excel розуміє, що іноді користувач може захотітищоб повернутися до попередньої версії файлу. Тому програмне забезпечення має функцію, яка зберігає всі версії вашого файлу на вашому комп’ютері. Якщо щось порушено в поточній версії файлу Excel, ви можете легко відновити попередню або будь-яку іншу робочу версію файлу, щоб отримати доступ до даних, що містяться в ньому.
Однак майте на увазі, що ви втратите будь-які даніви додали до файлу після створення його версії. Якщо ви добре втратите кілька бітів даних та отримаєте решту даних із файлу, ви можете скористатися наведеними нижче вказівками для відновлення збереженого чи перезаписаного файлу Excel за допомогою функції керування версіями.
Запустіть Microsoft Excel на своєму комп’ютері та натисніть на Файл слідом за ним Інформація. Виберіть вкладку, на якій написано Керуйте версіями для перегляду всіх доступних версій вашого файлу. Коли будуть показані версії ваших файлів, виберіть ту, яку ви хочете відновити, і вона відкриється в програмному забезпеченні для вас.

Як бачимо, завдання відновлення легко виконати, коли документ Excel не збережений на вашому комп’ютері.
Спосіб 4. Кінцевий спосіб відновити незбережений / втрачений файл Excel в Windows / Mac
Кожен із способів, зазначених вище, має своїобмеження, і якщо вони не змогли допомогти вам відновити файл Excel, цей метод буде зроблений. Познайомтеся з Tenorshare UltData - Windows - програмне забезпечення, яке дозволяє користувачам відновлювати дорогоцінні дані на вашому комп’ютері. Після встановлення все, що вам потрібно зробити, - це повідомити програмне забезпечення, де були збережені ваші файли, і воно відновить усі ваші втрачені файли за вас. Нижче описано, як це можна використовувати для відновлення збереженого / втраченого файлу Excel на вашому комп’ютері:
Крок 1 Завантажте та запустіть програмне забезпечення на своєму комп’ютері. Виберіть диск, на якому було збережено ваш файл Excel, і натисніть кнопку, на якій написано Сканувати.

Крок 2 Програмне забезпечення сканує диск для вас. Коли сканування диска ви побачите файли, які можна відновити. Клацніть на ті, які ви хочете відновити, і натисніть кнопку, де в правому нижньому куті написано Відновити.
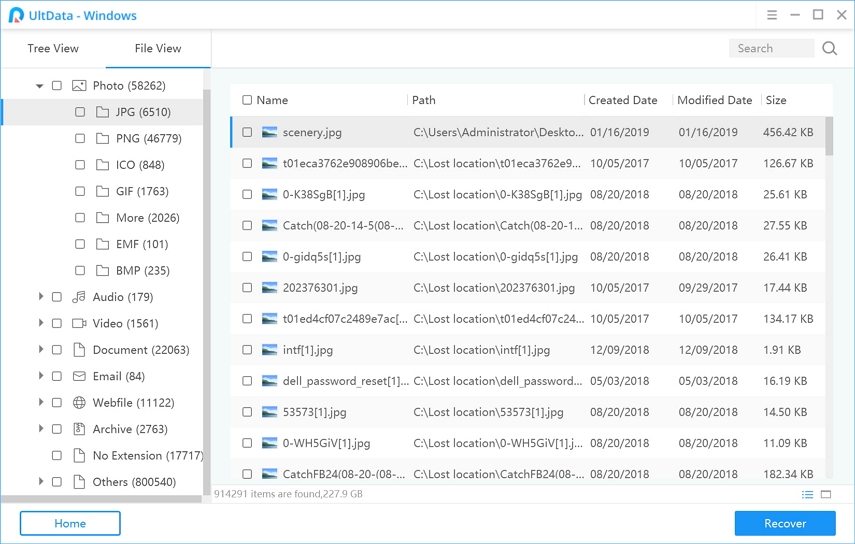
Крок 3 З'явиться відповідне запитання, де ви хочете зберегти відновлені файли. Виберіть безпечне місце для своїх файлів на комп’ютері.
Ви все налаштовані. Обрані файли було відновлено та збережено у вибраній папці.
Можливо, вас також зацікавить Як відновити не збережені документи Word.
Остаточний вердикт
Якщо ви коли-небудь забудете зберегти файл Excel,вище посібник допоможе вам відновити незбережений файл Excel 2019/2016/2013/2010, тому ви не втратите жодних даних, над якими ви, ймовірно, працювали годинами. Ми сподіваємось, що посібник допоможе вам у вирішенні завдань відновлення Excel.



![[Високий рівень успішності] Як відновити видалені файли Excel на Mac](/images/mac-data/high-success-rate-how-to-recover-deleted-excel-files-on-mac.jpg)





