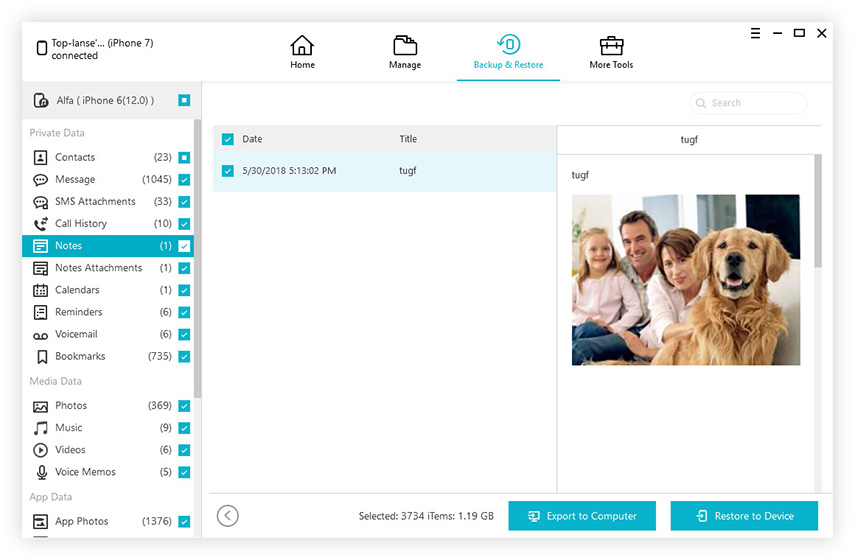Топ 3 способи звільнити iCloud зберігання, коли це повне
Ви отримаєте 5 Гб вільного місця для зберігання після встановленнядо iCloud. Але що робити, якщо ви досягли або перевищили ліміт пам’яті iCloud, коли ви синхронізували занадто багато даних про iCloud. Чи варто купувати більше сховища? Насправді ви можете звільнити місце у сховищі iCloud та зробити резервну копію, видаливши дані зі свого пристрою, не платячи Apple за додаткове зберігання. Прочитайте цю публікацію, щоб дізнатися, як виправити недостатньо iCloud пам’яті на iPhone / iPad.
- 1. Видаліть фотографії та відео з iCloud
- 2. Очищення місця з резервного копіювання
- 3. Видаліть та перевстановіть додатки голодного зберігання
- 4. Закрийте непотрібне резервне копіювання
- 5. Купуйте більше місця для зберігання.
- 6. Як безкоштовно створити резервну копію iPhone без iCloud
Частина 1: Як перевірити iCloud Storage
Ми пропонуємо вам перевірити сховище iCloud ранішезвільнити місце. Щоб перевірити стан вашої пам’яті iCloud та дізнатись, скільки місця доступно, просто відкрийте Налаштування та торкніться iCloud на вашому iPhone чи iPad.
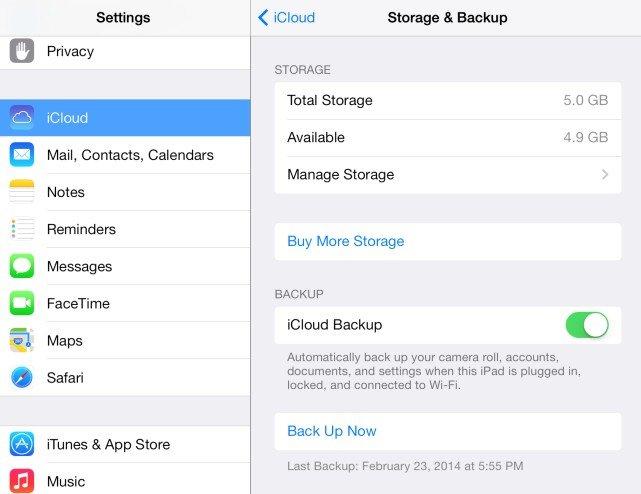
Частина 2: Рішення для виправлення iCloud Storage Full
1. Видаліть фотографії та відео з iCloud
Фото і відео зазвичай можуть зайняти багатомісце для зберігання. Тому ваш накопичувач iCloud заповнюється дуже скоро. Видалення фотографій та відеозаписів повинно бути першим варіантом, коли ви стикаєтеся з ситуацією "Не вистачає місця iCloud Storage Space" на вашому iPhone або iPad.
Перш ніж видаляти всі ваші дорогоцінні спогади, рекомендується зробити резервну копію цих фотографій і відео у своєму обчисленні, перш ніж видаляти фотографії та відео з облікового запису iCloud.
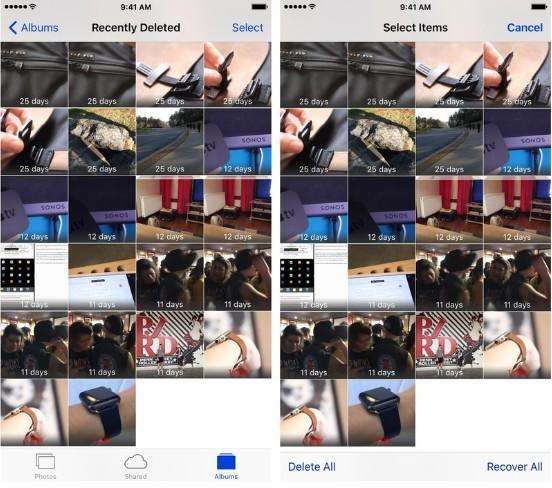
2. Очищення місця з резервного копіювання
Резервне копіювання зазвичай займає багато речей, якщо у вас є звичка робити регулярне резервне копіювання. Таким чином, ви можете видалити резервну копію, щоб отримати більше місця для iCloud.
- Крок 1: Перейдіть у Налаштування, торкніться iCloud та виберіть Зберігання та резервне копіювання
- Крок 2: Натисніть Керування сховищем.
- Крок 3. Потрапивши всередину, ви можете вимкнути перемикач на програми, які ви не хочете робити резервні копії. Це покаже підказку. Натисніть Вимкнути та видалити.

3. Видаліть та перевстановіть додатки голодного зберігання
З часом деякі додатки можуть роздутися як вонизберігати дані локально або кешувати речі для швидшої роботи. Видалення та перевстановлення цих програм, як правило, видаляє всі кешовані дані, у свою чергу отримуючи місця для зберігання.
Існує простий спосіб перевірити, які програми займають найбільше місця на вашому iPhone або iPad. Просто виконайте наступні дії:
- Крок 1. Натисніть додаток Налаштування. Потім виберіть Загальні.
- Крок 2: Натисніть на зберігання та використання iCloud. У розділі Зберігання натисніть Управління сховищем
- Крок 3: Ви побачите огляд обсягу пам’яті, яке займає кожен додаток. Натиснувши будь-який із них і натисніть на опцію Видалити додаток, або ви можете видалити їх із головного екрану, як звичайно, видаляйте програми.

4. Закрийте непотрібне резервне копіювання
Якщо є кілька додатків, у яких не потрібно створювати резервні копії, спробуйте виконати наведені нижче дії.
Перейдіть у Налаштування> iCloud> Зберігання> Керування сховищем.
Виберіть пристрій, для якого потрібно керувати резервною копією
У розділі "Параметри резервного копіювання" вимкніть програми, які не хочете синхронізувати з iCloud.

5. Купуйте більше місця для зберігання.
Якщо резервного сховища iCloud не вистачає, прямий спосіб - оновити сховище iCloud. Очевидно, це коштуватиме грошей.
1. Перейдіть у "Налаштування"> "iCloud"> "Зберігання та резервне копіювання".
2. Торкніться "Купити більше місця для зберігання" та виберіть відповідний план.

Частина 3: Альтернативний спосіб резервного копіювання iCloud - без обмежень та простору
Якщо у вас не вистачає пам’яті iCloud, ваш пристрій iOS вже не може створити резервну копію в iCloud. Тут ми поділимося ще одним способом створення резервної копії без використання iCloud.
Функція резервного копіювання та відновлення TenorshareiCareFone покликаний допомогти вам створити резервну копію пристрою та відновити його із резервної копії у разі втрати даних. Крім того, це дозволяє вибірково створювати резервну копію даних з пристрою, щоб заощадити багато цінного часу. Тепер давайте подивимось, як це працює: