WiFi Şifresini Değiştirmenin En İyi 4 Yolu
WiFi gibi bir çok yaygınlaştıgünlük hayatımızın vazgeçilmez bir parçası ve internete erişmek için en yaygın kullanılan yol. Ancak, eğer evinizde WiFi varsa, freeloader'ların bant genişliğinizden kaçmasını önlemek için şifreyle güvenli hale getirmek çok önemlidir. Şifrenizin güçlü olması gerekir, böylece kolayca kırılamaz. Ayrıca, WiFi ağınızın oluşturulmaması için düzenli olarak değiştirmeniz gerekir. Nasıl yapılacağını bilmiyorsanız WiFi şifresini değiştir, sonra bu makaleyi takip edin! Burada, wifi şifremi nasıl değiştirebileceğime dair en yaygın çözümlerden bazılarını listeledik.
- Seçenek 1: iOS Aygıtında Wi-Fi Şifresini Değiştirme
- Seçenek 2: TP-Link'te Wi-Fi Şifresini Değiştirme
- Seçenek 3: Windows'ta Wi-Fi Şifresini Değiştirme
- Seçenek 4: Wi-Fi Şifresini Mac'te Değiştirme
Seçenek 1: iOS Aygıtında Wi-Fi Şifresini Değiştirme
İOS'unuzu kullanarak bir WiFi ağına bağlandığınızdacihazda, şifre sistem tarafından bir dosyaya kaydedilir. Ancak, bu dosyaya normal bir şekilde erişemezsiniz. Yardım forumlarında "WiFi şifremi değiştirdim ve unuttum" kişilerinden biriyseniz ve nasıl değiştirileceğini bilmek istiyorsanız, şifreyi bellekten geri alabilirsiniz. iOS cihazınızın kullanımı için, Tenorshare 4uKey - Password Manager kullanabilirsiniz.
Tenorshare 4uKey - Şifre Yöneticisi bir iOSşifre bulucu ve yönetici. Bu program, iOS sisteminin en derin kısımlarına erişmek ve aksi takdirde erişilemeyen şifre dosyalarını bulmak için tasarlanmıştır. şifrelerinizi de kullanabilirsiniz .. Bu araç yardımı ile şifrenizi istediğiniz zaman değiştirebilirsiniz, program bir Windows veya Mac bilgisayara yüklenebilir ve kayıp şifreyi iOS cihazınızdan bulmanızı sağlar.
Adım 1: Tenorshare 4uKey - Şifre Yöneticisinin resmi web sitesini ziyaret edin. Ardından programı Windows veya Mac bilgisayarınıza / Dizüstü bilgisayarınıza indirin ve yükleyin.
Adım 2: Kurulum sırasında bu iOS şifre bulucuyu başlatın ve uyumlu bir USB kablosu kullanarak iOS cihazınızı bilgisayara bağlayın.

Adım 3: Cihazınızın program tarafından algılanmasını bekleyin ve ardından iOS cihazında WiFi şifresi aramaya başlamak için "Taramayı Başlat" düğmesine tıklayın.

4. Adım: Tarama işlemi tamamlandıktan sonra, cihazdaki tüm hesapları ve şifreleri kategorilerine göre görüntülersiniz. Kaydedilen Wi-Fi şifrelerini önizlemek için "Wi-Fi hesabı" sekmesine tıklayın.

Adım 5: Ver düğmesine tıklayın ve ardından farklı programlar veya şifre yöneticileri için şifreyi bir .csv dosyasına vermek istiyorsanız bir seçenek belirleyin.
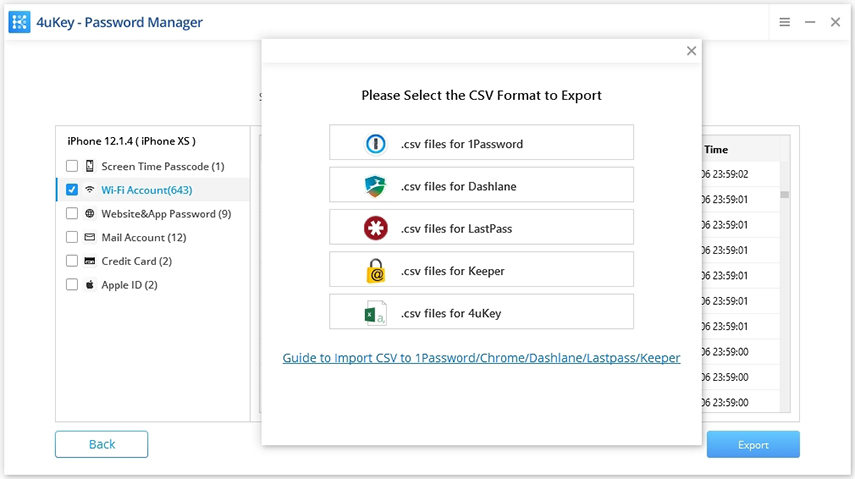
Ve bu kadar! Bu kadar kolay. Tavsiye edilen bir araç.
Seçenek 2: TP-Link'te Wi-Fi Şifresini Değiştirme
Evinizde bir TP-Link yönlendiriciniz varsa, çevrimiçi yönlendirici yönetim yardımcı programını kullanabilirsiniz. WiFi şifresini değiştir. Parolanızı TP-link çevrimiçi hizmet programından nasıl değiştireceğinizi öğrenmek istiyorsanız, aşağıdaki adımları izleyin.
Adım 1: Bilgisayarınızı veya mobil cihazınızı TP-Link WiFi ağına bağlayın ve herhangi bir web tarayıcısını açın.
Adım 2: Tarayıcının adres çubuğuna "192.168.1.1" yazın ve TP-Link yönlendirici giriş sayfasına ulaşmak için Enter tuşuna basın.

Adım 3: Şimdi, TP-Link kullanıcı adınızı ve şifrenizi girin. Bu ayarları değiştirmediyseniz, varsayılan kullanıcı adı ve şifre "admin" olur.
Adım 4: Giriş yaptıktan sonra, Kablosuz> Kablosuz Güvenliği'ne tıklayın.

Adım 5: Şimdi, ilgili metin kutusuna yeni şifreyi girin ve Kaydet'e tıklayın.

Adım 6: Sonunda oturumu kapattığınızda ayarlar kaydedilecektir.
Seçenek 3: Windows'ta Wi-Fi Şifresini Değiştirme
Kablosuz yönlendiricinizi ne zaman değiştirirsenizAyrıca, İnternet’e erişebilmeleri için diğer tüm cihazlarınızdaki şifreyi de güncellemeniz gerekir. Windows'ta WiFi şifresini değiştirmek, mobil cihazınızdaki kadar kolaydır. Wi-Fi ağ özelliklerine gitmeniz ve ağ güvenlik anahtarını güncellemeniz yeterli. Windows'ta WiFi şifremi nasıl değiştireceğinizi bilmek istiyorsanız, aşağıdaki adımları izleyin -
Adım 1: Run komutunu açmak için aynı anda Windows + R tuşlarına basın.

Adım 2: Aç seçeneğine karşı metin kutusuna "ncpa.cpl" yazın ve sonra Tamam'ı tıklatın. Ağ bağlantıları sayfasına varacaksınız.
Bu sayfaya kontrol paneli> Ağ ve İnternet> Ağ ve Paylaşım Merkezi> Adaptör Ayarlarını Değiştir seçeneklerinden de ulaşabilirsiniz.
Adım 3: WiFi bağlantınızı sağ tıklayın ve ardından açılır menüden Durum seçeneğini tıklayın.
Adım 4: Ardından, WiFi ağ Durumu iletişim kutusundaki "Kablosuz Ayarları" seçeneğini tıklayın. Yeni bir iletişim kutusu açacak.

Adım 5: Ardından, seçilen WiFi ağ özellikleri iletişim kutusundaki Güvenlik sekmesine tıklayın ve ardından Karakterleri Göster onay kutusunu işaretleyin.
6. Adım: Geçerli WiFi şifresini Ağ Güvenlik Anahtarı kutusunda görüntüler. Şimdi, yeni şifreyi bu metin kutusuna girebilir ve ardından değişiklikleri kaydetmek için Tamam'ı tıklayabilirsiniz. Windows cihazlarda WiFi şifresini bu şekilde değiştirirsiniz.

Seçenek 4: Wi-Fi Şifresini Mac'te Değiştirme
Bir şifreli güvenli Wi-Fi ağına katıldığınızdaMac bilgisayarınızda, menzil içindeyken ağa otomatik olarak bağlanma seçeneğiniz vardır. Bununla birlikte, eğer ağ yöneticisi ağ şifresini değiştirirse, aynı şekilde sıfırlamanız veya Mac'inizde kablosuz ağ için kablosuz ağ için yeni bir şifre bulmanız gerekir; aksi halde bilgisayarınız bağlanmayacaktır. Şifrenizi Mac’te nasıl değiştireceğinizi bilmek istiyorsanız, aşağıdaki adımları uyguladık.
Adım 1: Mac bilgisayarınızdaki ekranın sol üst köşesinde bulunan "Apple" sembolüne tıklayın, açılır bir menü görünecektir
Adım 2: Açılır menüdeki seçenekler listesinden "Sistem Tercihleri" seçeneğini tıklayın ve "İnternet ve Kablosuz" bölümündeki "Ağ" simgesini tıklayın. Bunu yapmak, ekranda Ağ ayarları ekranını açacaktır.
Adım 3: Ağ penceresinde "AirPort" seçeneğine gidin ve ardından sağ alt köşedeki "Gelişmiş" düğmesine tıklayın.
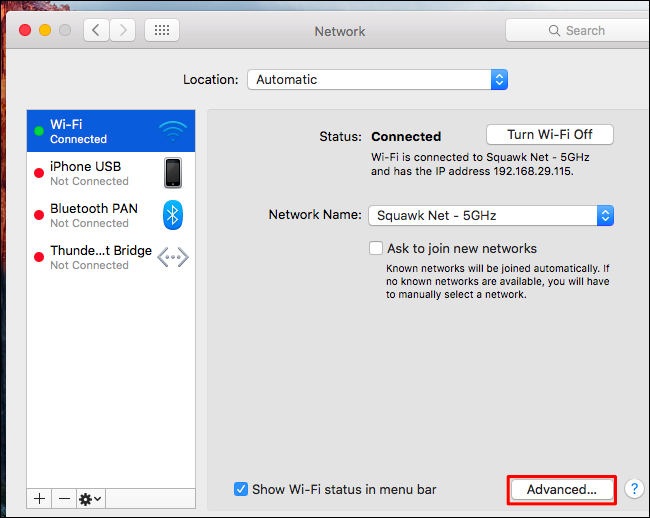
Adım 4: Ardından, pencerenin üstündeki "AirPort" sekmesini tıklayın ve ardından Wi-Fi ağ adını "Tercih Edilen Ağlar" listesinde bulun.
Adım 5: Ağınıza tıklayın ve daha sonra tercih edilen ağlar listesinin altındaki "+" ve "-" sembollerinin yanındaki "Düzenle" düğmesini tıklayın. Başka bir pencere açılacaktır.

6. Adım: "Şifre" alanına tıklayın ve mevcut şifreyi silin. Yeni şifreyi yazın ve "Tamam" ı tıklayın. Seçili Wi-Fi ağı için bir kenara bırakılan şifreyi göstermek için "Şifreyi göster" in yanına bir onay damgası koyabileceğinizi unutmayın.

Adım 7: Ağ penceresinden çıkmak ve değişikliklerinizi yapmak için pencerenin sol üst köşesindeki kırmızı "X" sembolüne tıklayın.
özet
Kablosuz ağ güvenliğinizi korumak içinKolayca kırılmaması için daima güçlü bir parola kullanmalıdır. Ayrıca, parolanızı kırabilecek olsa bile, uzun süre kullanamayacakları şekilde düzenli olarak WiFi şifresini değiştirmek gerekir. Burada WiFi şifresini değiştirmek için 4 farklı çözüm verdik. Umarım, şimdi yukarıdaki eğitimden geçerek şifrenizi nasıl değiştireceğinizi biliyorsunuzdur. Sonunda, iOS cihazınızdaki WiFi şifrelerinizi yönetmek için en iyi Wi-Fi şifre kurtarma aracı Tenorshare 4MeKey'i kullanmanızı şiddetle tavsiye ediyoruz!









