İPad'de Wi-Fi Şifresini Bulma
WiFi bizim vazgeçilmez bir parçası haline geldihayatları. Bir aygıtı bağlamak, kullandığınız aygıt ne olursa olsun aynıdır. Ağın SSID'sini veya ağ adını bilmeniz ve şifresini girmeniz yeterlidir. Ancak bazen, WiFi ağınızın şifresini unutmuş olabilir ve yeni bir cihaz bağlayamazsınız.
Ya da cimri arkadaşın sana söylemek istemiyorKendi WiFi şifresini yazdı ancak cihazınıza kendi şifresini girme özelliği bulunmuyor. Ancak ağa yeni bir cihaz bağlamanıza izin vermeyecek, bu yüzden şifresini bulmak istiyorsunuz. İPad'de WiFi şifresi bulmak kolay olmasa da, yine de tamamen imkansız değil. , bu yazıda size bazı çözümler sunacağız. iPad'de WiFi şifresi nasıl bulunur. Öyleyse devam et.
- Seçenek 1: iPad'de iCloud Anahtarlık ile Wi-Fi Şifresini Bulma
- Seçenek 2: Router Ayarına Giriş Yaparak iPad'de Wi-Fi Şifresini Bulun
- Seçenek 3: iPad'de NetworkList Cydia Tweak ile Wi-Fi Şifresini Bulma
- Seçenek 4: 4uKey ile iPad'de Wi-Fi Parolasını Bulun - Password Manager
Seçenek 1: iPad'de iCloud Anahtarlık ile Wi-Fi Şifresini Bulma
iCloud, iPad'de WiFi şifresi bulmanıza yardımcı olabiliriCloud Anahtarlık özelliğini kullanarak. iCloud Keychain sync, bağlı tüm Apple cihazlarında oturum açma bilgileri ve WiFi şifreleri dahil olmak üzere kaydedilmiş tüm iCloud verilerini senkronize etmenize yardımcı olur. Ardından, tercih ettiğiniz WiFi şifresini Mac'teki Keychain uygulamasıyla görüntüleyebilirsiniz. İCloud Keychain'i kullanarak iPad'de depolanan WiFi'yi nasıl bulacağınızı bilmek istiyorsanız, aşağıda verilen adımları izleyin -
Adım 1: İlk önce iPad'inizde, Ekrandaki Ayarlar'a ve ardından iCloud'a dokunun.
Adım 2: iCloud'da, Anahtarlık'a dokunun ve ardından iCloud Anahtarlığı anahtarını açın.

Adım 3: Ayarlar ana ekranına geri dönün ve Kişisel Bağlantı Noktasını açın.
Adım 4: Şimdi Mac'e geçin ve WiFi özelliğini kullanarak iPad'inizin Kişisel Bağlantı Noktasına bağlayın.
Adım 5: Kişisel etkin noktaya bağlandıktan sonra, spotlight aramayı kullanarak "Keychain Access" i arayın. Spotlight Aramasını başlatmak için Cmd + Space tuşlarını kullanabilirsiniz.

Adım 6: Tüm WiFi ağları listesinden tercih ettiğiniz WiFi ağını bulun ve tıklayın.
Adım 7: Şimdi, WiFi ağının seçeneğinde, şifreyi görüntülemek için "şifreyi göster" seçeneğini bulun ve tıklayın.
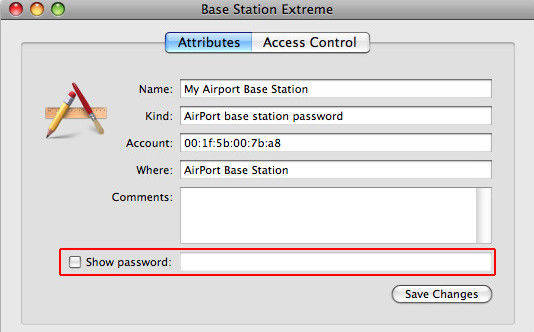
Adım 8: Mac hesabı şifresini girmeniz istenirse, WiFi şifresini görmeden önce şifreyi girmeniz gerekecektir.
Not: Yalnızca Mac bilgisayarlarda veya dizüstü bilgisayarlarda kullanılabildiğinden, Mac cihazına sahip olmayan kişilerin iPad'de parola bulmak için aşağıda belirtilen diğer çözümleri kullanması gerekir.
Seçenek 2: Router Ayarına Giriş Yaparak iPad'de Wi-Fi Şifresini Bulun
Eğer bir Windows kullanıcısıysanız ve bir Mac'iniz yoksaiCloud Keychain uygulamasını kullanmak için iPad'de WiFi şifresini bulmak için bu yöntemi kullanabilirsiniz. Yine de, bu yöntemi kullanarak WiFi şifresini bulma şansı ağ yöneticinize dayanmaktadır. Varsayılan kullanıcı adı ve şifreyi değiştirdilerse, verimli olmayacaklar ancak yönlendiricinin kimlik bilgilerini değiştirmediyseniz, gitmeniz iyi olur. WiFi yönlendiricinin IP adresini bulmanız yeterlidir iPad'inizi kullanarak WiFi şifresini değiştirme Online yönlendirici ayarlarına giriş yaparak iPad'de şifreleri nasıl bulacağınızı bilmek için aşağıdaki adımları izleyin -
Adım 1: iPad ana ekranınızda, Ayarlar> WiFi üzerine dokunun.
Adım 2: IP adresini bulmanız gereken WiFi ağının yanındaki “i” veya “daha” düğmesine dokunun. IP adresini öğrenmek için WiFi ağına bağlı olmanız gerekebilir.

Adım 3: Ardından, yönlendirici bölümünün altında IP adresini bulacaksınız. Bu IP adresini not edin.

Adım 4: Safari tarayıcısını başlatın ve yeni bir sekmede, daha önce not ettiğiniz IP adresini girin ve ardından giriş düğmesine dokunun. Bunu yapmak yönlendiricinin giriş sayfasına yönlendirir.

Adım 5: Ardından, yönlendirici model için varsayılan kullanıcı adı ve şifreyi girmeniz gerekir. Yönlendiriciye yazılmalıdır, ancak bulamazsanız, onu bulmak için çevrimiçi olarak da arama yapabilirsiniz.
Adım 6: Yönlendirici ayarları sayfasına giriş yaptıktan sonra, "kablosuz kurulum" veya "kablosuz ayarlar" sekmesine gidin ve ardından WiFi şifresini bulun.
Not: Bu yöntem yalnızca ŞebekeYönetici, bu durumda, WiFi ağının sahibi varsayılan kullanıcı adını veya şifreyi değiştirmedi. Ancak, kendi WiFi yönlendiricinizse, varsayılan kimlik bilgilerini yönlendiricilerin arka panelinde bulabilirsiniz.
Seçenek 3: iPad'de NetworkList Cydia Tweak ile Wi-Fi Şifresini Bulma
WiFi şifresini bulamadıysanız,Yukarıdaki iki yöntemi kullanarak iPhone veya iPad'i, daha sonra tüm WiFi şifresini bulmak için NetworkList Cydia tweak'ı deneyebilirsiniz. Bu bir tweak kullanımı çok basit ve kolaydır. Bunu kullanarak, şifresini unutmuş veya bilmediğin tüm WiFi ağlarının şifresini bulabilirsin. Yine de, bu tweak'ı kullanmak için iPad'inizi hapse atmanız gerekecek. iPad'inizin WiFi ayarlarına tüm geçmiş bağlı WiFi ağ adını ve şifrelerini içeren Bilinen Ağlar adıyla eklenir sekmesi iPad'inize NetworkList tweak indirmek ve kurmak ve ardından ağdaki WiFi şifresini bulmak için aşağıdaki adımları izleyin İstediğiniz:
Adım 1: Jailbroken iPad'inizde Cydia uygulamasını açın ve arama çubuğunu kullanarak "NetworkList" ayarını arayın. Bulunduğunda, ince ayarını iPad'inize yükleyin.

Adım 2: Tweak'ı yükledikten sonra, istendiğinde, iOS ana ekranını yeniden başlatmak için "Sıçrama Tahtasını Yeniden Başlat" üzerine dokunun. Bu işlem birkaç saniyeden fazla sürmez.
Adım 3: Ardından, Ayarlar> WiFi bölümüne gidin. Ekranın altına doğru aşağı kaydırın ve "Bilinen Ağlar" üzerine dokunun.
Adım 4: Ardından, Bilinen Ağlar sayfasına gideceksiniz ve orada geçmişte bağlanmış olduğunuz tüm WiFi ağlarını şifreleri ile birlikte bulabilirsiniz.
Not: Bu ince ayar, iPad'inizi hapse atmanızı gerektirir. Ancak o zaman iPad'inize indirip yükleyebilirsiniz.
Seçenek 4: 4uKey ile iPad'de Wi-Fi Parolasını Bulun - Password Manager
Sonunda, hala WiFi bulamıyorsanıziPad'de parola, yukarıda belirtilen tüm çözümleri denedikten sonra bile, Tenorshare 4uKey - Password Manager, harika bir iOS şifre yöneticisi deneyebilirsiniz. İOS cihazlarınızdaki hesapları ve şifreleri yönetmenizi sağlayan mükemmel bir uygulamadır. Tenorshare 4uKey - Şifre Yöneticisi ile, bağlı tüm WiFi ağlarının şifresini bulabilirsiniz. Ayrıca 1Password, LastPass, vb. Gibi diğer şifre yöneticilerine de gönderilebilecek web ve uygulama giriş hesaplarını ve şifrelerini de bulabilirsiniz. aşağıdaki adımları izleyin.
Adım 1: Tenorshare 4uKey - Şifre Yöneticisinin resmi web sitesini ziyaret edin ve Windows veya Mac bilgisayarınız / Dizüstü bilgisayarınıza Tenorshare 4uKey - Şifre Yöneticisini indirip yükleyin.
Adım 2: Kurulumdan sonra, bu iOS şifre bulucuyu başlatın ve iPad'i bilgisayarınıza uygun bir USB kablosu kullanarak bağlayın.

Adım 3: Bir süre bekleyin ve iPad program tarafından algılandığında, “Taramayı Başlat” düğmesine tıklayın.

Adım 4: Bundan sonra, tüm WiFi ağlarını ve bunlara ait şifreleri WiFi hesap kategorisinde bulabilirsiniz.

Not: WiFi hesap şifresini de verebilirsinizveya sadece tercih edilen ağın şifresini bir .csv dosyasına Bunun için Dışa Aktar düğmesine tıklayın ve ardından dosyayı dışa aktarmak için istediğiniz bir seçeneği seçin.

özet
WiFi bizim önemli bir parçası haline geldiWiFi şifrenizi unutmanızın size çok fazla sıkıntı yaşayabileceği yaşamları. Bazen, özellikle acil bir durumdayken, ağ size ait olmasa bile, iPhone veya iPad'de Wi-Fi şifresini almanız gerekebilir. Buradaki çözümler, tüm WiFi erişiminin WiFi şifresini bulmanıza yardımcı olabilir. Daha önce bağlandığınız ağlar Sonunda, WiFi şifresini yönetmek için iyi bir iOS şifre yöneticisi gerekiyorsa, Tenorshare 4uKey - Şifre Yöneticisi harika bir seçimdir ve kesinlikle tavsiye ediyoruz!







![[Çözüldü] Şifre ile / şifre olmadan iPhone Yedekleme şifresini çözmek](/images/itunes-backup/solved-decrypt-iphone-backup-withwithout-password.jpg)

