MacBook Pro Won'u Düzeltmenin En İyi 8 Yolu "t Aç
Neden sizin için birçok neden var. MacBook Pro açılmıyor. Belki sahip olduğunuz yeni uygulamada bir aksaklık vardırMac'inizde yüklü ya da belki bir virüs makinenizin önemli sistem dosyalarını silmiş. Açmayı reddeden bir Mac, sistemde ciddi bir şeyler olduğu ve mümkün olan en kısa sürede düzeltilmesi gerektiği anlamına gelir.
Neyse ki, önerilen birkaç yöntem var.MacBook Pro'yu düzeltmenize izin veren çeşitli kullanıcılar makinenizdeki sorunu açmaz. Bu yöntemler, Mac'inizin açılmamasına neden olan araçları düzeltir. Bu yöntemlerin her birinin konuya benzersiz bir yaklaşımı vardır ve sizin için işe yarayan yöntemi alana kadar tüm yöntemleri denemeye devam etmeniz gerekir.
Bölüm 1. MacBook Pro Nasıl Açılmıyor?
Daha önce de belirtildiği gibi, birden çok yöntemMacBook'un düzeltilmesi makinenizdeki sorunu açmaz. İlk yöntemden başlayın ve sorunu sizin için çözen bir mücevher bulana kadar aşağı doğru ilerleyin.
Yol 1. MacBook'unuzun Güç Sorunlarını Kontrol Edin
Araştırmak isteyeceğiniz ilk şeyMac'inizin güç kaynağı ve şarj cihazı. Mac'inizi şarj etmek için kullandığınız prizin çalıştığından ve gerçekten de gücünün olduğundan emin olun. Kontrol edilecek ikinci şey şarj cihazınızdır. Kablonun sağlam olduğundan ve şarj cihazında hiçbir hasar olmadığından emin olun.
Çoğu zaman insanlar şarj cihazlarının kablolarını söküp Mac'in açılmayacağından şikayet ederler. Bunları düzelttikten sonra, Mac'iniz sorunsuz bir şekilde açılacaktır.
Yol 2. Bir Güç Döngüsü Gerçekleştirin
Mac'inizin şarj kablosu, makinenizin şarj edildiğini gösteren yeşil bir gösterge ışığı gösteriyorsa, ancak Mac'iniz açılmayı reddediyorsa, sorunu çözmek için makinenizi bir güç döngüsü modunda çalıştırabilirsiniz.
Mac'inizi bir güç döngüsüne getirmek için, şarj cihazını Mac'inizden çıkarın. Tuşunu basılı tutun. Güç tuşunu basılı tutarken yaklaşık on saniye basılı tutun ve şarj cihazını Mac'inize takın. On saniye daha bekleyin ve Mac'inizi başlatın.
Mac'inizin sorunsuz bir şekilde açıldığını göreceksiniz.
Yol 3. Mac'inizi Güvenli Modda başlatın
Mac'inizdeki macOS adlı bir modla gelirMakinenizdeki çeşitli sorunları gidermenizi sağlayan güvenli mod. Mac'inizi yükseltmekte sorun yaşadığınız için sorunu çözmek için yukarıda belirtilen modu kullanabilirsiniz.
Mac'inizi güvenli modda başlatmak için Güç ve vardiya Birkaç saniye boyunca düğmeleri Giriş ekranını gördüğünüzde, bırak vardiya düğmesine bastığınızda şimdi güvenli modda olacaksınız. Ekranınızın en üstünde, gerçekten de güvenli modda olduğunuzu onaylayan Güvenli Önyükleme yazan bir mesaj belirecektir.
Ardından, suçluyu bulmak ve sorunu çözmek için konuyu araştırabilirsiniz.
Yol 4. SMC'yi Sıfırla
SMC, Sistem Yönetimi Denetleyicisinin kısaltmasıdır ve aynısını sıfırlamak, Mac'inizde karşılaştığınız önyükleme sorununu çözecektir.
MacBook Pro'nuzdaki SMC’yi sıfırlamak için ÜstKrkt + Control + Seçeneği tuşlarını kullanın ve Güç buton. Anahtarları yaklaşık on saniye basılı tutun ve sonra bırakmalarını sağlayın. Basın Güç Mac'inizi başlatmak için
Yol 5. PRAM / NVRAM'ı sıfırlayın
PRAM / NVRAM'ı sıfırlamak da Mac'imin düzeltilmesine yardımcı oluyor ve MacBook Pro'nuzda bunu yapmak oldukça kolay.
Adım 1. Klavye ve fare dışında, Mac'inize bağlı diğer çevre birimlerini çıkarın. Şimdi PRAM / NVRAM’ı sıfırlayın.
NVRAM'ı sıfırlamak için Güç tuşuna basın ve basılı tutun Alt + Komut + R + P yaklaşık yirmi saniye boyunca bir araya getirin. Anahtarları bırak ve Mac'iniz açılacak.
Yol 6. Disk Yardımcı Programını Kurtarma Modunda Çalıştırma
Ana sabit diskinizde bir sorun varsa, diski makinenizde düzeltmek için Disk Yardımcı Programını kurtarma modunda kullanabilirsiniz. Aşağıdaki nasıl yaptığınızdır.
1. Adım. Mac'inizi yeniden başlatın ve Komut + R açılış çantasını duyduğunuzda birlikte
2. Adım. Disk yardımcı programı kurtarma modu göründüğünde.

Adım 3. Yardımcı programdaki diskinize tıklayın ve ardından yazan seçeneğe tıklayın. İlk yardım.

4. Adım. Koşmak Aşağıdaki ekranda diskinizi düzeltebilmeniz gerekir.

Diski düzelttikten sonra MacBook Pro'nuzu normal şekilde açabilmelisiniz.
Yol 7. macOS'u Kurtarma Modundan Yeniden Yükleyin
Mac'inizin işletim sisteminde ciddi bir sorun varsa, Mac'inizde macOS'un taze ve el değmemiş bir sürümünü yükleyebilirsiniz.

Bunu yapmak için Mac'inizi yeniden başlatın ve Komut + R Kurtarma moduna geçmek için seçmek MacOS'u yeniden yükle kurtarma modundayken, makinenize yeni bir işletim sistemi sürümü yükleyecektir.
8. Yön. MacBook'unuzu Apple Genius Çubuğuna Alın
Yukarıdaki yöntemlerden hiçbiri Mac'inizi açmanıza yardımcı olmadıysa, son seçeneğiniz MacBook Pro'nuzu bir Apple Genius Bar'a getirmektir. Mac'inizdeki sorunu sizin için algılayabilir ve çözebilirler.
Bölüm 2. MacBook Pro'daki Veriler Nasıl Kurtarılır "t Açıldı
Mac’te kaydedilmiş, açılmayı reddeden önemli veriler varsa, en azından verilerinizi geri almak için bir veri kurtarma yöntemi kullanabilirsiniz.
Tenorshare UltData - Mac’e veri kurtarmamakinenizdeki hemen hemen her veri kaybı durumundaki verileri kurtarmanıza olanak sağlayan bir yazılımdır. Çalışmayan Mac'in sabit diskindeki verileri kurtarmak için nasıl kullandığınız aşağıdadır.
Aşama 1 Sabit diski çalışmayan Mac'inizden çıkarın, harici bir sürücü kasasına yerleştirin ve çalışan bir Mac'e takın.
Adım 2 MacBook Pro'nuzda yukarıda belirtilen yazılımı indirin ve yükleyin. Yazılımı başlatın, sabit sürücünüze tıklayın ve Tara seçeneğini seçin.

Aşama 3 Tarama bittiğinde, kurtarmak istediğiniz dosyaları seçin ve Kurtar'ı tıklayın.

4. adım Kurtarılan dosyalarınızı kaydetmek için bir klasör seçin.
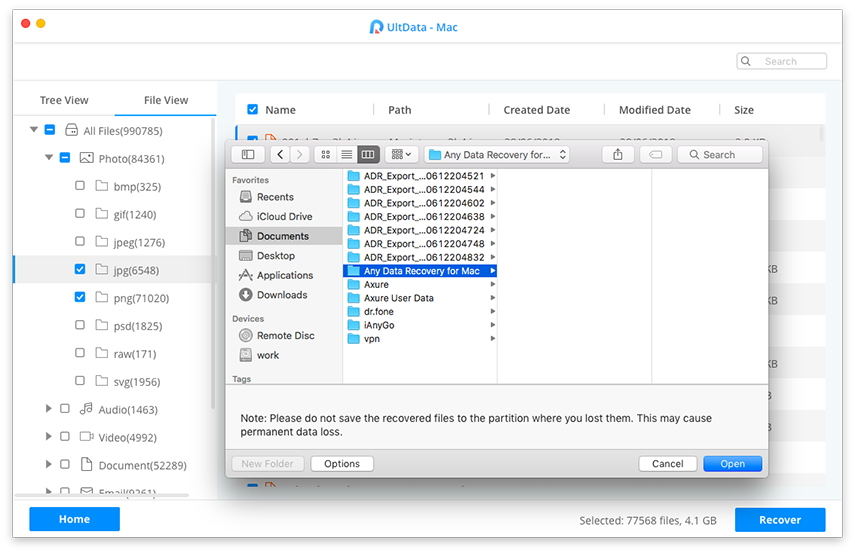
Hepsi bu. Çalışmayan Mac'inizin hard diskinden dosyaları başarıyla kurtardınız.
Sonuç
MacBook Pro'nuz ne için açılmıyorsanedenlerden dolayı, yukarıdaki kılavuz çeşitli yöntemleri kullanarak sorunu çözmenize yardımcı olacaktır. Ayrıca, yöntemlerden herhangi birini gerçekleştirirken verileriniz kaybolursa verilerinizi nasıl kurtarabileceğinizi gösterir.


![[Çözüldü] FaceTime Kamera MacBook'ta Çalışmıyor](/images/os-x/solved-facetime-camera-not-working-on-macbook.jpg)






