MacBook Air Recovery'de Tam Kılavuz
Apple MacBook Pro'nun en sağlamlarından biriDünyadaki cihazları ve nadiren biçimlendirmeniz gerekir, çünkü her zaman iyi çalışır. Bununla birlikte, makinenizde içe aktarılan dosyaları kaybetme veya sistem çökmeleri gibi sorunlar yaşıyorsanız. Bu süre zarfında bir MacBook kurtarma işlemi yapmanız gerekir. Bu makalede, MacBook Air dosyalarının nasıl kurtarılacağı ve MacBook Air OS'nin nasıl kurtarılacağı anlatılmaktadır.
- Bölüm 1. MacBook Air Dosya Kurtarma: MacBook Air'deki Verileri Geri Yükleme?
- Bölüm 2. MacBook Air OS Kurtarma: MacBook Air'i Fabrika Ayarlarına Sıfırlama
Bölüm 1. MacBook Air Dosya Kurtarma: MacBook Air'deki Verileri Geri Yükleme?
Çoğu zaman, kullanıcılar unuturlarverilerini yedeklerler ve restorasyon sürecinde onu kaybederler. Bu senaryo size tanıdık geliyorsa, MacBook Air'deki silinen dosyaları kurtarmanın bir yolu olduğundan panik yapmayın.
UltData - Mac Veri Kurtarma bir yazılımdırMacBook Air ve diğer Mac modelleri üzerindeki veri kaybı durumlarınızda size yardımcı olur. Yazılımın temel amacı, makinenizde kaybettiğiniz verilerinizi kurtarmanıza ve geri yüklemenize yardımcı olmaktır.
Önizlemeniz gibi birçok özellik sunar.kurtarma işleminden önce dosyalar, seçici bir kurtarma işlemi gerçekleştirme vb. Aşağıdakiler, yukarıda belirtilen yazılımı kullanarak MacBook Air'deki silinen dosyaların nasıl kurtarılacağını gösterir.
Adım 1. Yazılımı MacBook Air'inize indirin ve yükleyin. Yazılımı başlatın, verilerinizin bulunduğu sürücüyü seçin ve simgesine tıklayın. taramak buton.

Adım 2. Makinenizde macOS High Sierra veya daha yeni bir sürüm kullanıyorsanız, aşağıdaki görüntüdeki adımları izleyerek SIP'yi devre dışı bırakın.

Adım 3. Tarama sonuçları şimdi ekranınızda mevcut olmalıdır. Kurtarmak istediğiniz dosyaları tıklatarak seçin ve ardından dosyalarınızı geri yüklemek için Kurtar düğmesini tıklatın.

Adım 4. Kurtarılan dosyalarınızın kaydedileceği klasörü seçin.

Hepiniz hazırsınız. Kayıp verileriniz MacBook Air'inizde başarıyla geri yüklendi. MacBook Air veri kurtarma prosedürünü bu şekilde gerçekleştirirsiniz.
Bölüm 2. MacBook Air OS Kurtarma: MacBook Air'i Fabrika Ayarlarına Sıfırlama
Devam etmeden ve MacBook Air'inizi geri yüklemeden önceFabrika ayarlarında, fabrika ayarlarına dönmeden önce makinenizde yapmak isteyebileceğiniz birkaç şey vardır. İşte yapmanız gerekenler.
1. Önemli Dosyaları Yedekleyin
Mac'inizde önemli dosyalarınız varsa, geri yükleme işlemine başlamadan önce, Time Machine gibi bir yedekleme yardımcı programını kullanarak onları yedeklemeniz önerilir.
2. iTunes'daki Hesabınızdan Çıkış Yapın
MacBook Air'deki iTunes uygulamasında iTunes hesabınızla oturum açtıysanız, işlemi gerçekleştirmeden önce hesabınızdan çıkmak isteyebilirsiniz.

Başlat iTunes Launchpad veya Mac'inizdeki Dock'tan uygulama. Uygulama başladığında, yazan seçeneği bul ve tıkla. hesap üstte ve Oturumu Kapat. Uygulamadaki iTunes hesabınızdan çıkacaksınız.
3. iMessage Uygulamasından Çıkış Yapın
İMessage uygulamasını arkadaşlarınızla iletişim kurmak için kullanıyorsanız, kendinizden de çıkış yapmak isteyebilirsiniz.
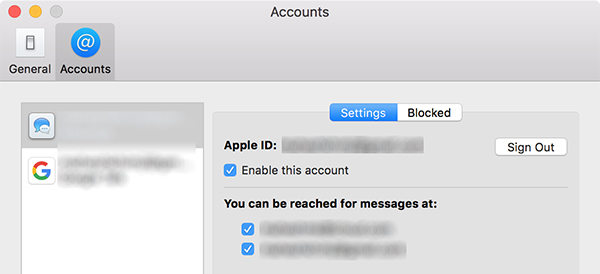
Başlat Mesajlar Mac'inizde uygulama. Tıkla Mesajlar ekranınızın sol üst köşesindeki seçeneği seçin ve Tercihler. Aşağıdaki ekranda, Hesaplar sekmesini tıklayın ve ardından üzerine tıklayın. Oturumu Kapat hesabınızın yanında.
4. iCloud'da Oturumu Kapat
Muhtemelen MacBook Air'inizde sistem genelinde iCloud hesabınıza giriş yapmış olursunuz ve aşağıda kendiniz çıkış yapmış olursunuz.
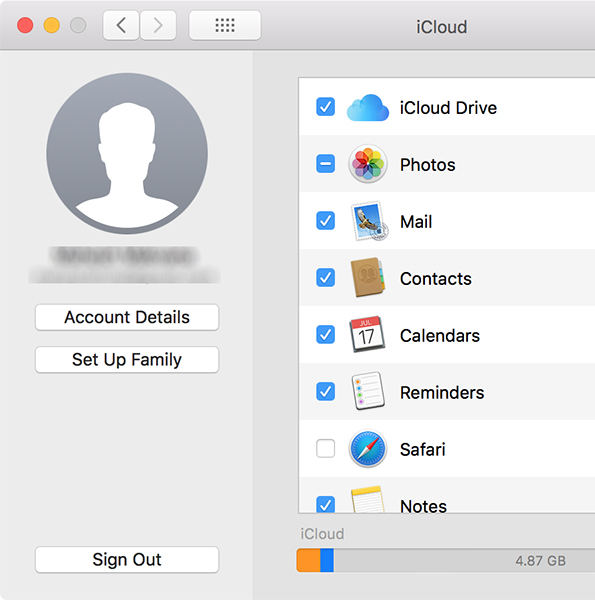
Ekranınızın sol üst köşesindeki Apple logosuna tıklayın ve Sistem Tercihleri. Aşağıdaki ekranda, üzerine tıklayın. iCloud ve sonra üzerine tıklayın Oturumu Kapat. MacBook Air'deki iCloud hesabınızdan çıkış yapacaksınız.
5. MacBook Air'i Geri Yükleme
Bunların hepsi ortadan kalktıktan sonra, MacBook Air'inizi fabrika ayarlarına nasıl döndüreceğinizi görelim.
Adım 1. Ekranınızın sol üst köşesindeki Apple logosuna tıklayın ve Tekrar başlat Mac'inizi yeniden başlatmak için

2. Adım. Açılış zilini duyduğunuzda, tuşuna basın ve basılı tutun. Komut + R birlikte tuşları. Kurtarma moduna geçersiniz.
Adım 3. MacBook Air kurtarma moduna girdiğinizde, Disk yardımcı programı seçeneğini belirleyin, diski seçin ve biçimlendirmeyi seçin.
4. Adım. Diski biçimlendirdikten sonra, kurtarma işleminin ana ekranına geri dönün ve aşağıdaki seçeneği belirleyin. MacOS'u yeniden yükle.
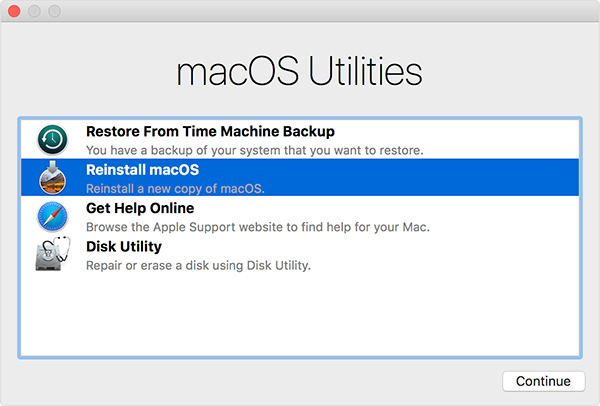
MacBook Air'iniz fabrika ayarlarına sıfırlanacak ve makinenize yeni bir macOS sürümü yüklenecek. Daha sonra daha önce giriş yapmış olduğunuz tüm servislere giriş yapmanız gerekebilir.
Bunların hepsi dahil olmak üzere MacBook Air RecoveryMacBook Air'deki dosyaları kurtarma ve MacBook Air'i fabrika ayarlarına geri yükleme. MacBook Air verilerinizi geri yüklemek istiyorsanız, UltData - Mac Data Recovery programını kullanmak için mükemmel bir yoldur.



![[Tam Kılavuz] Mac’te SMC nasıl sıfırlanır](/images/os-x/full-guide-how-to-reset-smc-on-mac.jpg)





