Outlook Takvimini iPhone ile Senkronize Etmenin 3 Yolu
İki günden beri, Rehber’i veMicrosoft Outlook'umdaki iPhone 6'lı takvimimdeki veriler. "Yer imlerini de senkronize edemiyorum." Takvimleri senkronize etmek için Microsoft Outlook yüklü olmalı "diyen bir mesaj var. MS Outlook yüklü ve" hiçbir şey değiştirmedim ".
Outlook tarafından geliştirilen bir e-posta hizmetidir.Microsoft ve kullanıcıların, takvimi, e-postaları ve kişileri verimli bir şekilde yönetmelerini sağlayan MS çalışma grubunun ayrılmaz bir parçasıdır. İOS kullanıcıları dahil, diğer platformlardaki kullanıcılar arasında bile oldukça popülerdir. Kullanıcıların takvim etkinliklerini diğer cihazlarla senkronize etmelerini sağlayan mükemmel bir işlevselliğe sahiptir. Bazı iPhone sahipleri bu işlevselliğin farkında değiller; Diğerleri, farkında olmalarına rağmen, onu kurma ve kullanma konusunda karanlıktalar. Bu makale prosedürü açıklamayı amaçlamaktadır. Ayrıntılarını açıklıyoruz Görünüm takvimi ile iPhone senkronize nasıl.
- Yol 1. iTunes ile iPhone ile Outlook Takvimini Aktarın
- 2. Yol. Outlook Takvimini iPhone ile iCloud ile senkronize edin
- Yol 3. iPhone Mail App'a Outlook Takvimi Ekleme
- Ekstra İpucu: iPhone'da Kayıp Takvim Nasıl Kurtarılır
Yol 1. iTunes ile iPhone ile Outlook Takvimini Aktarın
iTunes, kullanıcılara izin veren harika bir araçtıriPhone'larını ve diğer iOS cihazlarını yönetir. Bununla beraber, kullanıcılar yazılım sorunları yaşadıklarında cihazlarını da yedekleyebilir ve geri yükleyebilirler. Outlook takvimini iPhone'a eklemek için, iTunes'u aşağıdaki prosedürde ayrıntılandırıldığı gibi kullanarak başlayın.
Aşama 1: İPhone'unuzu bilgisayarınıza (Mac veya PC) OEM USB kablosunu, yani cihazınızla birlikte verilen USB kablosunu kullanarak bağlayın. (iTunes otomatik olarak çalışmalı. Değilse, simgedeki simgeyi tıklatarak başlatın. başlangıç menüsü (Windows) veya Başlatma (Mac).
Adım 2: iTunes'un "arayüzünün sol tarafındaki cihazların altında" iPhone ve tıklayın Bilgi sekmesi.
Adım 3: Takvim'in altında, Tamam'ı tıklatın. Takvimleri senkronize etve ardından öğesini seçin. Görünüm.
Adım 4: İki seçenekten birini seçin: Tüm Takvimler Tüm takvimleri senkronize etmek için veya tık Seçilmiş takvimler daha sonra senkronize etmek istediğiniz takvimleri seçerek devam edin. Sonuncusu, klavyenizdeki Ctrl tuşuna basıp her bir takvim adını tıklatarak yapılabilir. Click Uygulamak.

İPhone "Takvim Takvimi ile Eşitlemez":
1. Outlook, iTunes, iOS'inizin sürümünü en son sürüme güncelleyin.
2. iPhone'unuzu Outlook ile senkronize etmek için iTunes'u doğru yapılandırdığınızdan emin olun.
3. Eşitleme geçmişini iTunes'daki "Tercihler" menüsündeki "Aygıtlar" sekmesinden sıfırlayın.
4. Bozuk bir yüklemeyi onarmak için Apple Mobile Support, iTunes ve Outlook'u yeniden yükleyin
5. Sorun iPhone OS'den kaynaklanıyorsa, iPhone'unuzu tamamen onarmak için ReiBoot gibi bir iOS sistem onarım aracı kullanmak.
2. Yol. Outlook Takvimini iPhone ile iCloud ile senkronize edin
iCloud, Apple'ın web tabanlı bulut deposudurkullanıcıların iPhone verilerini yedeklemelerini sağlayan bir çözüm; takvimler, notlar, fotoğraflar, videolar ve diğerleri arasında rehber. Görünüm takvimini iTunes ile iPhone üzerinden paylaşamıyorsanız, iCloud en iyi çözümünüz olmalıdır. Tüm görünüm takvimleriniz iPhone'unuzla senkronize edilir: tek koşul, onu doğru şekilde ayarlamanız ve internete bağlı olmanızdır. Görünüm takvimini iPhone ile iCloud üzerinden senkronize etmek için aşağıdaki prosedürü izleyin.
Adım 1: Apple'ın resmi sitesinden iCloud for Windows'u indirin, yükleyin ve çalıştırın.
Adım 2: Ayar yaparken, seçtiğinizden emin olun. Mail, Rehber, Takvimler ve Görevler. Arayüzdeki üçüncü seçenek.
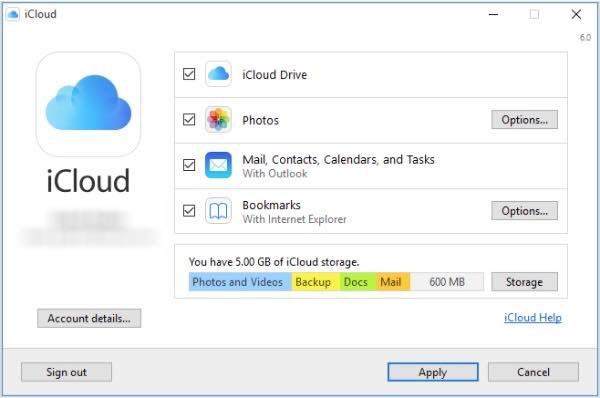
3. Adım: Tıklayın Uygulamak ve aynısını girin iCloud kimlik bilgileri iPhone'unuzu ayarlarken kullanılır.
"Windows ile iCloud'u Outlook'ta kullanması için iCloud'u onar" hata mesajı alırsanız:
1. iCloud'dan Çıkış Yapıp tekrar yükleyin.
2. iCloud Outlook Eklentisinin Outlook'ta Dosya menüsünden> Seçenekler> Eklentiler> iCloud Outlook Eklentisi'ni seçerek etkin olduğundan emin olun.
3. Outlook'u yeniden yükleyin
Yol 3. iPhone Mail App'a Outlook Takvimi Ekleme
İPhone Mail uygulaması yönetmeyi mümkün kılare-postanızı ve takviminizi kolayca. Yukarıdaki iki yöntem işe yaramazsa, aşağıdaki prosedürü izleyerek Outlook Takvim'i iPhone Mail uygulamanıza eklemenizi öneririz.
1. Adım: Başlat Ayarlar Ana ekranda uygulaması.
2. Adım: Dokunun Mail, Rehber, Takvim.

3. Adım: Seçin Hesap eklemek sonra dokunarak devam edin outlook.com.
4. Adım: Kendinize giriniz. outlook.com kimlik bilgileri yani kullanıcı adı ve şifre ardından İleri'ye dokunun.

Adım 5: Üzerine geçin Takvimler düğmesi Posta, Rehber ve Hatırlatıcılar gibi istediğiniz diğer seçeneklerle birlikte.

Ekstra İpucu: iPhone'da Kayıp Takvim Nasıl Kurtarılır
Şikayet etmiş olan iPhone kullanıcıları variPhone takvimleri kayboldu. Hepsi kaybolmadı. Tabii ki, onları doğrudan iTunes ve iCloud yedeklerinden kurtarabilirsiniz, ancak bunun dezavantajı takvimi önizleyip seçerek geri yükleyemez. Ve o zaman bile, iPhone'unuz silinecek. Https://www.tenorshare.com/products/iphone-data-recovery.html adresini kullanmanızı öneririz. Kullanıcıların kaybolan takvimleri ve https://www.tenorshare.com/iphone-recovery/how-to-fix-contacts-missing-from-iphone.html, https: //www.tenorshare gibi diğer veri türlerini geri yüklemelerine olanak tanır .com / icloud / top-5-yolları-indir-fotoğrafları-from-icloud.htmlhttps: //www.tenorshare.com/icloud/how-to-restore-whatsapp-from-icloud.html ve videolar. En önemlisi, kullanıcılar aygıtlarını silmeden iCloud ve iTunes yedeklerini kullanarak takvimlerini geri yükleyebilirler. Ayrıca kullanıcıların takvimleri gözden geçirip seçici bir şekilde geri yüklemelerini sağlar. Tenorshare UltData'yı kullanmak için aşağıdaki prosedürü izleyin.
Aşama 1 PC'nizde ve Mac'inizde Tenorshare UltData'yı indirin, yükleyin ve çalıştırın.
Adım 2 Bir USB kablosu kullanarak iPhone'unuzu bilgisayarınıza bağlayın. UltData cihazlarınızı algıladıktan sonra, "Takvim" dosya türünü seçin ve devam etmek için "Taramaya Başla" düğmesine tıklayın.

Aşama 3 Takviminizle ilişkili tüm veriler arayüzün sol panelinde gösterilecektir.

4. adım Kaybettiğiniz takvimi bulduktan sonra takvimi ve ilgili verileri kurtarmak için "Kurtar" ı tıklayın.
Sonuç
Outlook takvimi iPhone XR / XS / X / 8 ile senkronize edilmiyor mu? Yukarıda listelenen yöntemlerden birini kullanın. İPhone takviminizin kaybolması durumunda https://www.tenorshare.com/products/iphone-data-recovery.html kullanmanızı öneririz.









