İPhone 7/7 Artı / 6s / 6s artı / 6'dan Mac'e Takvim Aktarmanın En İyi 3 Yolu
Takvim Senkronizasyonu Neden Önemli?
Takviminizi iPhone'dan senkronize etmek önemlidirMac’e ek olarak onları senkronize etmek, tüm randevularınızın hem iPhone hem de Mac’inizdeki verilere ulaşmasını sağlar. Senkronizasyondan sonra, her iki takvime yapılan değişiklikler daha sonra senkronize edilmiş tüm cihazlarınıza yansıtılır.
1. Freeware ile iPhone Mac Mac Takvimi
Mac için iPhone Care Pro, size ücretsiziPhone 7/7 Plus / 6s / 6s plus / 6 ve önceki modellerden gelen videoları, kişileri, notları, müzik, fotoğrafları, yer imlerini Macbook Pro, Macbook Air ve Mac OS X 10.10 Yosemite, 10.9 Mavericks çalıştıran iMac’e aktarma, ve altında. Hızı, sadeliği ve yetenekleri bu yazılımı güçlü bir araç yapar.
Takvimleri iPhone'unuzdan Mac bilgisayarınıza aktarmanın en iyi yollarını ayrıntılı olarak inceleyin.
- Adım 1: iPhone'unuzu Mac'inize bir USB kablosuyla bağlayın. Cihazınızda "Bu bilgisayara güven" mesajı göründüğünde "Güven" i tıklayın.
- Adım 2: Ana arayüzde "Dosya Yöneticisi" seçeneğini seçin.

- Adım 3: Hedef dosya türleriniz olarak "Takvim" i seçin.
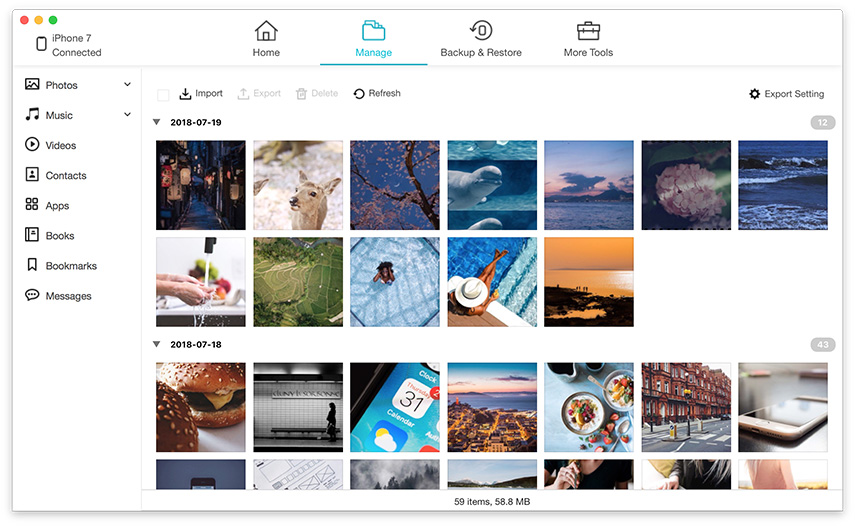
- Adım 4: Mac'e aktarmak istediğiniz takvimleri seçin. "Verilecek" e tıklayın ve verilen takvimleri kaydetmek için Mac'inizde bir yer seçin.

2. iPhone Takvimini Mac ile iTunes ile Eşitleyin
iTunes, takvimi birkaç tıklamayla Mac'e aktarmanızı sağlar. İTunes'unuz görünmezse, düzeltmek için burayı tıklayın.
- Adım 1: iPhone'unuzu Mac'inize USB kablosuyla takın.
- Adım 2: iTunes'u başlatın ve cihaz araç çubuğundaki "iPhone" u tıklayın.
- Adım 3: "Bilgi" sekmesini seçin ve "Takvimleri Eşitle" yi işaretleyin.
- Adım 4: "Uygula" ya tıklayın ve ilerleme çubuğu senkronizasyonun tamamlandığını gösterene kadar bekleyin. "Çıkar" düğmesine basın ve iPhone'unuzu çıkarın.

3. Takvimi iPhone'dan Mac'e iCloud ile senkronize et
Apple iCloud'u açtıysanız, senkronize edebilirsiniz.Mac'inizle iTunes kullanmadan kablosuz olarak herhangi bir yerden Tüm etkinlik bilgileriniz iCloud Web sunucusunda saklanır ve Wi-Fi veya hücresel veriler aracılığıyla iPhone ve Mac'inize aktarılır.
- Adım 1: Ayarlar menüsünü açarak ve "iCloud" u seçerek iCloud takviminizi iPhone'unuzda ayarlayın.
- Adım 2: iCloud hesabınıza giriş yapın ve Takvimleri açın.
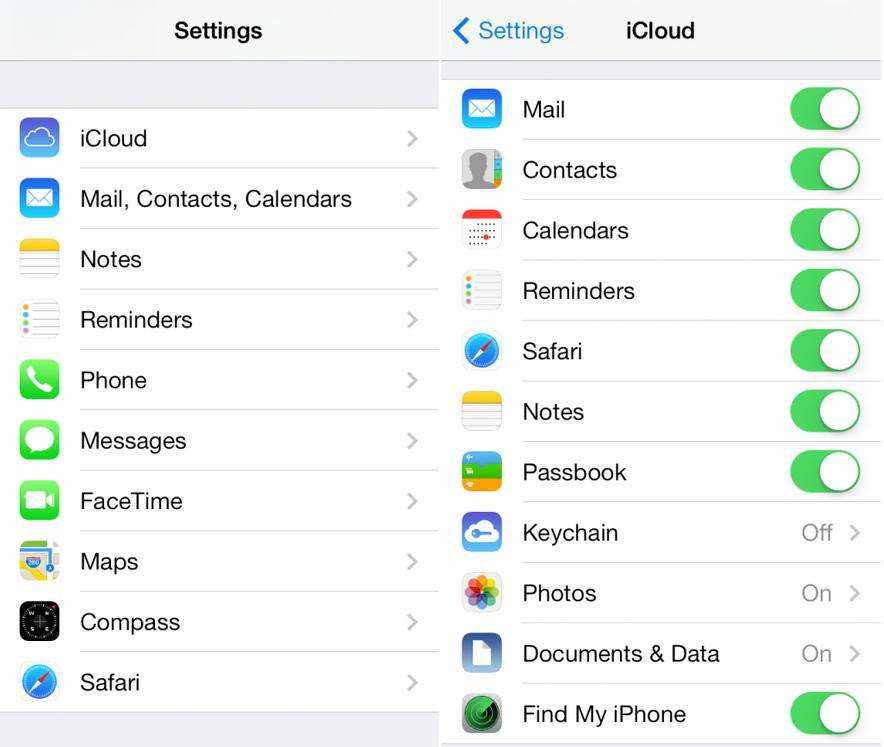
- Adım 3: Sistem araç çubuğunuzdaki Apple menü simgesine tıklayarak ve "Sistem Tercihleri" ni seçerek Mac'inizde iCloud takviminizi etkinleştirin.
- Adım 4: "iCloud" u seçin ve hesabınıza giriş yapın. Takvimler'in yanındaki kutuyu işaretleyin. İPhone veya Mac'inizdeki Takvim uygulamalarına eklenen etkinlikler, cihazlarınız arasında otomatik olarak güncellenir.

Takvimleri iPhone'unuzdan Mac'inize nasıl kopyalarsınız? Bir iPhone 6'dan takvimlerin kurtarılması için daha basit bir yöntem mi var? Bunu yorumlarda duyalım.









![[Sorun Çözüldü] iCloud Calendar Sync Hatası 400](/images/icloud-tips/issue-solved-icloud-calendar-sync-error-400.jpg)