İPhone Güncelleme Stuck Fix için En İyi 4 Yol
İOS cihazlarının en yaygın sorunlarından birigüncelleme sırasında takılıp kalmak için. Bazı kullanıcılar, cihaz iOS güncellemesi sırasında hata mesajı verirken bile sıkıntıya girmeyecekleri için kullanıldı. Ancak her zamanki veya değil, iPhone güncellemesi çok şok edici olacaksa, bu bir sorun ve yeni kullanıcılar için. Artık endişelenmenize gerek yok, sorunu tamamen çözmenize yardımcı olacak birkaç yeni etkili çözüm aşağıda tartışılıyor ve ardından yeni güncellemeyi yüklemeyi tekrar deneyebilirsiniz.
1. Bölüm: Muhtemel iPhone Güncellemesi Karşılaştırabileceğiniz Sorunlar Sıkıştı
Sizin için birçok olası neden var.iPhone bir güncelleme ekranında sıkışıp kalsa da işlem sırasında birkaç dakika içinde takılabilirsiniz. Sorun çoğu zaman farklı kullanıcılar için çok farklı.
Birkaç, iPhone sıkışmış sorunlar aşağıda listelenmiştir:
- iPhone güncellemeyi doğrularken takıldı
- iPhone güncelleme istendiğinde takıldı
- iPhone logosu Apple logosuna takıldı
- iPhone güncellemesi iPhone'u beklerken takıldı
- iPhone güncelleme iTunes logosuna takıldı
- iPhone güncellemesi yükleme ekranında sıkışmış
- iPhone güncellemesi iCloud ayarlarını güncellemede takıldı
Bölüm 2: Nasıl iPhone Update Stuck saptamak için
Pratik olarak, bu tür sorunlara çözüm olabilir"Restart", "Restore" ve "Reset" olmak üzere 3 kelimeye özetlenmiştir. Temel olarak, başka bir seçenek yok, belirli bir ekranda takılı kalırsanız ve cihazı geleneksel yöntemle yeniden başlatamazsanız iPhone'u yeniden başlatmanız gerekir, sonra bir Zorla Yeniden Başlatma işlemi yapın. Bu işe yaramazsa, cihazı geri yüklemeniz gerekir ve son seçenek cihazı sıfırlamaktır.
1. Çözüm: iPhone'u Yeniden Başlatmaya Zorlayın ve Yazılım Güncellemesini Sil
İPhone güncelleme modunda kalmışsa, deneyebilirsiniz.Cihazı yeniden başlatmaya zorlamak ve muhtemelen tekrar başladıktan sonra artık takılıp kalmayacak. Zorla yeniden başlatmak pek çok sorundan kurtulabilir ancak Zorla Yeniden Başlatma sırası iPhone'ların farklı sürümleri için farklıdır, bunların her birini listeledik:
Sadece iPhone 6 veya önceki sürümleri için:
Adım 1: simgesine dokunun ve Güç tuşuna ve Giriş tuşuna basın.
Adım 2: Ekrandaki kaydırıcıyı görene kadar bekleyin.
Adım 3: Kısa bir süre sonra ekran tamamen kararır, ancak Apple Logosunu tekrar görene kadar düğmeleri basılı tutmanız gerekir.
Adım 4: Şimdi, düğmelerden vazgeçebilirsiniz, Yeniden başlatmaya zorlama tamamlandı.
Sadece iPhone 7 ve 7 Plus için:
Fiziksel bir Ana Ekran düğmesi olmadığı için her şey iPhone ve iPhone 7 Plus için biraz farklı;
Adım 1: simgesine dokunun ve Güç ve Sesi Azaltma tuşuna basın.
Adım 2: Ekran kararıncaya ve Apple Logosu görünene kadar onları basılı tutun.
Adım 3: Ondan sonra, Zorla Yeniden Başlatma zorlaması tamamlandığı için onlardan vazgeçebilirsiniz.
Yalnızca iPhone 8 veya sonraki sürümleri için:
İPhone'ların bu yeni sürümleri için işler önemli ölçüde değişti. Dolayısıyla, prosedür öncekilerden tamamen farklı olacaktır;
Adım 1: İlk önce, Sesi Aç tuşuna ve ardından Sesi Kıs tuşuna dokunun.
Adım 2: Ardından, Yan tuşa dokunun ve basın, ekran kararır.
Adım 3: Ekranda Apple Logosu tekrar belirene kadar basılı tutun.
Adım 4: Şimdi, Zorla Yeniden Başlatma tamamlandığında düğmeyi bırakabilirsiniz.
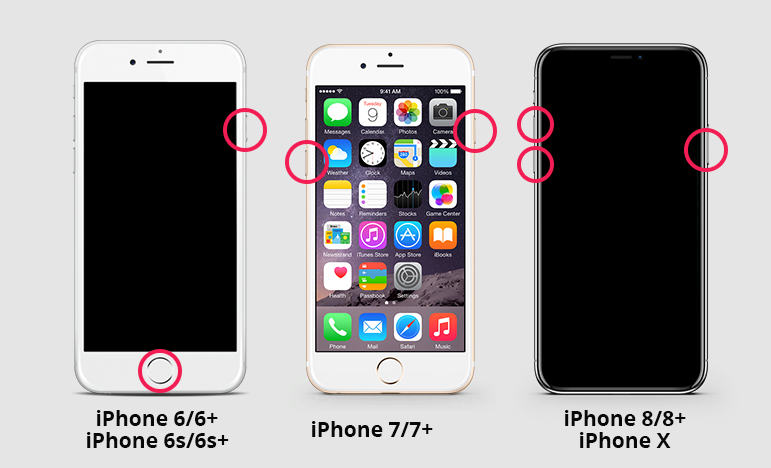
Genel durumlarda, bu tür sorunlar sizinsadece cihazı yeniden başlatmaya zorla. Bir kez, Güncelleme sıkışmış ekranının normale döndüğü tekrar başlar. Ancak iPhone'unuz hala sorunla uğraşıyorsa, Yazılım Güncellemesini silmeniz ve daha sonra baştan tekrar denemeniz gerekir.
Adım 1: "Ayarlar" a gidin ve "Genel" e gidin.
Adım 2: Burada, "iPhone Depolama Alanı" nı seçin ve iOS güncellemesini iPhone'unuzdan silin.
Adım 3: Sadece, "Güncellemeyi Sil" e tıkladığınızda güncelleme silinecektir.
Şimdi, güncelleme silindi, "Ayarlar" dan "Genel" e geri dönmeniz ve ardından "Yazılım Güncelleme" üzerine dokunun. Şimdi, güncellemenin yeni bir kopyasını indirin ve tekrar yüklemeyi deneyin.
2. Çözüm: iTunes ile Güncelleme Sistemini deneyin
İPhone güncellemesi Apple logosuna takılırsa,cihazı güncellemek için başka bir yöntemi denemelisiniz. Bu tür durumlar çoğunlukla, iOS’u OTA üzerinden güncellerken kullanıcılar tarafından karşı karşıya kalmaktadır, bu nedenle iTunes üzerinden güncelleme yapmak çok daha iyi bir seçenek olacaktır.
Adım 1: Öncelikle, eğer bir süredir güncellemediyseniz, bilgisayarınızdaki iTunes uygulamasını güncellemeniz gerekiyor, uygulamanın performansını ve verimliliğini artıracak.
Adım 2: Ardından, cihazı bilgisayara bağlayın ve iTunes uygulamasını çalıştırın.
Adım 3: iTunes, iPhone'u otomatik olarak algılar, ardından iTunes paneline gitmeniz ve panelin sol tarafındaki "Özet" seçeneğini tıklamanız gerekir.
Adım 4: "Güncellemeleri Denetle" ye tıklayın. Mevcut güncellemeler size görünür olacak, o zaman İndir ve Güncelle düğmesini tıklamanız yeterli.

Adım 5: Muhtemelen iPhone'unuzun şifresi istenecektir, sadece istendiğinde sağlayın.
3. Çözüm: iPhone Güncellemesini Veri Kaybı Olmadan Sıkışan Düzeltme
Yukarıdaki çözümlerden herhangi biri tamir edemezseiPhone'unuz ve cihaz hala "iOS güncelleme sıkışmış" gösteriyor, o zaman iPhone'unuzun İşletim Sisteminin ciddi şekilde hasar gördüğünden eminiz. En yakın Apple Destek Merkezine götürebilirsiniz ve onlar sizin için düzeltecektir, ancak iPhone'unuzun süresi dolmuş bir garantisi varsa, şirket cihazı düzeltmek için sizden çok para isteyecektir.
Daha iyi seçenek iyi bir Sistem kullanmak olacaktır.İOS ile sorunu çözmek için kurtarma yazılımı. Bu çok basit ve anlaşılır bir işlemdir ve herkes bunu yapabilir. İOS'u düzeltmek için büyük bir üne sahip üçüncü taraf bir yazılım olan https://www.tenorshare.com/products/reiboot.html adresini kullanacaksınız. Prosedür aşağıda tartışılmaktadır:
Adım 1: Bilgisayarınıza ReiBoot'u önceden indirip yüklediyseniz, yapmanız gereken tek şey iPhone'u bilgisayara bağlamak ve ReiBoot'u başlatmaktır.
Adım 2: ReiBoot iPhone'u tespit ettikten sonra, "Onarım İşletim Sistemini" seçin.
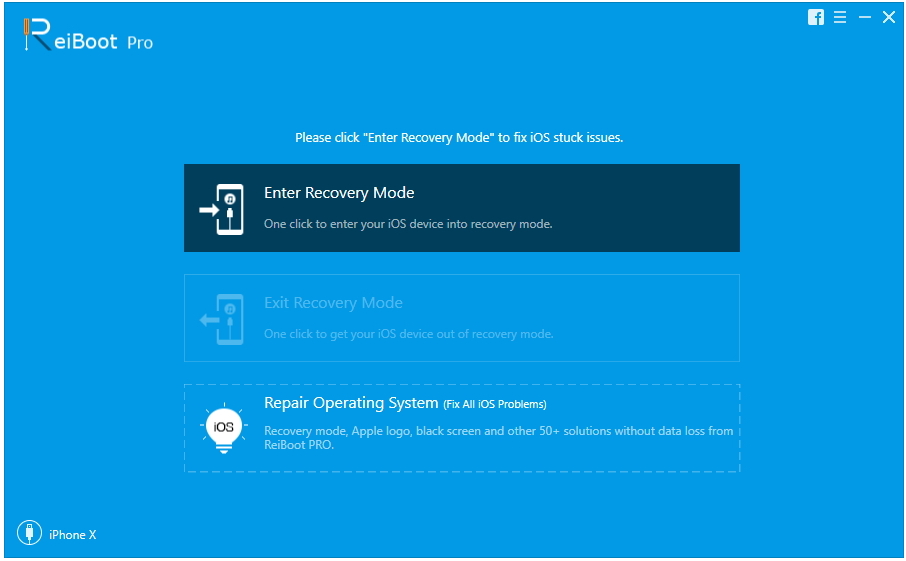
Adım 3: Sonra devam etmek için "Onarımı Başlat" a tıklayın. Şimdi, prosedür için gereken ürün yazılımı paketini edinmeniz gerekiyor.
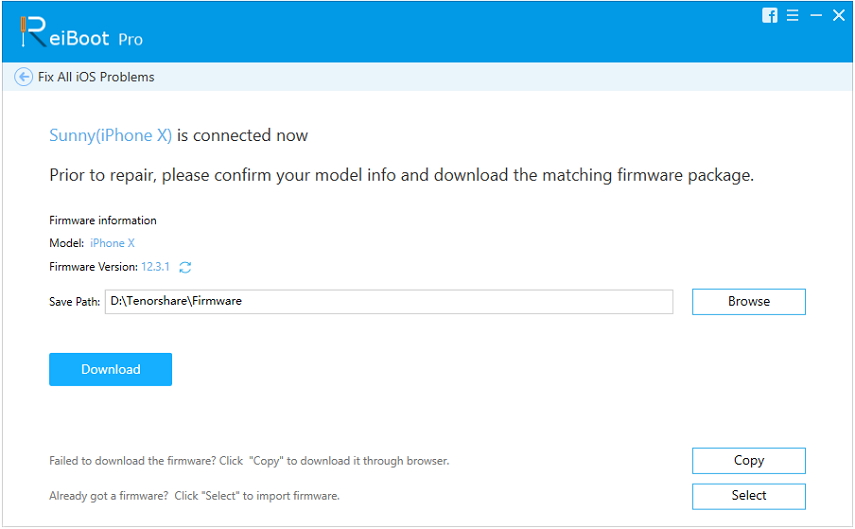
Adım 4: Ürün yazılımı büyük bir dosyadır ve indirilmesi biraz zaman alabilir, ancak indirme işlemi tamamlandığında kurtarma işlemini başlatmak için "Şimdi Onar" düğmesini tıklamanız yeterlidir.
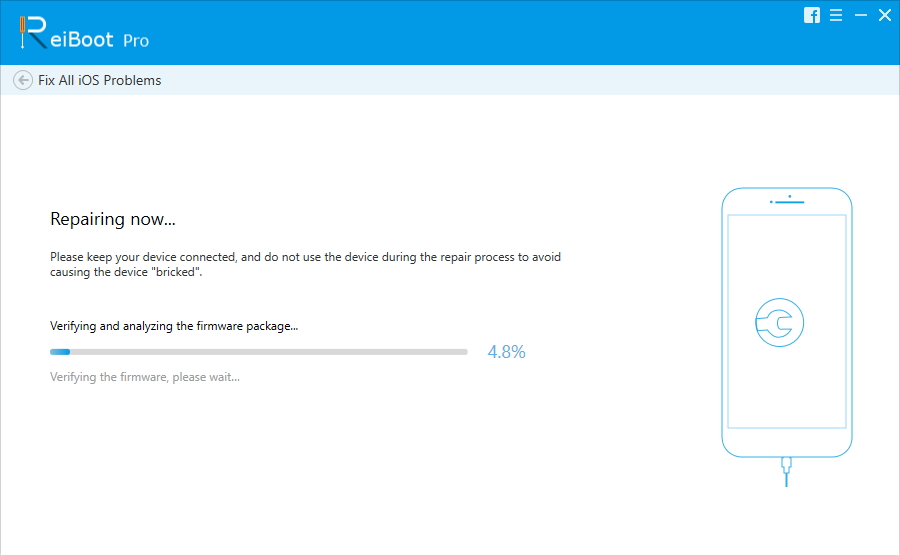
Gördüğünüz gibi çok basit ama çok etkili bir prosedür. İPhone'unuzun iOS’i zarar görürse, ReiBoot en kısa zamanda, iPhone'unuzdaki verileri silmeden düzeltecektir.
4. Çözüm: DFU iTunes ile Geri Yükleme
İPhone güncellemede sıkışmışsa ve sizCihazı düzeltemedikten sonra son seçeneğiniz, cihazı DFU Moduna koymak ve ardından cihazı iTunes ile geri yüklemektir. DFU Modu, iOS ile ilgili sorunları çözmek için Apple Destek Merkezi'ndeki uzmanlar tarafından kullanıldığından, bu yöntemi kullanarak aygıtı düzeltme olasılığı çok yüksektir.
Maalesef, cihazı DFU’ya yerleştirmekMod, cihazdaki tüm verileri sileceğinden, işlemi başlatmadan önce cihazın yedeğini almak için uygun bir veri yöneticisi aracı olan Tenorshare iCareFone kullanmanızı öneririz.
Bir yedekleme yaptıktan sonra iPhone'u DFU Moduna koyabilirsiniz ancak DFU Moduna girme yöntemi cihazdan cihaza değişir, bunlar aşağıda sıralanmıştır.
İPhone 6 ve altı için:
Adım 1: Öncelikle, cihazı kapatmanız ve cihazı USB kablosuyla bilgisayara bağlamanız gerekir.
Adım 2: Şimdi, hem Giriş hem de 8 saniye boyunca tuşa dokunun.
Adım 3: Ondan sonra, Kilitleme tuşunu bırakın, ancak Giriş düğmesini basılı tutun.
Adım 4: Son olarak, ekran karardığında, DFU Moduna girerken düğmeyi bırakın.
İPhone 7 ve 7 Plus için:
Adım 1: Her zaman olduğu gibi, cihazı kapatın ve bilgisayara bağlayın.
Adım 2: Sonra, hem Side hem de Volume Down tuşunu 8 saniye boyunca basılı tutun.
Adım 3: Bundan sonra Yan tuşunu bırakın, ancak Ses Kısma tuşunu basılı tutun.
Adım 4: Sonunda, ekran kararır ve sonra düğmeyi bırakabilirsiniz.
İPhone 8 ve sonraki sürümleri için:
Adım 1: Cihazı kapatın ve bağlayın, ardından hızlı bir şekilde Ses Açma düğmesine, ardından da Ses Kısma tuşuna hızlıca dokunun.
Adım 2: Ardından, Yan tuşunu basılı tutun ve ekranın kararmasını bekleyin ve ardından Ses Kısma tuşunu basılı tutun.
Adım 3: 5 saniye sonra Side tuşunu bırakın.
Adım 4: Şimdi, ekran tamamen siyah olduktan sonra, DFU Moduna girerken anahtarı bırakabilirsiniz.
Bunlar iPhone'unuzu DFU Moduna sokmanın birkaç yoludur, DFU Moduna girdikten hemen sonra iTunes, Kurtarma Modunda bir cihaz tespit ettiğini size bildirecektir.
Bu mesaj göründüğünde, cihazı iTunes üzerinden geri yüklemek için "Geri Yükle" yi tıklamanız yeterlidir.
Şimdi, sadece "Geri Yükle ve Güncelle" ye dokunun.
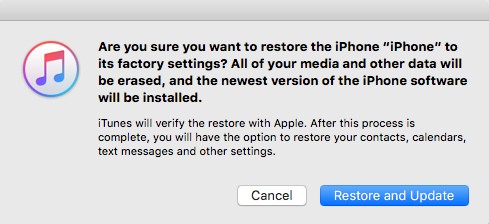
Bir iOS güncellemesi sırasında takılıp kalmak çokiOS kullanıcıları için ortak bir sorun. Uzun zamandır iOS kullanıcıları en az bir kere böyle bir durumla karşı karşıya kaldılar. Ancak bu belirli sorunun çözümü çok basittir, çoğu zaman Zorla Yeniden Başlatma ya da güncelleme prosedürünü değiştirerek problemi tamamen düzeltir. Ancak, bu durumda hala takılıp kalmayacak kadar talihsiz olanlar, aygıtı düzeltmek için DFU Modu geri yüklemesini kullanabilir, ancak bu, aygıttan tüm verileri silmeye neden olur. Bu nedenle, daha iyi seçenek, tüm verilerinizi tutarken iOS'u düzeltmek için Tenorshare ReiBoot'u kullanmak olacaktır.









