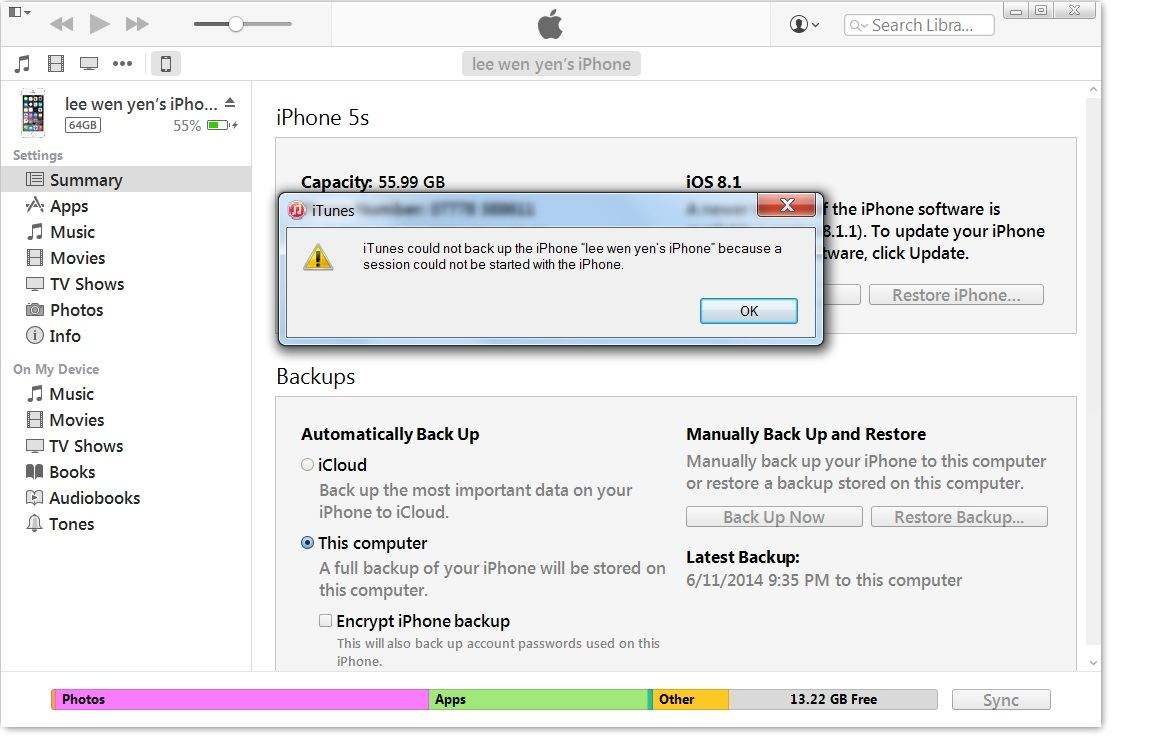İPhone / iPad'de iOS 11'deki Dosyalar Uygulama Sorunları ve Düzeltmeleri
Dosyalar uygulaması iOS 11'de yenidir ve sizetüm dosyalarınızı tek bir yerde düzenleyin (görüntüleyin, düzenleyin ve kaydedin). iOS 11 veya iOS 12'ye güncelleme yapan iPhone / iPad kullanıcıları, Files uygulamasından şimdi yararlanabilirler. Bu arada, bazı insanlar iOS 12 / 11.4 / 11.3 / 11.2 / 11.1’de Dosyalar uygulamasında sorunla karşılaşıyor. Burada, iPhone / iPad'deki Dosyalar uygulamasıyla ilgili en sık karşılaşılan sorunları ve bu Dosyalar uygulamasının çalışmayan sorunları nasıl düzelteceğini özetliyoruz.
İOS'ta Dosya Uygulamasıyla İlgili Sorunlar 12 / 11.4 / 11.3 / 11.2 / 11 iPhone / iPad'de ve Nasıl Onarılır
Sorun 1: Elde Edilen Ekran Boşsa veya Dosyalar Uygulamasında Beliren Notlar
"Dosyaları keşfetmek için dosyaları açtığımdadosyalar, hiçbir şey görünmüyor ... gözat sekmesi altında, sadece boşluk.under konumlar sekmesi, sadece iCloud Drive sekmesi görüldü ve açıldığında 0 öğe gösterdi. niye ya? Herhangi bir çözüm var mı?
Bu karşılaşılan sorunlardan biri.en çok iPad kullanıcıları tarafından. Dosyalar uygulaması dosyaları göstermiyor ve olması gerektiği gibi çalışmıyor. Dosyaları göstermeyi durdurduğunda, Dosyalar uygulamasından dosyaları açamazsınız.
Fix:
İOS 12/11 Dosyaları uygulamasında boş bir sorunu gidermek için, lütfen iPhone / iPad veya iPod touch'ta iCloud sürücüsünü etkinleştirmek için aşağıdaki adımları izleyin.
İPhone / iPad'deki Ayarlar uygulamasına gidin, profil adına dokunun> iCloud> iCloud Sürücüsünü Etkinleştir

Sorun 2: Dosyalar Uygulamanın Kilitlenmesi / Dondurulması ve Tepki Vermemesi
Şimdi ve sonra Dosyalar uygulaması yüklenirken veya indirilirken beklenmedik bir şekilde Dosyalar uygulaması donup kapanabilir. Bu olduğunda, ekran tepkisizdir ve Dosya uygulamasından çıkmaya zorlamanız gerekir.
Fix:
İPhone 8 veya daha önceki bir uygulamayı kapatmaya zorlamak için, uygulama değiştiriciyi görene kadar Giriş düğmesine iki kez dokunmanız yeterlidir. Dosyalar uygulamasını bulun ve kapatmak için uygulamanın önizlemesini yukarı kaydırın.

İPhone X'te: Ekranın altındaki hareket alanına parmağınıza dokunun> yukarı doğru kaydırın ve uygulama değiştiricisini görene kadar parmağınızı bir süre basılı tutun> "kırmızı daireye" ile kırmızı daireye kadar bırakmak istediğiniz uygulamaya dokunun ve basılı tutun. - "sembol görünür> uygulamayı yukarı kaydır.
iPad'de Hava / Pro / Mini: Uygulama değiştiriciyi açmak için iPad'in ekranındaki Ana Sayfa düğmesine çift tıklayın ve kapatmak üzere kaydırmak için Dosyalar uygulamasını bulun.
Ayrıca oku: İOS 11 nasıl iOS 10'a düşürülür
Sorun 3. Dropbox iOS 12/11 Dosyaları Uygulaması ile Çalışmıyor
Dropbox, iOS 11 Dosyaları ile destekleyecek şekilde güncellendiUygulamanın. Dosyalar uygulamasındaki Dropbox klasörüne erişemiyorsanız, lütfen önce Dropbox uygulamanızı sürüm 64.3 veya sonraki bir sürüme güncelleyin. Zaten en son sürümü kullanıyorsanız, lütfen Dropbox uygulamasını Dosyalar uygulamasıyla tümleştirme adımlarını izleyin.
Fix:
Dropbox'ı Dosyalar uygulamasına ekleme adımları.
Adım 1. iDevice cihazınızdaki Dosyalar uygulamasını başlatın.
Adım 2. Sağ alttan Gözat sekmesine dokunun.
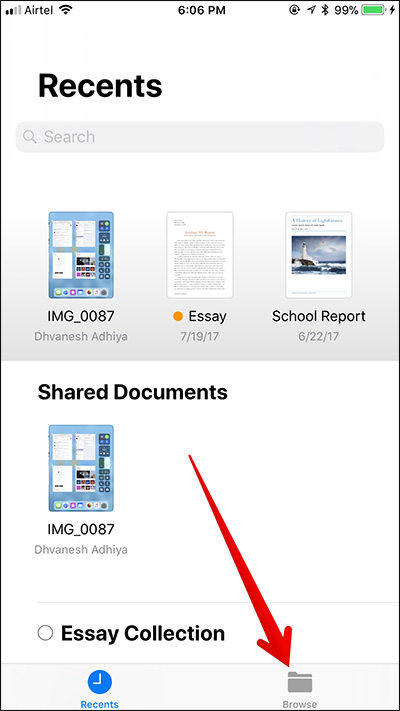
Adım 3. Düzenle seçeneğine dokunun.

Adım 4. Dropbox'ın yanındaki düğmeyi değiştirin ve tamamlamak için Tamam'a dokunun.

Sorun 4: iPhone'umda veya iPad'imde Dosyalar Uygulamasında Eksik
"Bu konuda birileri bana yardım edebilir mi? İPhone 6 kullanıyorum ve iOS11 kullanıyorum. Dosyalar uygulamasında iPhone'umdaki dosyalar için herhangi bir seçenek göremiyorum. Konumu düzenlemeye gittim ve sadece orada da görünmüyor. Ayrıca rastgele bir dosya almayı da denedim ve "dosyaya kaydet" seçeneğini kullanmaya çalıştım. Kullanılabilir konumlarda iPhone seçeneği şimdi gösteriliyor ancak "Ekle" düğmesi gri. "
Fix:
Aynı "iPhone'umda" veya "iPad'imde" Dosyalar uygulamasında görünmüyorsa, bu seçeneği iOS 12/11 Dosyaları uygulamasında etkinleştirmek için lütfen aşağıdaki adımları izleyin.
- 1. iPhone, iPad'de Fotoğraflar uygulamasını açın ve herhangi bir fotoğrafı açın.
- 2. Paylaş düğmesine dokunun ve açılan seçeneklerde "Dosyalara Kaydet seçeneğini" bulun.
- 3. Bu fotoğrafı kaydetmek için Dosyalar uygulamasında bir konum seçin. Lütfen "iPhone'umda" seçeneğini seçin ve "Ekle" düğmesine dokunun.
- 4. Artık tüm dosyaları görmek için Dosyalar uygulamasına gidip Gözat sekmesine dokunabilirsiniz.



İPhone X / 8/7 / 6s / 6 / 5s, iPad'de Çalışmayan Dosyalar Uygulaması İçin En İyi Düzeltme
İOS 11 ve iOS ile ilgili bir sorunla karşılaşırsanızYukarıda listelemediğimiz 12 dosya uygulaması ya da yukarıda paylaştığımız düzeltmelerden herhangi biri yardımcı olmuyorsa, size RePoot sistem kurtarma yazılımı seçmenizi önereceğim. ReiBoot, çökme, hata, takılma, vb. Gibi birçok sistem sorununu gidermek için verileri silmeden iPhone / iPad sistemini onarabilir.
PC / Mac'te ReiBoot'u çalıştırın ve iOS cihazınızı USB kablosuyla bilgisayara bağlayın. Tümünü Temizle iOS Sıkışmış'ı tıklatın

Bir sonraki ekranda "Şimdi Düzelt" i tıklayın ve ürün yazılımı indirme arayüzüne gidersiniz. Sistem kurtarma işleminden önce cihazınızın güncel IPSW dosyasını indirmek için İndir düğmesine tıklayın.

Yazılım paketi indirildiğinde, işletim sistemini onarmaya devam edebilirsiniz. Sistem kurtarma 10 dakika içinde tamamlanır ve siz iOS cihazı normale döner.
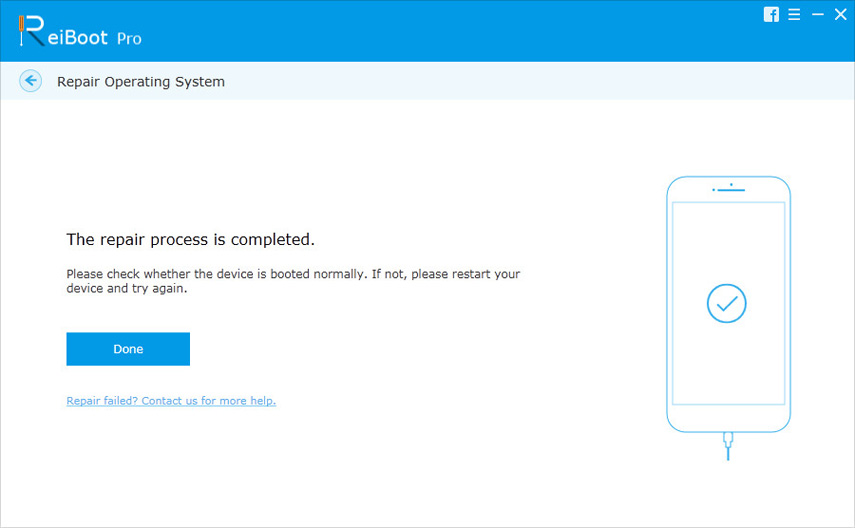
Bu kadar. Bu makalede, iOS 11'deki Dosyalar uygulamasıyla ilgili genel sorunları ve bunları çözmek için olası çözümleri listeliyoruz. Bize bildirecek bir şeyin varsa, yorum bırak.