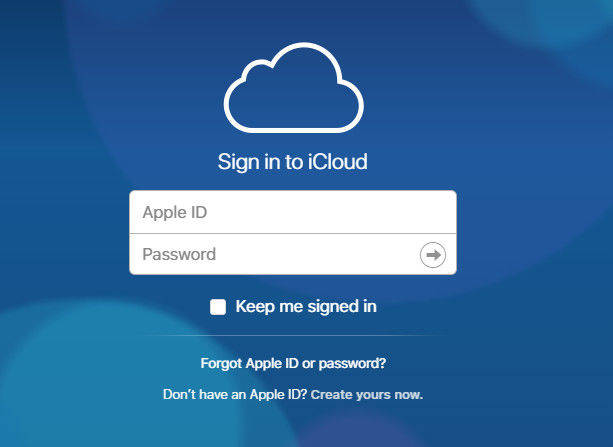[Tam Kılavuz] iCloud'dan iPad Nasıl Geri Yüklenir
İPad'iniz var mı? Peki, bir iPad kullanıcısıysanız, bu makale bugün veya yaşamınızın bir noktasında kesinlikle size fayda sağlayacaktır. Hepimizin bildiği gibi iCloud, genellikle iDevice cihazının tüm verilerini depolamak için kullanılır ve ne zaman veya nerede olursa olsun geri yüklemek için faydalı olabilir. Tüm verileri ve diğer içerikleri çeşitli nedenlerle iCloud'a yedekleyen birçok kullanıcı var ve bir noktada yedeklenmiş dosyaları iCloud'dan cihazlarına geri yüklüyorlar. Ancak iPad'i iCloud'dan geri yüklemenin basit ve kolay yolundan haberi olmayan çok sayıda kullanıcı var. Bu yazıda size göstereceğim çocuklar iPad'imi iCloud'dan nasıl geri yüklerim.
- Yöntem 1. iPad'i iCloud'dan geri yükleme [Geleneksel Yol]
- Yöntem 2. Verileri Silmeden iPad'i iCloud Yedekleme'den Geri Yükleme [Önerilen Yol]
Yöntem 1. iPad'i iCloud'dan geri yükleme [Geleneksel Yol
İPad'i iCloud'dan geleneksel yöntemlerle geri yüklemek, eski yöntemle karşılaştırıldığında çok daha kullanışlı ve güvenilir birçok modern yolunuz olduğunda çok güvenilir değildir. Geleneksel olarak yapmanız gereken iPad'inizin tüm içeriğini ve ayarlarını sil restorasyon işlemini tamamlamak için. İlk adım (https://www.tenorshare.com/ipad/how-to-erase-ipad.html) tamamlanmadıkça, bir sonraki adıma geçemezsiniz. Bu yöntemi kullanın, bunun için gidebilirsiniz.
Not: İşlemin yürütülmesi sırasında iPad Wi-Fi'ye bağlanmalıdır.
İPad'i iCloud'dan geri yükleme prosedürü:
- 1. iPad'inizin kilidini açın ve ana sayfadan Ayarlar'a gidin.
- 2. Genel >> Sıfırla >> Tüm İçeriği ve Ayarları Sil [Bu işlemi silmek, iPad'inizi baştan başlamanızı sağlayacak fabrika sıfırlama işlemidir].
- 3. iPad'i açın ve yakında bir Hello ekranı görebileceksiniz. İlerlemek için ekrandaki talimatları izleyin.
- 4. Şimdi Uygulamalar ve Veri ekranını görebileceksiniz. Ekranda görebileceğiniz tüm seçenekler arasından "iCloud Yedeğinden Geri Yükle" seçeneğine dokunun. Ayrıca Apple ID'nizi ve şifrenizi vererek iCloud'da oturum açın.
- 5. Ekranda, oluşturduğunuz tüm yedekleri görebilirsiniz. İPad'inize geri yüklemek istediğiniz yedeği seçin. [En son yedeklemeyi seçmeniz önerilir].
- 6. Uygulamaları geri yüklemek ve satın almak için Apple kimliğinizi girmeniz istenebilir. Oturum açmak daha iyidir.
- 7. iPad'deki verileri geri yüklemek biraz zaman alacaktır (İşlemi tamamlamak için harcanan zaman internetin hızına ve geri yüklenen dosyaların boyutuna bağlıdır).
- 8. Son olarak kurulum işlemini tamamlayın ve iPad'inizi kullanmanın tadını çıkarın.

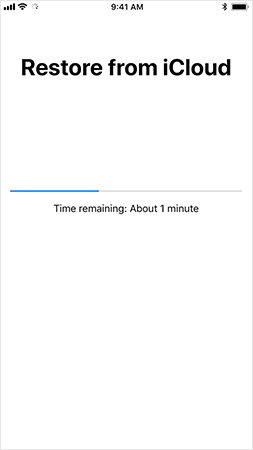
Yöntem 2. Verileri Silmeden iPad'i iCloud Yedekleme'den Geri Yükleme [Önerilen Yol]
İsteyen birçok kullanıcı olacağını sanmıyorumiPad'i iCloud yedeklemesinden geri yüklemek için iPad verilerinin silinmesi. Herhangi bir veri kaybı olmadan restorasyon işlemini tamamlamanıza yardımcı olacak en iyi yol https://www.tenorshare.com/products/iphone-data-recovery.html kullanmaktır. Bu araç, sadece birkaç tıklama ile sorunsuz bir şekilde tüm verileri kurtarır. Tüm adımları tam olarak uyguladığınızdan emin olun.
İPad'in iCloud yedeklemesinden nasıl geri yükleneceği ile ilgili işlem:
Aşama 1 Öncelikle Tenorshare'yi indirip yüklemeniz gerekir.UltData - bilgisayarınızda iOS. Bilgisayarınızdaki yazılımı açtıktan sonra dört seçeneği görebileceğiniz ana sayfaya girersiniz. Üçüncü seçenek olan ve menünün en üstünde bulunan "iCloud Yedekleme Dosyasından Kurtar" seçeneğini tıklayın. İCloud Oturum Açma sayfasına yönlendirileceksiniz. İCloud hesabına girmek için Apple kimliğinizi ve şifrenizi girin.
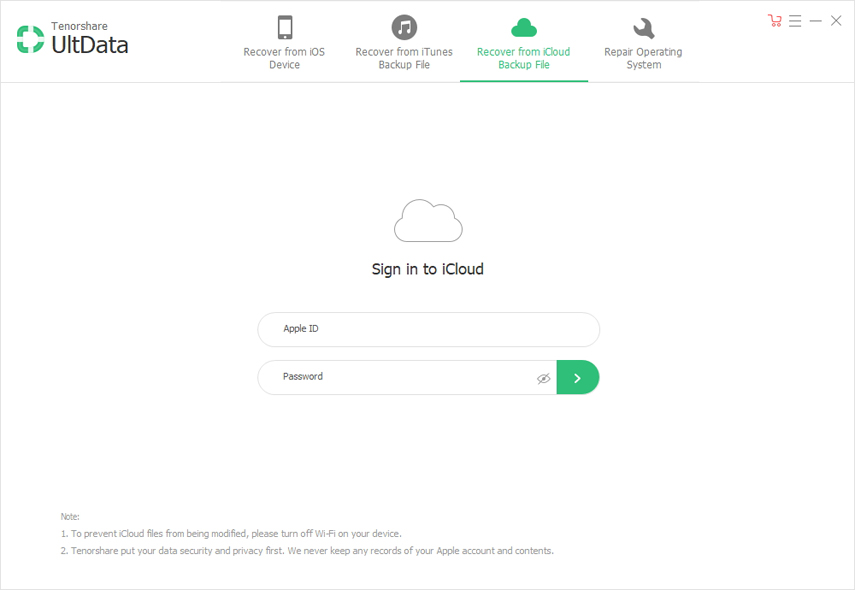
Adım 2 İCloud yedekleme sayfasına girersiniz, buradaApple kimliğine bağlı olan yedekleme verileri ekranda gösterilecektir. İPad'iniz için oluşturduğunuz ve geri yüklemek istediğiniz yedeği seçin. Ayrıca "İleri" düğmesine tıklayın.
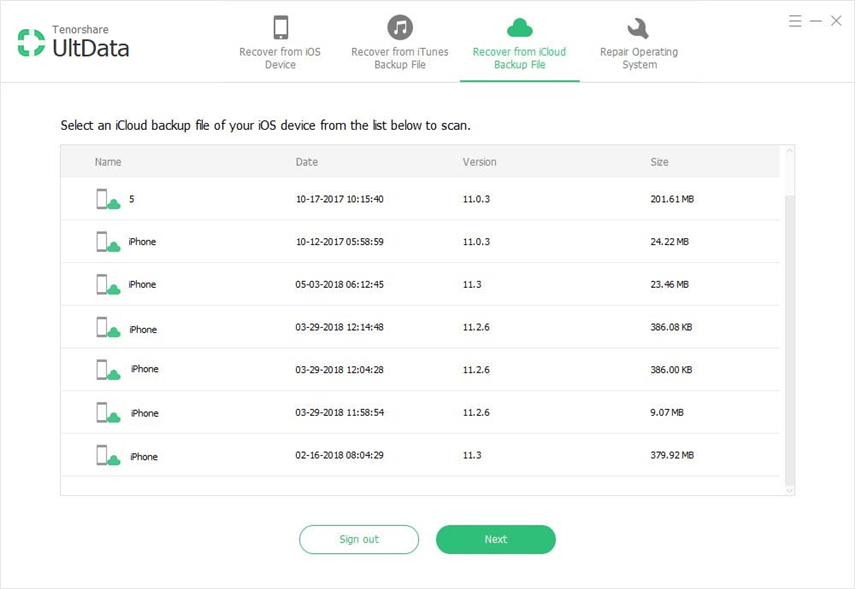
Aşama 3 Tüm dosya tipi ekranda gösterilecektir. İPad'inizdeki tüm dosyaları almak için geri yüklemek istediğiniz belirli bir dosya türünü seçin veya "Tümünü Seç" seçeneğini işaretleyin ve devam etmek için "İleri" düğmesini tıklayın.
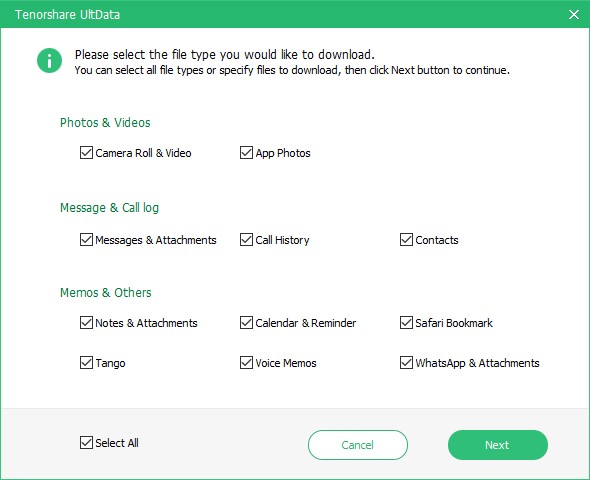
4. adım İnternet hızına bağlı olarakdosyanın boyutu tamamlanacak indirme işlemini belirler. Yakında indirme işlemi tamamlanmış olacak ve ekranda tüm öğeleri görebilirsiniz. Önizlemeyi görmek ve geri yüklemeden önce onaylamak için ilgili öğeye tıklayın. Seçmeli olarak veya hepsini bir kerede kurtarılacak öğeleri de seçebilirsiniz. Verileri iPad'inize geri yüklemek için "Kurtar" düğmesine tıklayın.
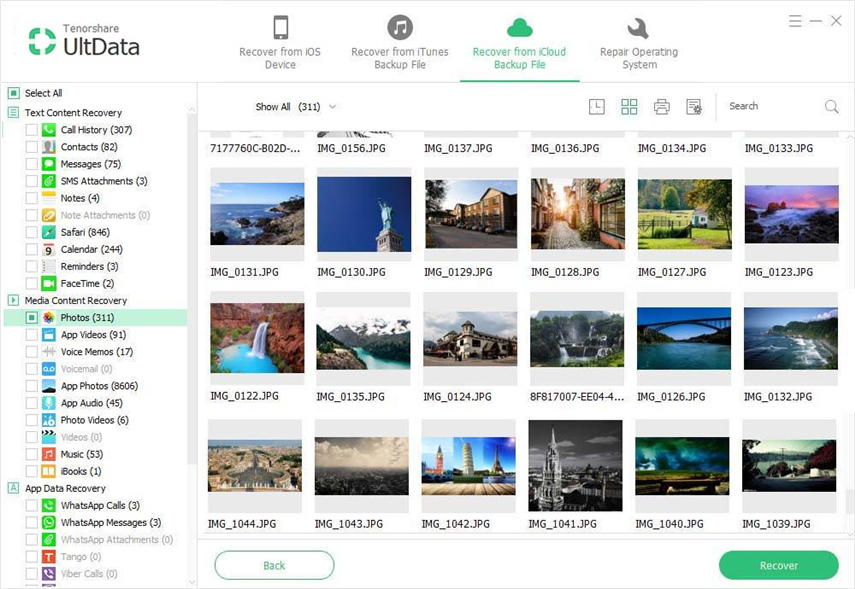
Bugün, iPad'i nasıl geri yükleyeceğinizi bilmeniz gerekiyoriCloud yedeklemesinden. İPad'inizi geri almanın en iyi yolu UltData - iOS kullanmaktır. Bu araç, https://www.tenorshare.com/ios-data-recovery/how-to-get-contacts-back-on-iphone.html, https: //www.tenorshare gibi 20'den fazla dosya türünü destekler. com / ipad / recover-deleted-imessage-ipad.html, https://www.tenorshare.com/iphone-recovery/recover-deleted-call-history-on-iphone.html, https: //www.tenorshare. com.tr / ios-data-recovery / recover-deleted-notları-on-iphone.html, videolar, fotoğraflar, safari yer imi, Uygulama fotoğrafları, Uygulama belgeleri ve ekleri, Uygulama videoları, https: //www.tenorshare.comwhatsapp/recover- deleted-whatsapp-pictures.html ve daha fazlası. En son iOS sürüm 12 ve tüm iPhone, iPad ve iPod modelleri ile uyumludur. Tüm öğeleri tek tek seçerek veya hepsini geri yükleyebilirsiniz.
Yorum bölümünde bize bu araç hakkında ne düşünüyorsunuz ve bu araç hakkında en sevdiğiniz özellik nedir?


![[Tam Kılavuz] Nasıl iPhone Müzik iTunes ile Eşitleme](/images/transfer-music/full-guide-how-to-sync-iphone-music-to-itunes.jpg)