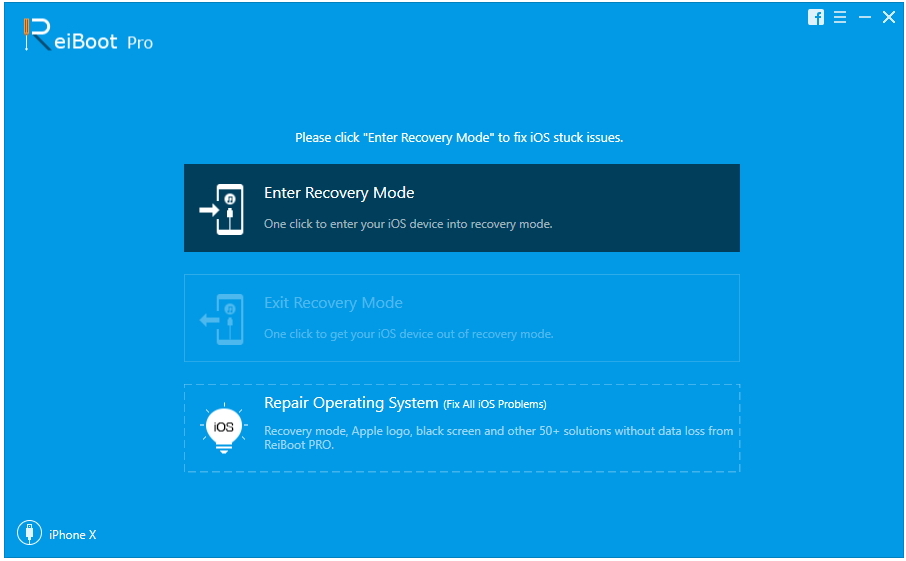Nasıl bir iPad disdisable? Bunu Yapmanın 3 Yolu!
İPad'inizin kilitli kalması durumunda veyacihaz çalındı ve birileri cihaza girmeye çalıştığında, kilitlenip tamamen devre dışı bırakılacak. Bu aslında değerli verilerinizi korumak için tasarlanmış bir koruma mekanizmasıdır. Peki ya çalınmamışsa ve birkaç kez yanlış kodu girmişseniz ve kendi cihazınızdan kilitlenmişseniz, o zaman bir iPad nasıl çözülemez? Aslında, bu durumlarda, en iyisi olurduCihazınızı iTunes'a bağlamak ve sabitlemek için ancak iTunes'tan daha iyi olabilecek başka seçenekler de var. Bu istisnai uygulamalar ve bunları kullanma prosedürü aşağıda detaylandırılmıştır.
- Yol 1: 4uKey ile Engelli Bir iPad Nasıl Etkinleştirilir
- Yol 2: Nasıl iTunes geri yükleme ile bir iPad Disdisable
- Yolu 3: iPhone'umu Bul ile Engelli bir iPad Nasıl Onarılır
Yol 1: 4uKey ile Engelli Bir iPad Nasıl Etkinleştirilir
Sizi yapabilmeniz için birçok neden var.iPad devre dışı. Bu rahatsız edici durumda, çoğu kullanıcı, aygıtı yalnızca iTunes'a bağlayabilseler, sorunlarının çözüleceğini düşünüyor. Bu özel çözüm on yıllardır kullanılmaktadır. İPad devre dışı bırakılmışsa iTunes'a bağlanın, ancak şimdi daha iyi çözümler var. Tenorshare 4uKey adlı üçüncü taraf aracı, iPad'inizin birkaç dakika içinde kilidini açarak cihazınızı kolayca normale geri getirmenize yardımcı olabilir. İTunes olmadan iPad'in nasıl etkinleştirileceğini bilmek istiyorsanız aşağıdaki adımları uygulamanız yeterlidir.
Adım 1: Her şeyden önce, Tenorshare 4uKey'i bilgisayarınıza indirip yüklemeniz gerekir (PC / Mac).
Adım 2: Şimdi, cihazınızda çalıştırın.

Adım 3: Daha sonra, bir USB kablosu kullanarak iPad / iPad pro / Air / Mini'nizi bilgisayarınıza bağlamanız gerekir.
Adım 4: Program iPad'i otomatik olarak algılar ve ardından ana arayüzde "Başlat" ı tıklayın.
Adım 5: Ürün yazılımı paketi için bir hedef seçin ve ardından "İndir" e tıklayın.

Adım 6: Üretici yazılımı bilgisayarınıza indirildikten sonra iPad'inizi düzeltmek için "Şimdi Kilidini Aç" seçeneğini tıklamanız gerekir.

İPad'inizi önceki haline geri yüklerKoşullar iPad'in sabitlenmesinden sonra, varsa, iCloud veya iTunes yedeklemesinden geri yükleyebilirsiniz. Tenorshare 4uKey aracı etkinliği nedeniyle pek çok takipçi kazanmıştır. Bu özel aracın, iOS cihazlarının kilidini açmak için çok faydalı olduğu kanıtlanmıştır.
Yol 2: Nasıl iTunes geri yükleme ile bir iPad Disdisable
İOS cihazınızı iTunes’a bağlamaiPad'iniz devre dışı bırakıldığında en eski ve en çok kullanılan seçenek. Birçoğunuz bu çözümü biliyor olabilir, ancak aslında, iTunes'u kullanarak engelli bir iPad'i nasıl etkinleştirdiğinizi biliyor musunuz? Endişelenmeyin, aşağıdaki adımları izleyin:
İTunes iPad'i Tanırsa:
Adım 1: iPad'i bilgisayarınıza bir USB kablosu kullanarak bağladıktan sonra, üstteki iPad simgesine gidin.
Adım 2: Özet'e gidin ve "iPad'i Geri Yükle" seçeneğine tıklayın.
Adım 3: Şimdi, siz etkinleştirdiyseniz iPam bul reklam özelliğini kapatmanızı isteyecektir. Yani, devre dışı bırakın ve aynı devam edin.

Adım 4: iPad'imi Bul devre dışı bırakılırsa, iTunes, iPad'i fabrika ayarlarına geri yüklemek isteyip istemediğinizi doğrular ve tüm verileriniz silinir.
Adım 5: "Geri Yükle ve Güncelle" ye tıkladığınızda iTunes yazılımı indirecek ve iPad'i fabrika ayarlarına geri yükleyecektir.

İTunes iPad'i Tanınamıyorsa:
Bu durumda, iTunes iPad'inize bağlanamıyorsa, iPad'inizi kurtarma moduna almanız gerekir.
Adım 1: iTunes'u çalıştırın.
Adım 3: iPad'inizdeki Giriş düğmesini basılı tutun ve Apple logosunu gördüğünüzde bırakın.
Adım 4: Şimdi, iPad'inizi bir USB kablosu kullanarak bilgisayarınıza bağlayın.
Adım 5: Bu iPad'inizi kurtarma moduna getirecek ve bu mesaj açılacaktır: "iPad'in" iPad "in güncellenmesini veya geri yüklenmesini gerektiren bir sorun var"

Adım 6: Basitçe Geri Yükle'ye tıkladığınızda iTunes, iPad'inizi fabrika ayarlarına göndermek ve tüm verileri ve ayarları silmek isteyip istemediğinizi doğrular.

Adım 7: Şimdi geri yüklemek için "Geri Yükle ve Güncelle" düğmesine dokunun.
Bu kadar! İşlemin tamamlanması biraz zaman alacak. Ardından iPad'inizin geri yüklenmesini bekleyin, bu işlem yarım saat kadar sürer. Bu aslında o zamandan beri değişmeyen on yıllık bir prosedür.
Way 3: Nasıl Engelli bir iPad iPhone'umu Bul ile düzeltmek için
Peki, iPad'inizi kalıcı olarak devre dışı bıraktıysanızo zaman tek seçeneğin, tüm verilerini ve ayarlarını tamamen silecek aygıtı sıfırlamak. Bu aslında bir dezavantaj gibi görünebilir, ancak cihazınızın güvenliği için tasarlanmıştır. İPad'imi Bul, cihazınızı iCloud uygulamasıyla geri almanın en güvenli yollarından biridir. Bu uygulamayı kullanarak, çalındığında cihazı uzaktan silebileceksiniz. Ancak, iPhone'umu Bul'u kullanarak engelli bir iPad'i nasıl düzeltebilirim? İşte nasıl yapabilirsiniz:
Adım 1: Bilgisayarınızı açın ve bir tarayıcı çalıştırın.
Adım 2: Tarayıcıya www.icloud.com yazın.
Adım 3: Şimdi, Apple ID'nizi kullanarak iCloud hesabınızı girin.
Adım 4: Ardından iPhone'umu Bul'u tıklayın.
Adım 5: Cihaz listesinden iPad'inizi seçin.
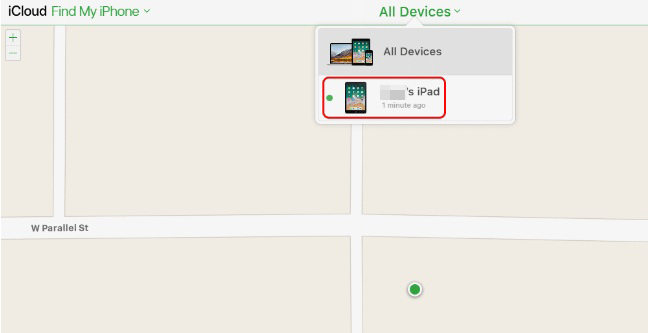
Adım 6: Ardından iPad'i Sil üzerine tıklayın.

Bundan sonra, iPad'iniz tamamen sıfırlanacak ve tüm veriler silinecektir. Şimdi, iPad'i iCloud'u kullanarak önceden kaydedilmiş bir yedekleme dosyasından geri yüklemelisiniz.
Sonuç
Bu çok yaygın bir problem olmasına rağmen ve çoğukullanıcıların en az bir kez benzer bir durumla karşı karşıya kaldıklarından, çok sayıda kullanıcının bu konuda ne yapacağı hakkında hiçbir fikrinin olmaması oldukça talihsiz bir durumdur. En yaygın şey, internet üzerinden engelli bir iPad'in nasıl etkinleştirileceğini sormaktır. Ancak bu yazı, iPad'inizi devre dışı bıraktıktan sonra düzeltmenin tüm basit ama etkili yollarını size söyleyeceği için artık durum bu olmayacak. Üçüncü taraf aracı Tenorshare 4uKey, olduğu gibi en etkili seçenek gibi görünüyor Kullanımı kolay ve genel işlem sorunsuzdur ve diğer iki yöntemden daha az karmaşıktır.