İPad'den AirPrint ile / onsuz Yazdırmanın En İyi 2 Yolu
"İPad’imden bazı fotoğraflar basmam gerekiyor, bilen var mı iPad'den nasıl yazdırılır kablosuz yazıcılara mı? İPad Mini 2, HP yazıcı aldım "
Giderek daha fazla insan iPad'in yerine iPad'i seçiyortaşınabilirlik ve performansına sahip geleneksel bilgisayar. Ancak, masaüstünden bir mobil telefona geçmek bazı sıkıntılara neden olabilir, iPad'den dosya yazdırmak bunlardan biridir. AirPrint, iPad kullanıcılarının dosya yazdırması için yerleşik bir işlevdir, ancak AirPrint destekli yazıcılara sahip olmadığınızda veya AirPrint çalışmadığında, biraz sinir bozucu olurdu. UltData (iPad Data Recovery) ile kolay bir iPad veri yönetimi aracı , AirPrint kullanmadan PDF'den, fotoğraflardan, postalardan, kuponlardan, iBook'lardan ve diğer belgelerden iPad'den yazdırabilirsiniz.
- 1. Bölüm: AirPrint Kullanarak iPad'den Yazıcıya Belge Yazdırma
- Bölüm 2: AirPrint Yazıcı olmadan iPad'den Nasıl Yazdırılır
1. Bölüm: AirPrint Kullanarak iPad'den Yazıcıya Belge Yazdırma
AirPrint, iOS 4.2 ile kullanıma sunuldu ve şimdi iOS 10.3 / 10.2 / 10/9 çalıştıran iPad ile tamamen uyumlu. İPad'den doğrudan HP / Epson / Cannon / Brother yazıcılara yazdırabilirsiniz.
- Yazdırmanız gereken dosyayı açın ve uygulamadaki "Paylaş" düğmesini tıklayın.
- Şimdi sekmesinde "Yazdır" seçeneğini göreceksiniz.
- Yazıcıyı seçin ve kopya miktarını ayarlayın, dosyayı hızlıca yazdırmak için "Yazdır" düğmesini tıklayın.



Bazı kullanıcılar, AirPrint'in iOS 10 güncellemesinden sonra yazıcıları yazdırmadığından veya bulamadıklarından şikayet ederken, bu hatayı düzeltmek için aşağıdaki ipuçlarını deneyin:
- Yazıcınızın AirPrint özellikli bir yazıcı olduğundan ve iPad'inizle aynı Wi-Fi kullandığından emin olun.
- Uçak modunu kontrol edin ve kapalı olduğundan emin olun
- Hem iPad'inizi hem de yazıcınızı kapatın ve ardından tekrar açın
- Yönelticinizi ve modeminizi kapatın, 30 saniye bekleyin ve tekrar açın
- İPad'inizin iOS'un en son sürümünü çalıştırdığından ve yazıcınızın en son ürün yazılımı sürümünün yüklü olduğundan emin olun.
- Yazıcının AirPrint ile yazdırılabilir olmasını sağlamak için İnternet Yazdırma Protokolleri (IPP) ayarını Kapalı konumundan Açık olarak değiştirin.
Bölüm 2: AirPrint Yazıcı olmadan iPad'den Nasıl Yazdırılır
AirPrint'iniz her şeyi kontrol ettikten sonra hala çalışmayacaksa, AirPrint olmadan Windows veya Mac'teki paylaşılan ağ yazıcılarına iPad'den yazdırmak için AirPrint alternatif UltData'yı denemeniz gerekebilir.
- Bilgisayarınıza UltData'yı indirin, programı çalıştırın ve iPad'i bilgisayara bağlayın, yazdırmak istediğiniz dosya türünü seçin ve cihazınızdaki verileri taramak için "Taramayı Başlat" ı tıklayın.
- Şimdi tüm dosyalar gösterilecek, istediğinizi seçin ve sağ üst köşedeki "Pinter" simgesine tıklayın.
- Yazıcı adını, baskı aralığını ve kopya miktarını seçmek için "Yazdır" ı ve ardından fotoğrafı yazdırmak için "Tamam" ı tıklayın. Yazdırmadan önce dosyayı önizlemenize izin verilir.

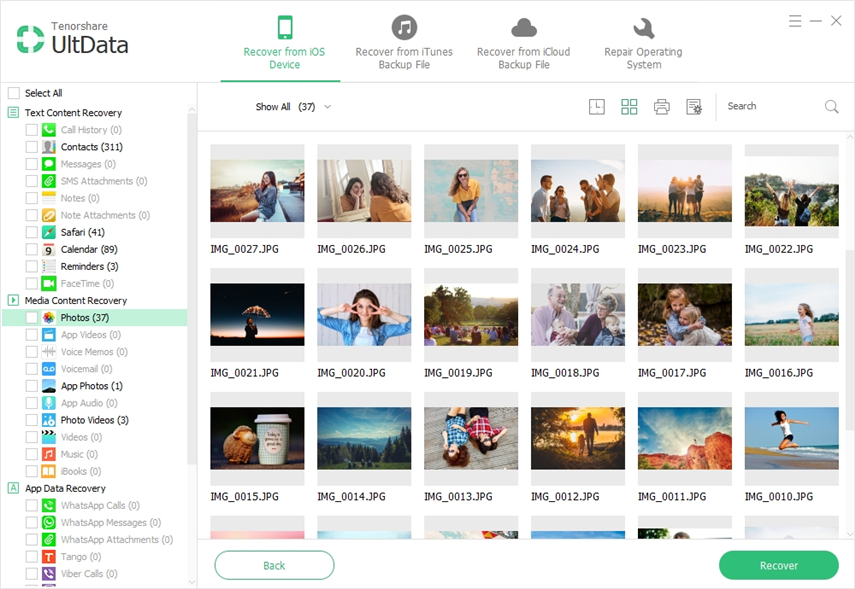

Şimdiye kadar, iPad'den nasıl yazdırılacağını biliyordunuzkablosuz yazıcılar açıkça. Maalesef iPad'deki dosyaları kaybettiyseniz, UltData dosyaları kurtarabilir ve birkaç saniye içinde sizin için yazdırabilir. Yazılım veya bu mesajla ilgili başka sorularınız memnuniyetle karşılanmaktadır!









