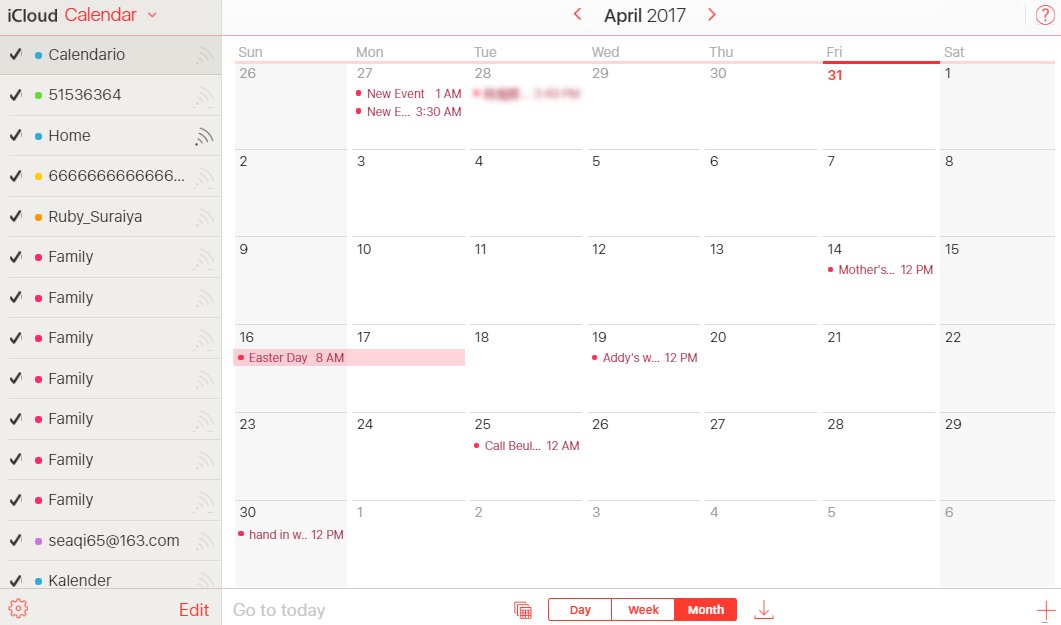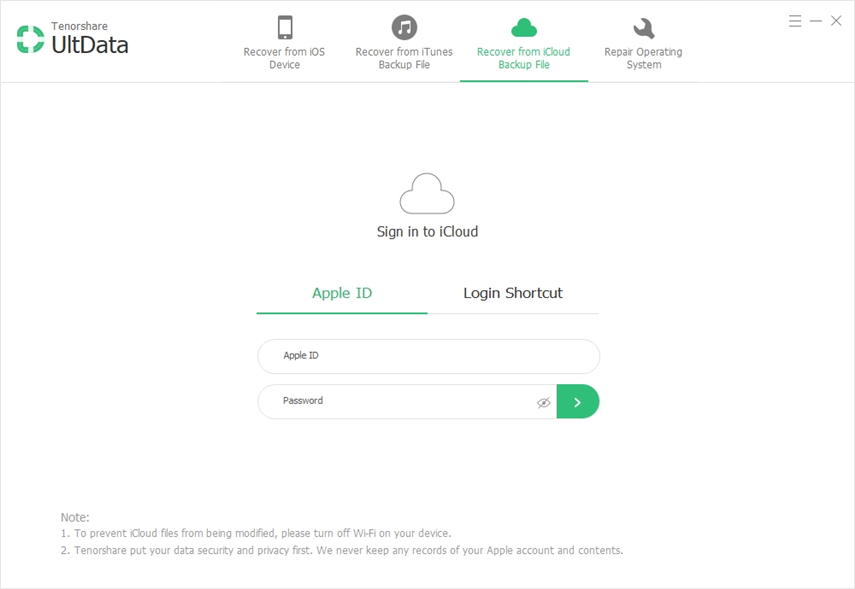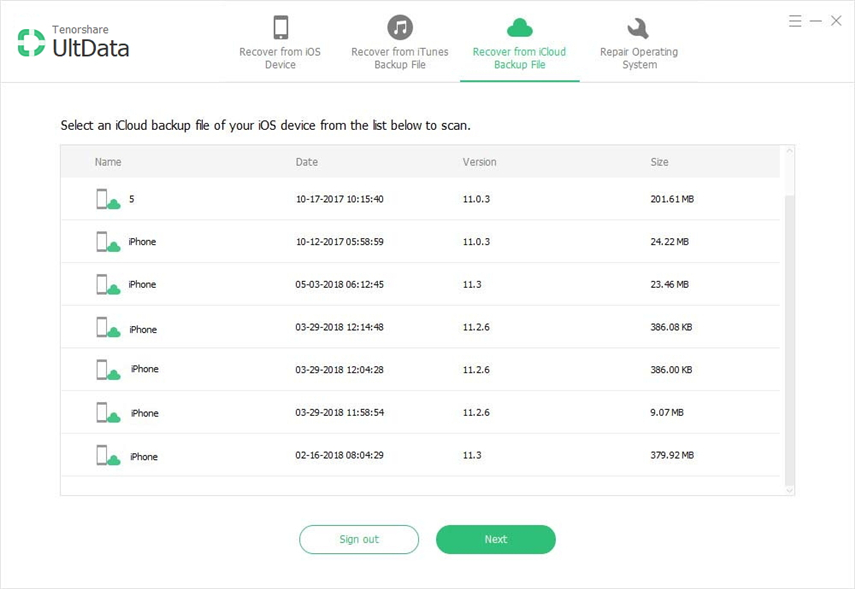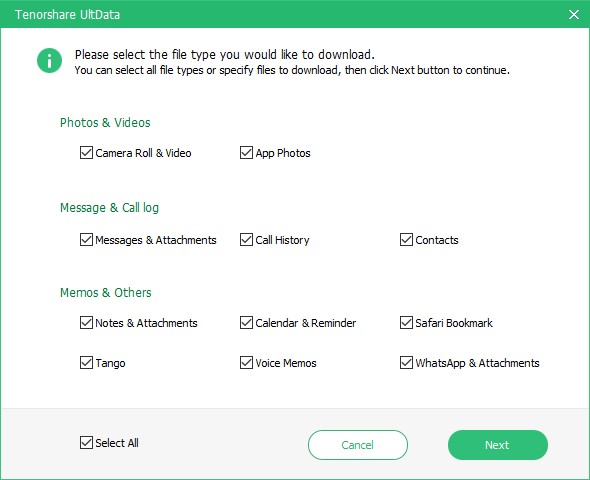Yazdırmak istediğiniz takvimin ekran görüntüsünü alın, ardından bilgisayarınızda saklayın. Bundan sonra, ulaşabileceğiniz herhangi bir yazıcıyla yazdırın.
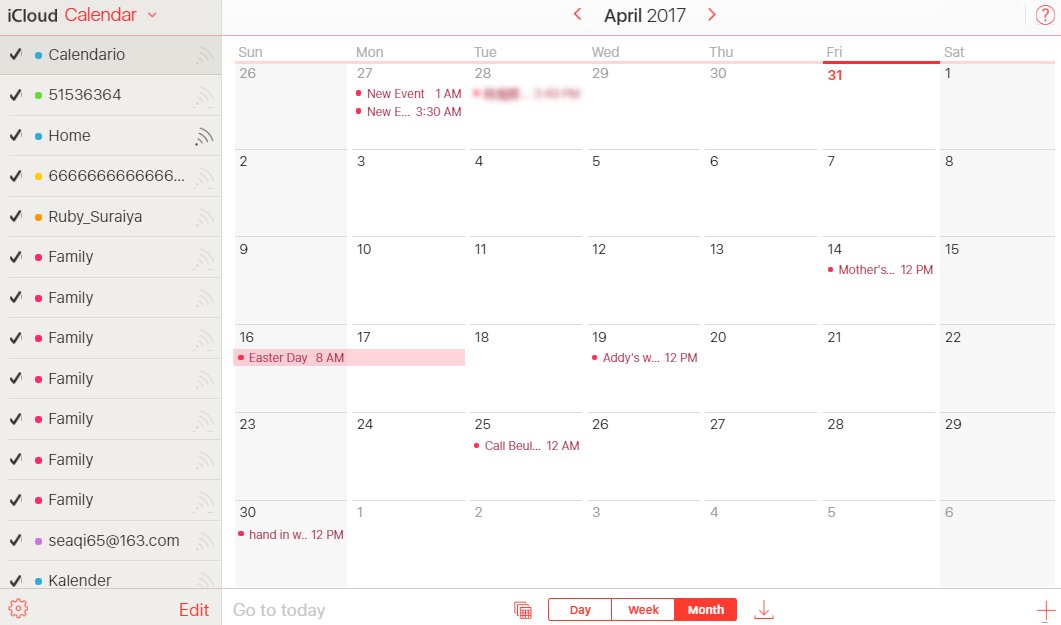
Ancak, günlük takvim o kadar uzunsabir sayfaya sığmıyor. Böyle bir durumda, ekranın görüntüsünü ayarlamanız ve tüm takvimlerin tam bir sayfada olması için çaba göstermeniz gerektiğinden, bu yollar sizin için kullanışlı görünmemektedir. Neyse ki, yine de UltData'nın yardımıyla iCloud takvimini PC'den yazdırmanın alternatif bir yolu var.
Yöntem 2: takvimi iPhone veri kurtarma ile PC'den iCloud'da yazdırma
Bunu bilmek dışında, bir olmanın dışındacihazınızdan, iTunes ve iCloud yedeklemenizden kaybettiğiniz her şeyi kurtarmayı hedefleyen profesyonel iOS veri kurtarma programı, Tenorshare iPhone Veri Kurtarma da iCloud takvimini iPhone X / 8/8 Artı / 7/7 Artı / 6s / 6s Artı / 6/6 Artı, tamamen PC'den ihtiyaç duyduğunuz takvim etkinlikleri, mesajlar, fotoğraflar vb. Şimdi nasıl çalıştığına bir göz atalım!
Şimdi iCloud takviminizi bilgisayarınızdan aşağıdaki adımlarla kolayca yazdırmak için iPhone Data Recovery programını indirip yükleyin.
Kurulum tamamlandıktan sonra, cihazınızı bilgisayara bağlayın ve ardından iCloud Yedekleme Dosyalarından Kurtar'a geçin ve Apple ID ve şifrenizle iCloud'da oturum açın.
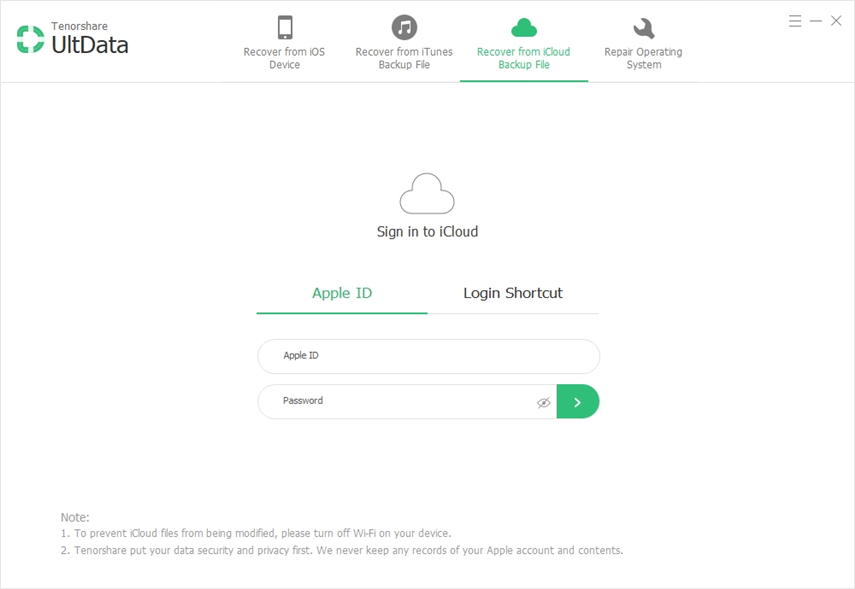
İCloud hesabına giriş yaptıktan sonra, bu Apple kimliğiyle ilişkili tüm yedeklemeler listelenir. Sadece hedef yedeklemeyi seçin, İleri düğmesine tıklayın.
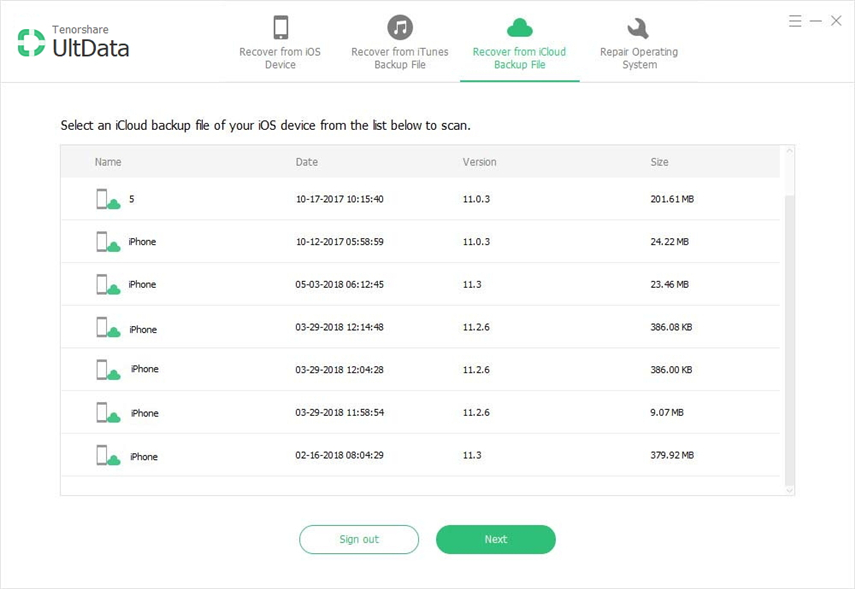
Ardından, indirmek ve taramak için Takvim ve Hatırlatıcı'yı işaretleyin ve buluttan indirmeye başlamak için İleri düğmesine basın.
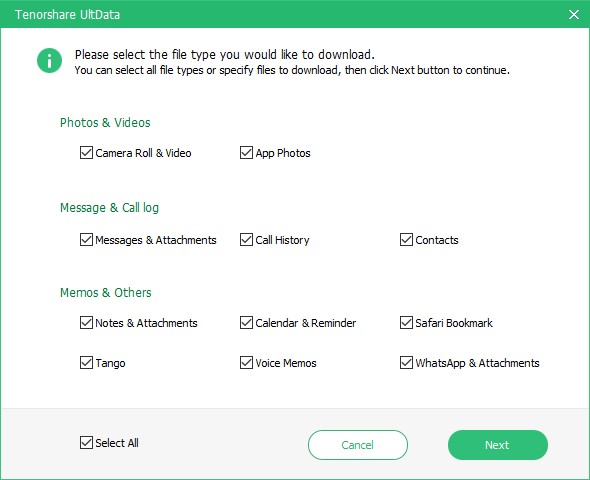
Tamamlandığında, takvimleri önizleyebilir ve ardından takvimin yazdırılması için arabirimin sağ üst köşesindeki Yazıcı simgesine tıklayın.
Bitti! Paylaştığımız bu iki yöntemle, iCloud takvimlerini Windows'tan kolay ve etkili bir şekilde yazdırabileceğinizi düşünüyorum. Fotoğrafları, kişileri, mesajları ve iCloud'dan bilgisayara notları yazdırırken, adımlar benzer.