İPhoto / Fotoğraflar'da Gösterilmeyen iPhone Resimleri Çözmenin 5 Yolu
Zlib1.dll, Windows bilgisayarlarında bulunan ve dosyaları üzerindeki verileri sıkıştırma konusunda yardımcı olan bir DLL dosyasıdır. Veri sıkıştırma, dosyanın Windows PC'lerde ana görevidir ve gerçekten yararlı bir dosyadır.
Bazen ne olur da dosyabazı nedenlerden dolayı bozulur veya sistemden silinir. Bu olduğunda, bu dosyaya dayanan tüm uygulamalar, sıkıştırma görevleri için bu dosyaya dayanır ve bu dosya olmadan işlemlerini tamamlayamazlar.
Bu zamanlarda, bu dosyayı kullanan tüm uygulamalarZlib1.dll dosyasının bazı sorunları olduğunu ve bunları düzeltmeniz gerektiğini bildiren hatalar atın. Böyle bir durumdaysanız, bilgisayarınızda sık sık gördüğünüz sıradan bir hata olmadığı için kesinlikle panik yapacaksınız.
Bölüm 1: Common Zlib1.dll Hata İletileri
Windows tabanlı bir bilgisayarda ortaya çıkabilecek en yaygın zlib1.dll hataları şunlardır:
- "Zlib1.dll bulunamadı."
- "Zlib1.dll dosyası eksik."
- "Zlib1.dll erişim ihlali."
- Zlib1.dll dosyasını kaydedemiyor. "
- "C: WindowsSystem32zlib1.dll bulunamadı."
- "Suse Linux 9.2 başlatılamadı. Gerekli bir bileşen eksik: zlib1.dll. Lütfen Suse Linux 9.2 programını tekrar yükleyin."
- "Zlib1.dll bulunamadığı için bu uygulama başlatılamadı. Uygulamanın tekrar yüklenmesi sorunu çözebilir."
Bölüm 2: Zlib1.dll Bulunamadı veya Eksik Hataları Nasıl Düzeltilir
İşte Windows bilgisayarınızda hatalarını düzeltmek için yapabileceğiniz bazı şeyler:
İPhone'umuzu Mac'e taktığımızda varsayılan olarak,iPhoto, iPhone'daki tüm fotoğrafların bilgisayarla senkronize edilip edilmeyeceğini soran otomatik olarak açılır. Bununla birlikte, bazı kullanıcıların iPhoto gibi iPhone'lardan içe aktarmadığı, iPhoto / Photos'ta gösterilmeyen kamera rulosunun alınmadığı gibi sorunlarla karşılaştığını görmek nadir değildir. Bu yazıda, iPhone Xs / Xs Max / XR / X / 8/8 Plus / 7/7 Plus / SE / 6 / arasında fotoğraf aktarmak için güçlü bir iPhoto alternatif yazılımı ve bu sorunu çözmek için bazı ipuçları sunacağız. 6s / 5 / 5s ve Mac kolaylıkla.
İpucu 1: iCloud Fotoğraf Kütüphanesini veya Fotoğraf Akışımı Etkinleştirip Etkinleştirmediğinizi Kontrol Edin
Fotoğraflar için iCloud ayarlarını açtıysanızMac'inizde ve iPhone'unuzda, kamera rulosunuz zaten bilgisayara alınmış olabilir, bu nedenle iPhoto'nun iPhone'dan fotoğraf göstermemesi mümkündür.
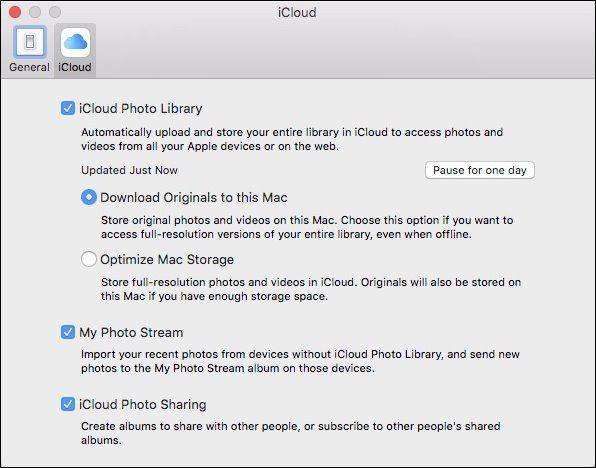
İCloud Photo Library Seçenekleri Nasıl Görülür?
- 1. Mac'te: Menü çubuğundan iPhoto / Photos> Tercihler'e gidin> Genel> iCloud.
- 2. iOS 12/11 / 10.3 ile iPhone'da: Ayarlar> Adınız> iCloud> Fotoğraflar'a gidin. > İOS 10.2 veya önceki sürümlerde: Ayarlar> iCloud> Fotoğraflar'a gidin.
Fotoğrafların Zaten İçe İçe İçe Aktarılıp İade Edilmediğini Onaylamak için iPhoto Kütüphanesine Nasıl Erişilir?
İPhoto / Fotoğraflar> Tercihler>Genel> Finder'da Göster'i tıklatın ve ayrıntıları görmek için dosyaları açıp Paket İçeriğini Göster'i seçmek için dosyaları sağ tıklatın veya talimatı çağırmak için ~ Resimler / iPhoto Kitaplığı / Yüksek Lisansları'nı açın.

Resimler tam olarak albüm klasöründe oturuyorsa, iPhoto / Photos ile tekrar senkronize edilmesine gerek yoktur.
2. İpucu: Mac'inizi veya iPhone'unuzu Yeniden Başlatın
İPhoto yüklenirken iPhone'unuzu çıkarıniPhone'dan fotoğraflar ve Mac OS X bilgisayarınızı kapatma, gerekirse iOS aygıtını da yeniden başlatın. İPhone'da ikinci kez takarken Bu Bilgisayara Güvenmeyi isteyen bir bilgi istemi görebilirsiniz. Devam etmek için Güven'e dokunun. Resimleri iPhone'dan iPhoto / Photos Uygulamasına başarılı bir şekilde aktarmak için kilidini açık tutmanız gerekebilir.
3. İpucu: iPhoto’nun Normal Olarak Okuyup Okuyamadığını Görmek için Yeni Bir Fotoğraf Çekmeye çalışın
İPhone'unuzun bağlı olduğunu görüyorsanıziPhoto / Photos App, küçük resimler arayüzde görünmüyor veya kısmen görünmüyorsa, hemen yeni bir resim çekin veya aynı anda Giriş düğmesine ve Uyku / Uyandırma düğmesine basarak ekran görüntüsünü kaydedin. Program bozuk değilse, iPhoto’nun iPhone’dan almadığı sorunu kapatılmalıdır.
4. İpucu: Mac OS X Sürümünü ve Fotoğraf Yönetim Yazılımını Güncelleyin
Hala iPhone film rulosunu Mac'e aktaramazsanız veya iPhoto yalnızca bazı fotoğrafları tanırsa, etkili bir çözüm sistemi güncellemektir.
- Mac OS sisteminin (Mac OS Mojave) en son sürümünü edinin.
- Gerekirse iPhoto’yu Fotoğraflar Uygulaması’na güncelleyin, daha sonra Mac OS X 10.10 Yosemite ve sonraki sürümleriyle çalışır.
- İPhone X / 8/8 Artı / 7/7 Artı / 6/6 Artı / 6s / 5'te iOS 12/11 güncellemelerini kontrol edin.
İpucu 5: Gösterilmeyen İçe Aktarılan Fotoğrafları Çözmek için iPhoto Küçük Resimlerini Yeniden Oluşturma
Fotoğraf akışınız iPhoto Library'ye dışa aktarılmışsa, ancak iPhoto uygulamasını başlatırken bunları göremiyorsanız, düzeltmek için aşağıdaki adımları uygulayabilirsiniz.
- Eksik veriler olması durumunda iPhoto Library'nin yedeğini alın.
- Devam ediyorsa iPhoto’dan çıkın ve ardından Finder> Uygulama seçeneğine gidin, açmadan iPhoto’yu seçin.
- Aşağıdaki gibi Photo Library First Aid penceresini görene kadar Command + Option tuşlarına basın. İPhoto sürüm 9.2 ve önceki sürümlerde, arayüz farklı ancak neredeyse aynı görünecektir.
- Küçük Resimleri Yeniden Oluştur'u seçin. Kütüphanenin çok büyük olması biraz zaman alabilir. Bundan sonra iPhoto’yu yeniden başlatın ve eksik resimlerinizi arayın.

En İyi iPhoto Alternatif Aracı: Tenorshare iCareFone ile iPhone Fotoğraflarınızı Yönetin ve Aktarın
Yukarıdaki yöntemler iPhoto’yu çözemezseiPhone'daki tüm fotoğrafları sorunsuzca gösterirken, Mac'in Tenorshare iCareFone for Mac'in bu işi kolayca yapmasını sağlamanız önerilir. Birkaç tıklamayla, film rulosu, fotoğraf akışı ve oluşturduğunuz diğer albümler dahil olmak üzere tüm resimler bilgisayarınızda olacaktır. Ayrıca gerekirse fotoğrafları diğer iOS aygıtlarına aktarmanıza olanak tanır.
İPhone / iPad'den Mac'e fotoğraf eklemek için bu iOS aktarma yazılımını Mac'inize yükleyin ve açın. Dosya Yöneticisi> Fotoğraflar'a gidin. Taşınması gereken görüntüleri seçin ve ardından "Dışa Aktar" düğmesini tıklayın.
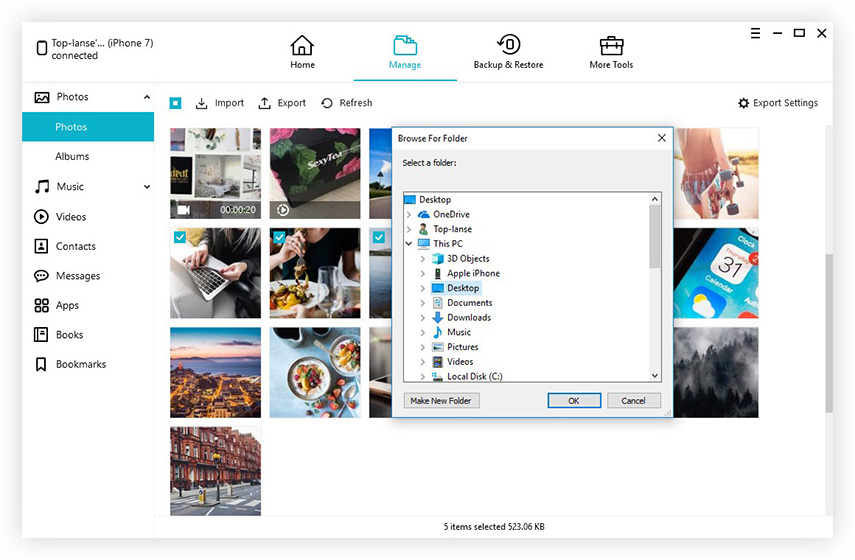
Yapmanız gereken tek şey bu. Önyargı olmadan söylemem gereken şey, iPhoto veya Photos kullanmaktan çok daha kolay olmasıdır. Bilgisayar uzmanı olsanız bile, bunu kendiniz yapabilirsiniz ve destek ekibimiz profesyonel yardım sağlamak için her zaman çevrimiçi kalır. iCareFone şimdi fotoğraflarınızı, müziklerinizi, videolarınızı, rehberinizi, iBook'larınızı, notlarınızı vb. bilgisayara aktarmak için.
Yöntem 1: Zlib1.dll Dosyasını Kullanan Uygulamaları Yeniden Yükleyin
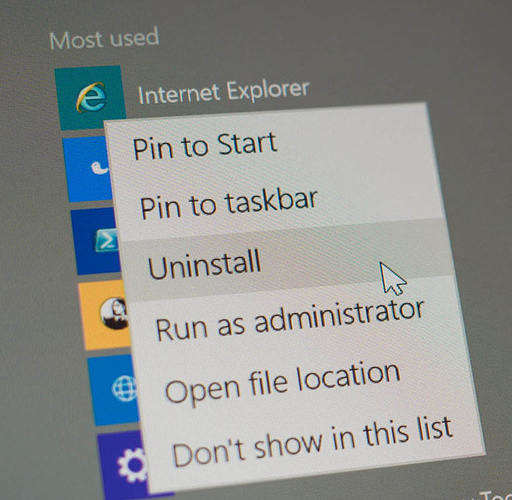
Bu en kolay çözümlerden biridir.konu. Bilgisayarınızda bu dosya için hata gösteren programları kaldırın ve yeniden kurun. Bunu yaptığınızda, bu uygulamalarla ilgili tüm dosyalar bilgisayarınızdan kaldırılır ve uygulamaları yeniden yüklediğinizde bu dosyaların yeni kopyaları yüklenir.
Bu, Windows bilgisayarınızda Zlib1.dll ile ilgili sorunları çözmelidir.
Yöntem 2: Windows PC'nizin Ana Kayıt Defterini Düzeltin

Bazen sorunların kayıt defteriyle ilgisi olabilirBilgisayarınızın Bilgisayarın kayıt defterinde birçok uygulama için değerler bulunur ve onarımı bilgisayarınızda karşılaştığınız hataları gidermenize yardımcı olacaktır.
Kayıt defterini el ile düzeltmek gibimanuel olarak düzeltilemeyen çeşitli uygulamalar için on binlerce giriş içeriyor. Ayrıca, eğer teknik bir kişi değilseniz, hangi değerleri değiştirip neyin değiştirmeyeceğinizi bilemeyeceksiniz.
Size yardımcı olmak için bir çok kayıt defteri var.İnternetten indirebileceğiniz düzeltmeler. Google’da bir kayıt defteri onarımcısı için yapılan basit bir arama, PC'nizdeki kayıt defteri hatalarını düzeltmek için indirebileceğiniz ve kullanabileceğiniz birçok uygulama sağlayacaktır ve bunun için bir kuruş bile ödemeden.
Kayıt defteri düzeltildiğinde, bilgisayarınızı yeniden başlatın ve hatalar giderilmelidir.
Yöntem 3: Zlib1.dll Dosyasını İndir

Zlib1.dll ile ilgili sorunları çözmek için yapabileceğiniz şeylerden biri, bu dosyayı bilgisayarınıza yeniden indirebilirsiniz. Bu, üzerinde sorun bulunmayan dosyanın yeni bir kopyasını alacaktır.
Bunu yapmak için Google’a gidin veZlib1.dll dosyasını indirin ve güvenilir bir web sitesinden indirin. Web sitelerini yalnızca tanıdığınız bir web sitesinden veya web sitelerinin çoğu kez bu dosyaların kopyalarını bulaştırdığı ve bunun sisteminizi olumsuz yönde etkileyebileceğinden emin olduğunuzdan emin olun.
Dosyayı güvenilir bir web sitesinden indirdikten sonra kopyalayın ve C: / Windows / System32 / dizini bilgisayarınıza yapıştırın. Mevcut dosyanın üzerine yazacaktır. Dosya yapıştırıldığında, bir CMD penceresi açın ve regsvr32 zlib1.dll ve dosyayı kayıt defterine kaydetmek için Enter tuşuna basın.
Yöntem 4: Sorunsuz bir çözüm için Windows Care Genius kullanın

Eğer o kadar inek değilsin veTüm hataları birkaç tıklamayla çözmeyi seviyorsanız, Windows Care Genius ihtiyacınız olan şey. App kayıt defteri temizleyerek zlib1.dll hatayı düzeltmek, çünkü bilgisayarınızın kayıt zlib1.dll hataları dahil olmak üzere büyük miktarda Windows sorunlarının büyük bir kaynağıdır.
Bunu yapmak için tek yapmanız gereken ziyaret etmektir.Windows Care Genius web sitesini indirin ve uygulamayı bilgisayarınıza indirip yükleyin. Kurulduktan sonra, masaüstünüzden başlatın ve gerçekleştirmek istediğiniz görevleri seçin. Uygulamanın her adımda size rehberlik etmesi gerekir, böylece bir inek olmadan her şeyi halledebilmelisiniz.









