İPhoto Kitaplığını Yedeklemenin En İyi 2 Yolu
iPhoto en büyük fotoğraf yönetiminden biridirÇoğu Mac'te önceden yüklenmiş olarak gelen uygulamalar, fotoğraflarınızı gerçekten karmaşık bir şekilde saklamanıza ve düzenlemenize olanak tanır. Uygulamanın çok büyük bir hayranıyım çünkü kullanımı gerçekten çok kolay ve aklınızı karıştırmak için çok fazla seçeneğiniz yok.
Bazen iPhoto’yu yedeklemek isteyebilirsiniz.fotoğrafları güvenli ve güvende tutmak için harici bir sürücüye ya da başka bir yere kitaplık. Böyle bir durumda, iPhoto kitaplıklarınızın yedeğini almak için kullanabileceğiniz birçok yol vardır.
Aşağıdaki kılavuzda, iPhoto kütüphanenizi çeşitli şekillerde nasıl yedekleyebileceğinizi öğreneceksiniz:
Yol 1: iPhoto Photos’u Diske Yaz

2. İPhoto uygulaması başladığında, bir diske yedeklemek istediğiniz kitaplıkları veya fotoğrafları seçin. Kullanacağınız disk türünün fotoğraflarınızı yerleştirmek için yeterli alana sahip olduğundan emin olun. Tipik bir CD'de 700 MB boş alan bulunur ve bir DVD'de 4.7 GB boş alan bulunur. Böylece fotoğraflarınızı buna göre seçin.
3. Yedeklemek istediğiniz fotoğrafları seçtikten sonra, üstteki Paylaş menüsünü tıklayın ve ardından Diske Yaz diyen seçeneği seçin. Seçilen fotoğrafları diskinize yazmanıza yardımcı olur.
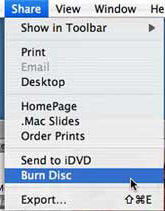
Yani, iPhoto fotoğraflarını bir diske yedekleyebildiniz.
Yol 2: iPhoto Fotoğraflarını Harici Bir Sürücüye Yedekleme
Mac'inizde benimki gibi bir disk yazıcı bulunmuyorsa,daha sonra fotoğraflarınızı yedeklemek için harici bir sürücü kullanabilirsiniz. Piyasada çeşitli depolama seçenekleriyle 500 GB'tan 2 TB'a ve hatta daha fazlasına kadar değişen tonlarca sürücü bulunmaktadır.
1. Açıksa, Mac'inizdeki iPhoto uygulamasını kapatın. Bunu, üstteki iPhoto menüsüne tıklayarak ve iPhoto’dan Çık seçeneğini seçerek uygulamadan çıkabilirsiniz.

2. Uyumlu bir kablo kullanarak harici sürücünüzü Mac'inize takın. Sürücünüzün Mac'te göründüğünden emin olun.
3. İPhoto kütüphanelerinin bulunduğu klasörü açın. Bu genellikle Kullanıcılar> Kullanıcı Adınız> Resimler bölümünde bulunur. Bu klasöre girdikten sonra iPhoto Library adlı dosyayı bulun ve sol panelde gösterilen sabit sürücünüze sürükleyip bırakın.
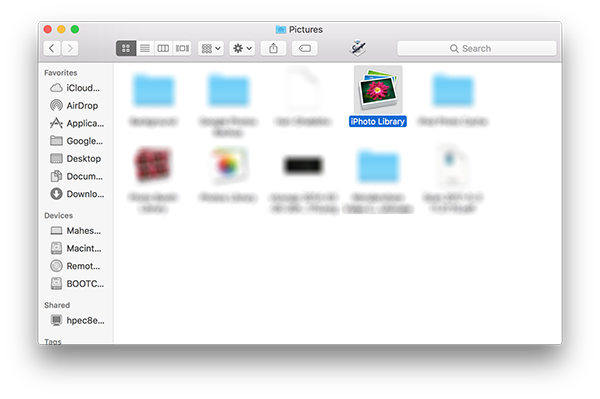
4. iPhoto kütüphanesi şimdi harici sürücünüze kopyalanmış olmalı ve dosyayı Resimler klasöründen silebilirsiniz.
İPhoto kitaplığını harici sürücüden yüklemek istediğinizde, Seçenek tuşunu basılı tutarak iPhoto’yu başlatmanız yeterlidir; o zaman bir kitaplık seçmenizi isteyecektir.
Hepsi iPhoto kütüphanesini nasıl yedekleyeceğinizle ilgili. Yanlışlıkla saklamak istediğiniz fotoğraflardan bazılarını silmiş ve geri almak istiyorsanız. Ancak, silinen fotoğraflarınızı geri almak için Mac için Tenorshare Data Recovery gibi bazı üçüncü taraf uygulamalar var.










![[Çözüldü] Mac'te Fotoğraflar / iPhoto Kütüphanesinde Silinen Fotoğraflar Nasıl Kurtarılır](/images/data-recovery/solved-how-to-recover-deleted-photos-in-photosiphoto-library-for-mac.jpg)