İPhone Fotoğraflarını Bilgisayara Aktarmanın Etkili Yöntemleri
“İPhone'umdan bilgisayara fotoğraf aktarmanın etkili bir yolu var mı? Daha önce bir tane denedim ama hiç çalışmadı. Lütfen yardım edin!”
Eğer arıyorsanız iPhone'dan bilgisayara nasıl fotoğraf gönderilir ve bunu yapmanın bazı etkili yollarını bilmekdoğru yerdesiniz. Fotoğraflarınızı iPhone'dan bilgisayarınıza etkili bir şekilde ve hıçkırık olmadan almak için ihtiyaç duyacağınız her şeyin kapsamlı bir listesini yaptık. Öyleyse başlayalım.
1. Bölüm: iPhone'dan Bilgisayara Fotoğraf Göndermenin Genel Yolları
Resimlerin nasıl gönderileceğini bilmiyorsanıziPhone'u bilgisayara aktarmak ve fotoğrafları iPhone'dan bilgisayara taşımak istediğinizde, bunu yapmanın birkaç yolu var. Her birinin kendi avantajları ve dezavantajları vardır. Seçenekler aşağıda listelenmiştir:
Yol 1: Fotoğrafları E-postayla Bilgisayara Gönderme
Aklından geçmeyebilir, ancak bazılarına e-posta gönderebilirsin.Fotoğraflarınızı kendi e-posta adresinize ekleyin ve bilgisayarınıza indirin. Cihazlar arasında kolayca veri göndermenin çok yaygın bir yoludur ve neredeyse her gün kullanıyoruz. Ancak iki şeyi aklınızda tutmanız gerekir, yüklemeler ve aktarma internet bağlantınıza bağlıdır ve bir seferde aktarılacak çok fazla fotoğrafınız varsa, bu zor olabilir ve hiç önerilmez. Bu şekilde olması gerektiği gibi değil! Bu nedenle, aktarılacak birkaç fotoğrafınız varsa, bunun için gidin. İşte fotoğrafları aktarmak için e-postanın nasıl kullanılacağı:
- 1. iPhone X / 8/7 / 7Plus / 6 / 6Plus / SE / 5 vb üzerindeki Kamera Rulosunu açın.
- 2. Şimdi, aktarmak istediğiniz görüntüleri seçin.
- 3. Şimdi, ekranın altında bir paylaşım simgesi var. Üzerine dokunun!
- 4. Mevcut birçok seçenek arasından “Mail” i seçin.
- 5. Bu yeni bir E-posta oluşturma sayfası açacaktır.
- 6. Şimdi, e-posta adresinizi ilgili alana girin ve e-postayı gönderin.

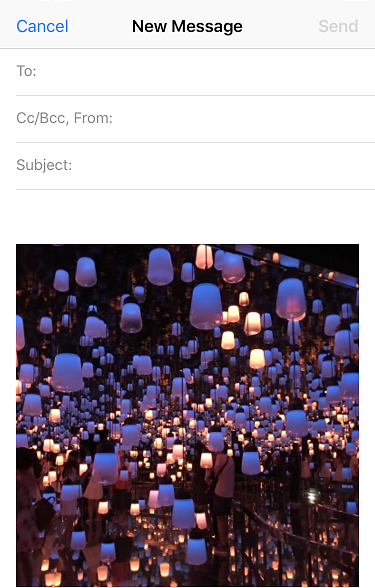
Şimdi, e-postanızı hedef bilgisayarda açın ve seçilen resimleri bilgisayarınıza indirin. Bu kadar!
2. Yol: iPhone Transfer Yazılımı ile Fotoğrafları Aktarın
Fotoğrafları taşımak için en etkili yolu istiyorsanıziPhone'dan bilgisayara, sadece Tenorshare iCareFone yazılımını kullanın. Bu, hiçbir zaman bilgisayarınıza veri aktarmak için tasarlanmış çok yönlü bir yardımcı araçtır. Windows ve Mac de dahil olmak üzere tüm işletim sistemi sürümlerinde desteği vardır.
Tavsiye etmemizin geçerli nedenleri varfotoğraf aktarmak için bu yıldız yazılımı. Her şeyden önce, basit ve kullanıcı dostu ve tüm transfer platformlarında üstün transfer hızları ile birlikte geliyor. Seçmeli ve toplu fotoğrafları bilgisayarınıza aktarmak için herhangi bir Wi-Fi bağlantısı olmadan çalışabilir. İCloud'dan farklı olarak hiçbir depolama sınırlaması olmayacak ve en önemlisi, iTunes'dan farklı olarak fotoğraflar aktarıldıktan sonra okunabilecek.
Şimdi, fotoğrafları bilgisayarınıza aktarmak için bu yazılımı nasıl kullanacağınız:
- 1. Önce, gerekli Mac / Windows sürümünü bilgisayarınıza indirin.
- 2. Şimdi, ekrandaki talimatları izleyerek yazılımı başlatın.
- 3. iPhone'unuzu ve bilgisayarınızı orijinal USB kablosunu kullanarak bağlamanız yeterli (Önerilen)
- 4. Şimdi ana arayüzü göreceksiniz. "Dosya Yöneticisi" seçeneğine tıklamanız yeterlidir.
- 5. “Fotoğraflar” öğesini bulup tıklayın. Şimdi, tüm iPhone görüntüleriniz bilgisayar ekranınızda kronolojik olarak sıralanacaktır.
- 6. Şimdi, aktarma için istenen görüntüleri seçin ve sadece “Dışa Aktar” düğmesine tıklayın.
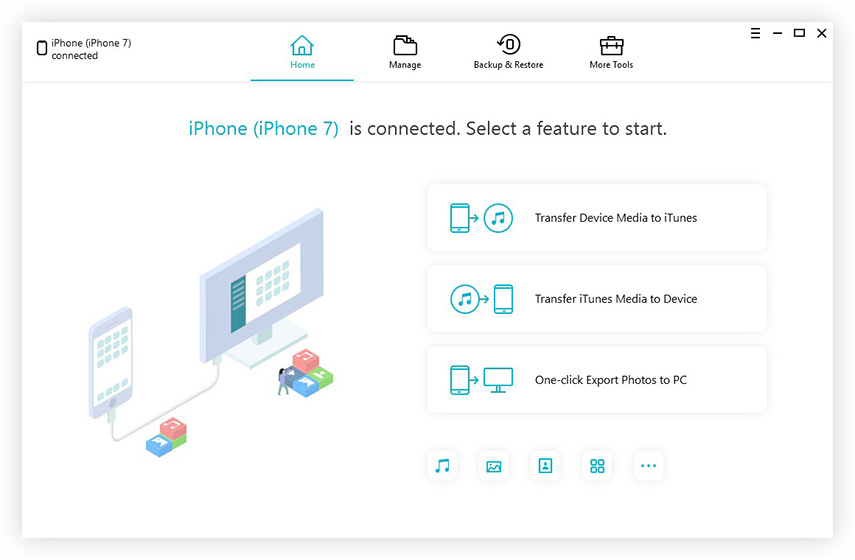
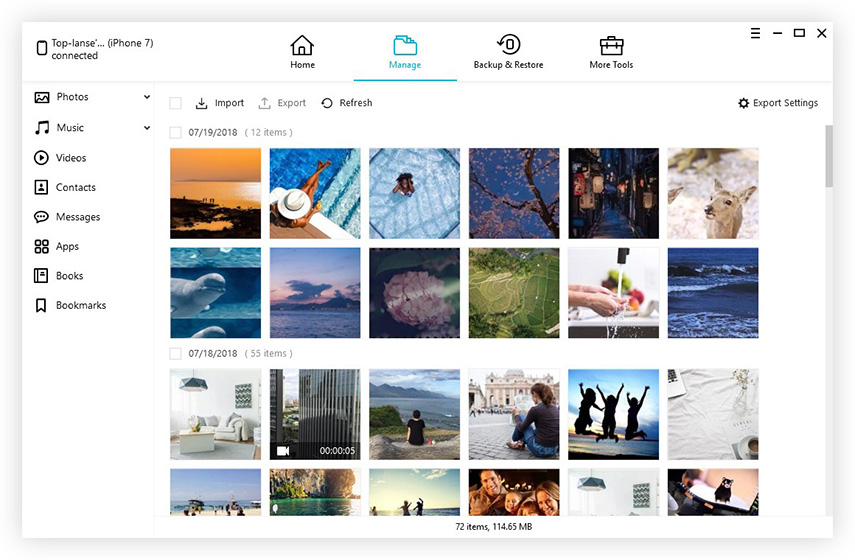
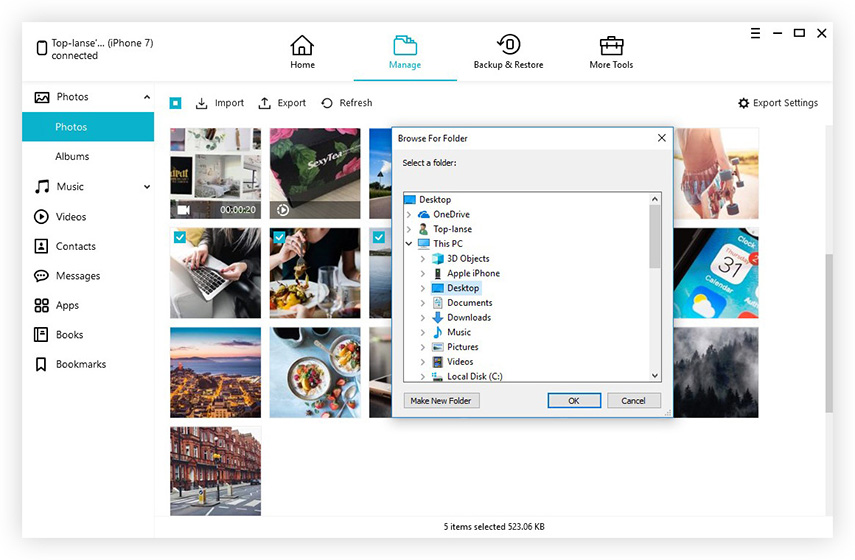
Bu transfer işlemine başlayacak ve sizanında resimlerinizi tutun. Ayrıca verilerinizi yönetebilir, işletim sistemi sıkışmış sorunlarını giderebilir, yedekleyebilir ve geri yükleyebilir, hızlandırabilir ve temizleyebilir ve çeşitli başka yararlı işlevler sunabilir.
Bu yazılımı kaçırmayın!
Yol 3: Fotoğrafları iCloud ile Bilgisayara İndirin
Senkronize etmek için Apple Cloud servislerini kullanabilirsiniz.iPhone'unuz ve bilgisayarınız arasındaki fotoğrafları Bu sayede fotoğrafları bilgisayarınıza istediğiniz zaman indirebilirsiniz. Bu yöntem, hem iPhone'unuzda hem de bilgisayarınızda iCloud'un iCloud Fotoğraf Kütüphanesi özelliğini kullanır. Ve hem Windows hem de Mac için kullanılabilir. İCloud'u kullanarak iPhone'dan dizüstü bilgisayara nasıl fotoğraf gönderileceğini aşağıda bulabilirsiniz:
- 1. Önce, iPhone X / 8/7 / 7Plus / 6 / 6Plus / 5 / 5s / SE'nizi alın ve “Ayarlar” üzerine dokunun.
- 2. Şimdi, iOS 11 aygıtları için “Fotoğraflar” ve iOS 10 ve önceki sürümler için “Fotoğraflar ve Kamera” öğelerini seçin.
- 3. Şimdi, verilen geçiş anahtarıyla “iCloud Photo Library” seçeneğini açın.

Windows bilgisayar kullanıyorsanız:
- 1. iCloud'u başlatın ve Seçenekler'in yanındaki “Fotoğraflar” ı açın ve “iCloud Fotoğraf Kütüphanesi” kutusunu işaretleyin ve “Uygula” düğmesine dokunun.
- 2. Şimdi, fotoğrafları almak için, Dosya Gezgini'ni açın ve listeden “iCloud Fotoğrafları” nı bulun. “İndirilenler” klasörünü açın ve istendiğinde indir üzerine dokunun.
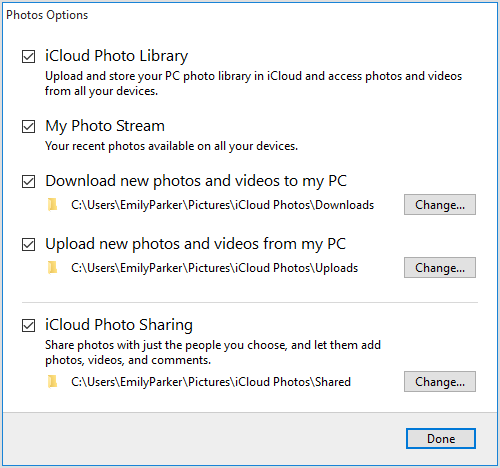
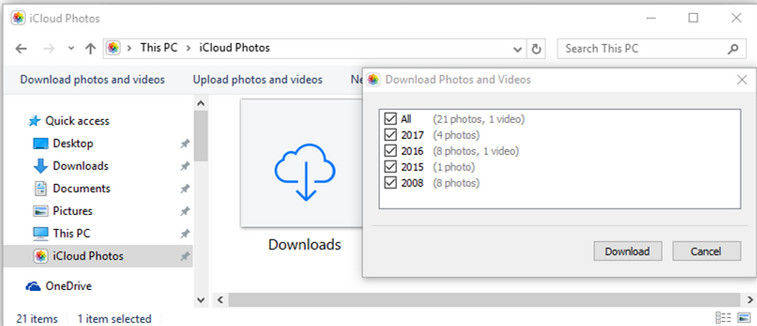
Mac bilgisayar kullanıyorsanız:
- 1. "Sistem Tercihleri" ne ve sonra "iCloud" a giderek Mac'te iCloud Photo Library'yi etkinleştirin. Şimdi "Seçenekler" e tıklayın.
- 2. Şimdi, tüm iCloud fotoğraflarını görmek için Fotoğraflar uygulamasını açın.
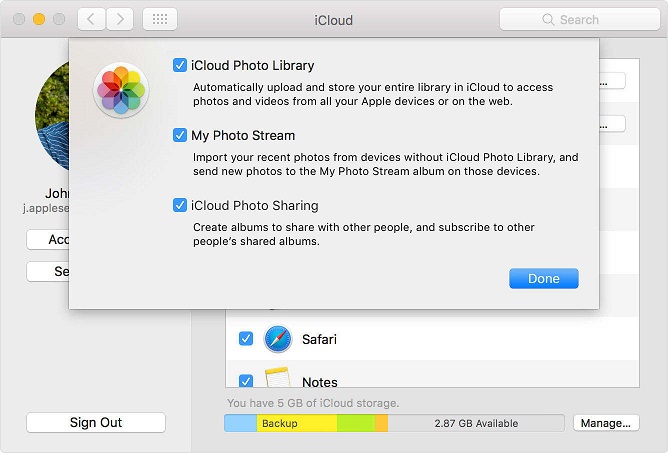
Yani, tüm resimlerinizi iPhone'dan Windows'a ve Mac'e aktarmak için iCloud'u kullanma şekli budur.
2. Bölüm: iPhone'dan Windows ve Mac Bilgisayara Resimler Göndermenin Özel Yolları
Göndermek için en temel yolu bilmek istiyorsanızhem Windows hem de Mac için iPhone'dan bilgisayara resimler, Windows PC için Windows Dosya Gezgini'ni ve Mac için Airdrop'ı kullanabilirsiniz. Bunların her biri farklıdır, çünkü ikincisi tamamen kablosuz bir fotoğraf aktarma seçeneğidir. Öyleyse ikisine de bakalım:
Yol 1: iPhone'dan Windows Gezgini'ne Dosya Gezgini ile Resimler Gönderin
Fotoğrafları iPhone'dan bilgisayara taşımak için yalnızca bir USB kablosu ve Dosya Gezgini kullanabilirsiniz. Ancak bu işleme başlamadan önce, Windows PC'nizde en son iTunes'un yüklü olduğundan emin olun.
- 1. Önce iPhone'unuzu PC'nize bağlayın.
- 2. Bilgisayarınızın cihazınızı algılaması için biraz bekleyin.
- 3. Algıladıktan sonra, Windows 10 / 8.1 / 8 kullanıcıları için, Dosya Gezgini'ni açın, “Bu PC” ye gidin, iPhone'unuzu listeden bulun, “Dahili Depolama” yı açın ve “DCIM” klasörünü elde edin.
- 4. Windows 7 için, “Bilgisayarım” a gidin, iPhone'unuzu taşınabilir bir cihaz olarak açın ve tüm iPhone görüntülerinizi içeren “DCIM” klasörünü alın.
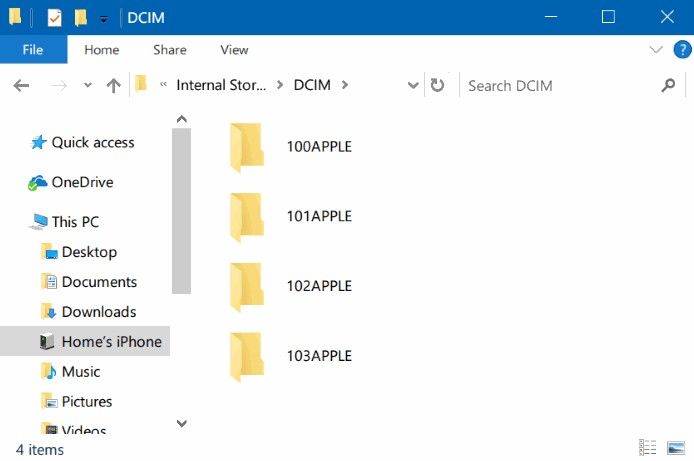
Yol 2: Fotoğrafları iPhone'dan Mac Computer'a Airdrop ile Taşıma
Airdrop, iOS cihazlarında benzersiz bir özelliktir.Bu, yalnızca Wi-Fi şebekesi kullanarak iPhone'unuzdan Mac'e kablosuz olarak paylaşan görüntüler. Mac OS X Yosemite / El Capitan / macOS Sierra / macOS Yüksek Sierra ile desteklenir ve tamamen hücresel bağlantıya bağlıdır. Airdrop'u kullanarak iPhone'dan bilgisayara görüntülerin nasıl gönderileceğini İşte
- 1. Bu sürecin başlaması için iPhone ve Mac'inizin Wi-Fi'ye bağlı olduğundan emin olun.
- 2. Şimdi, Airdrop'u ayarlamak için iPhone'unuzu alın ve Airdrop'u etkinleştirin ve sadece “Herkes” i seçin.
- 3. Finder'ı başlatın ve Airdrop'ı açın. Herkes tarafından keşfedilmeye hazır olduğundan emin olun
- 4. Şimdi Film Rulonuza gidin ve AirDrop'a gitmek istediğiniz fotoğrafları seçin.
- 5. Şimdi, Paylaş'ı tıklayın ve sadece Mac'e kaydedin.
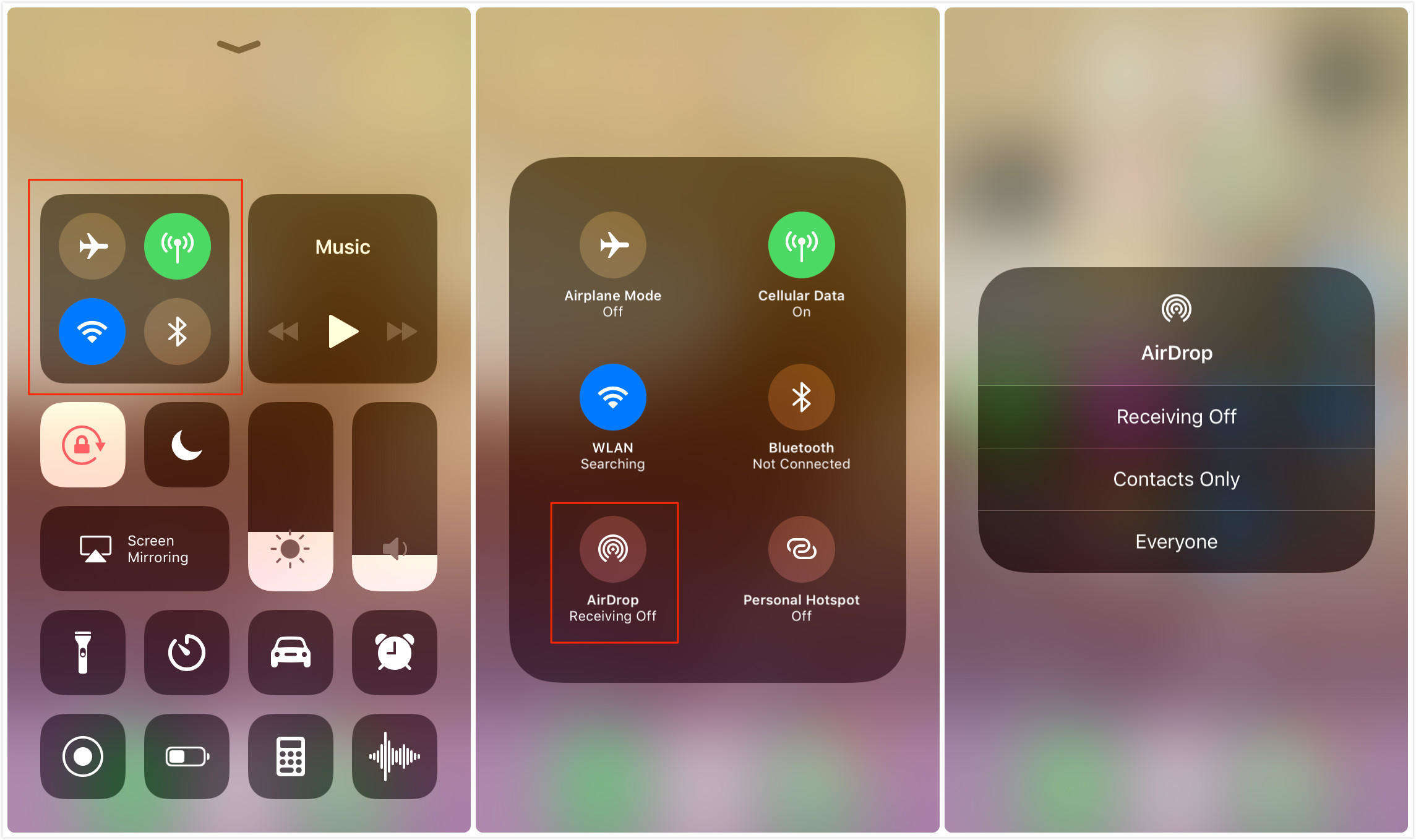
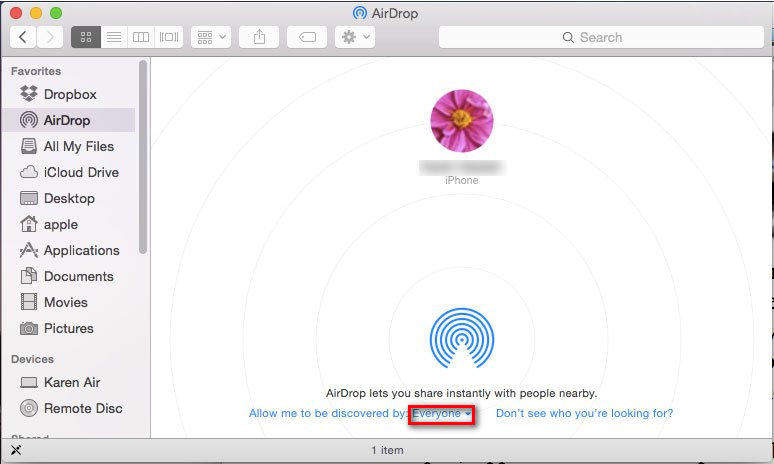

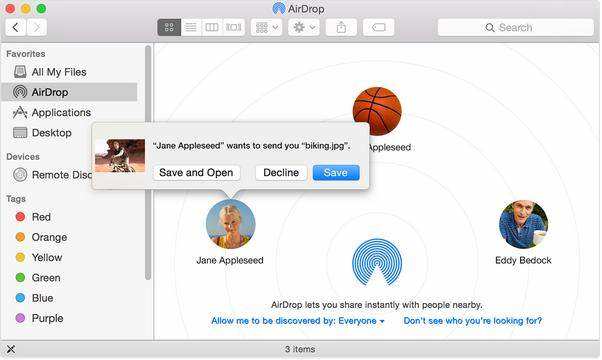
Bu, tüm iPhone resimlerinizi Mac'inizle senkronize etmeye başlayın!
Sonuç
Genel olarak, bunlar göndermenin bazı etkili yollarıiPhone'dan bilgisayara fotoğraf, Windows veya Mac olabilir. İhtiyaç ve ihtiyacınıza uygun olanı seçebilirsiniz. Ama kesinlikle en iyisini seçmenizi öneriyoruz ve tüm transfer gereksinimleriniz için Tenorshare iCareFone yazılımı. Bunun için gidin ve bu şaşırtıcı yazılımın sadeliği ve etkinliğini tecrübe edin.
Bu makaleyi yararlı bulursanız, aşağıdakileri beğenmeyi, paylaşmayı ve yorum yapmayı unutmayın!









