İPhone Videolarını Mac'e Aktarmanın En İyi 5 Yöntemi
Video göndermek için birçok neden olabilir.iPhone'dan Mac'e. Depolamadaki en önemli faktörlerden biri; sınırlı dahili depolama ve harici kullanıcıları genişletme seçeneği sayesinde, kaçınılmaz olarak büyük videoları Mac'e aktarmayı tercih eder. Diğeri ise Mac geldiğinde seçenekleri koruyor, yönetiyor ve paylaşıyor. Yani, bu iPhone ve iPad kullanıcıları arasında oldukça yaygın bir sorgu. Bunun için bir talep olduğu için, bunu gerçekleştirmek için izleyebilecekleri bir dizi uygulama ve yöntem vardır. Ancak sorun, hangi yöntemin seçileceğidir. Bu nedenle, bu kararda size yardımcı olmak için videoların iPhone'dan Mac'e veri kaybı olmadan nasıl içe aktarılacağına ilişkin en etkili yöntemlerin bir listesini derledik.
- 1. Bölüm: iPhone'dan Mac'e Video Almanın En Kolay Yolu
- 2. Bölüm: iPhone'dan Mac'e Video Aktarmak için Diğer Yaklaşımlar
1. Bölüm: iPhone'dan Mac'e Video Almanın En Kolay Yolu
https://www.tenorshare.com/products/icarefone.html, Wi-Fi veya Internet olmadan video veya herhangi bir veri türünü aktarmak için özel olarak tasarlanmış en kolay programlardan biridir. Arayüz çok kullanıcı dostudur ve transfer hızları son derece hızlıdır. Seçmeli olarak video seçme veya toplu aktarımları seçme seçeneğiniz vardır. Her türlü videoyu kamera rulosundan, WhatsApp videolarından, indirilmiş videolardan, filmlerden vb. Aktarabilir. Depolama sınırlaması yoktur ve aktarım sonrasında dosyalara erişilebilir, 2 yönlü aktarma ile uyumlu ve en sonuncusu değil, aynı zamanda her ikisini de destekler. Mac ve Windows.
Mac'inizde Tenorshare iCareFone kullanmak için adımları izleyin:
1. Tenorshare iCareFone for Mac yazılımını indirin ve başlatın.
2. iPhone'unuzu ve Mac'inizi USB üzerinden bağlayın

3. Algılamayı bekleyin ve ana arayüzdeki "Dosya Yöneticisi" ne gidin ve Videolar seçeneğine dokunun.
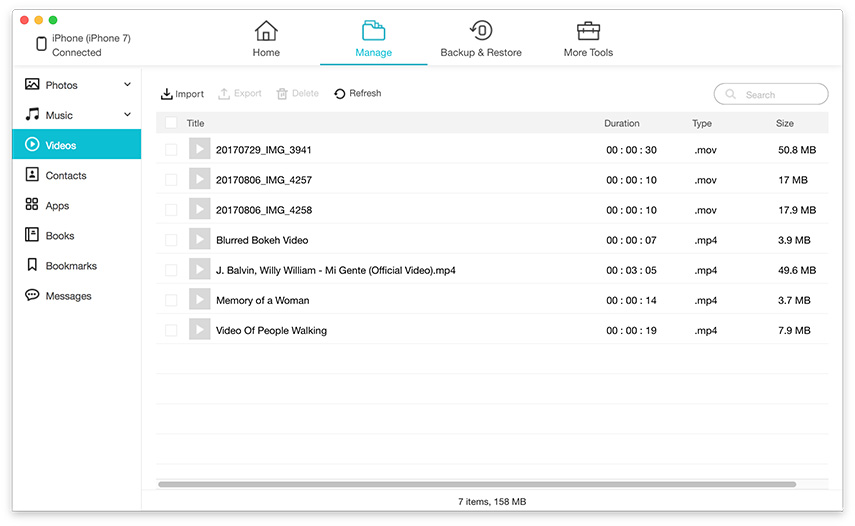
4. Şimdi, bu yazılım iPhone'unuzdaki tüm videolarınızı otomatik olarak alacak
5. Aktarmak istediğiniz videoları seçin ve işlemi başlatmak için "Aktar" düğmesini tıklayın.
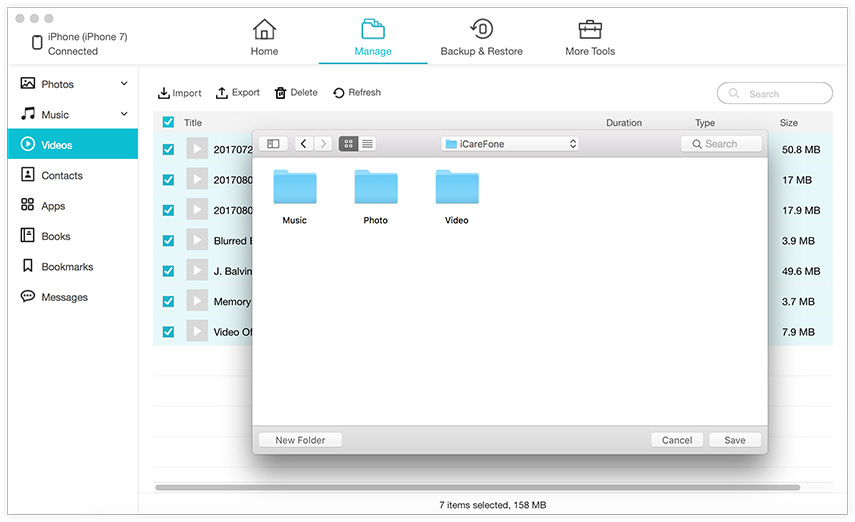
Dışa aktarılan videolar şimdi Mac'inize gönderilecektir. Son derece hızlı ve birkaç dakika içinde bekleyebilirsiniz. Yani, bu nasıl Tenorshare iCareFone kullanarak iPhone'dan MacBook Pro / iMac / MacBook / Air vb. Yazılım ayrıca verileri yedekleyebilir ve geri yükleyebilir, iOS sıkışmış sorunlarını vb. Düzeltebilir. Sakın kaçırmayın!
2. Bölüm: iPhone'dan Mac'e Video Aktarmak için Diğer Yaklaşımlar
Yukarıdaki yöntem, üçüncü taraf bir uygulamadır;hemen hemen her şeyde üstünlük sağlar. Ancak, üçüncü taraf uygulamaları kullanmaktan biraz endişe duyuyorsanız, aşağıda açıklandığı gibi Apple sertifikalı uygulamalara gidebilirsiniz. Aklında tut; Bu yöntemler iCareFone ile karşılaştırıldığında çok daha az etkilidir ve hepsi düzgün çalışmayı ve genel tecrübeyi engelleyebilecek belirli sınırlamalarla gelir. Bununla birlikte, kendi yollarında etkilidirler ve birçok kullanıcı tarafından uzun süredir kullanılan uygulanabilir çözümler.
Yöntem 1: iPhone'dan Mac'e iCloud ile video indirin
iCloud hizmeti, iOS'un ayrılmaz bir parçasıdır. İOS cihazlarının kullanıcı deneyimini daha iyi ve daha etkili hale getiren belirli işlevleri yapmak için özel olarak tasarlanmıştır. Verileri Cloud'a kaydetmenin yanı sıra, iCloud, videoları ve fotoğrafları, iCloud Fotoğraf Kütüphanesi yardımıyla herhangi bir iOS cihazı arasında senkronize etmenizi sağlar. Bu nedenle, her iki durumda da etkinleştirilmişse videoları iPhone'dan Mac'e aktarabilir. Bu nedenle, işi otomatik olarak Wi-Fi yardımı ile yapar ve bu da düzgün çalışması için zorunlu ve istikrarlı bir Wi-Fi bağlantısı sorusunu da beraberinde getirir. Bunu akılda tutarak, şimdi adımları izleyin:
İPhone'da iCloud Fotoğraf Kütüphanesini açın:
1. iPhone'da "Ayarlar" a gidin ve iPhone'unuzu Wi-Fi'ye bağlayın
2. Adınıza dokunun ve ardından "iCloud" a gidin.
3. Şimdi "Fotoğraflar" ı seçin ve "iCloud Fotoğraf Kütüphanesi" özelliğini açın. İOS 10 kullanıcıları için, "Fotoğraflar ve Kamera" ya gidin ve "iCloud Fotoğraf Kütüphanesi" ni alın
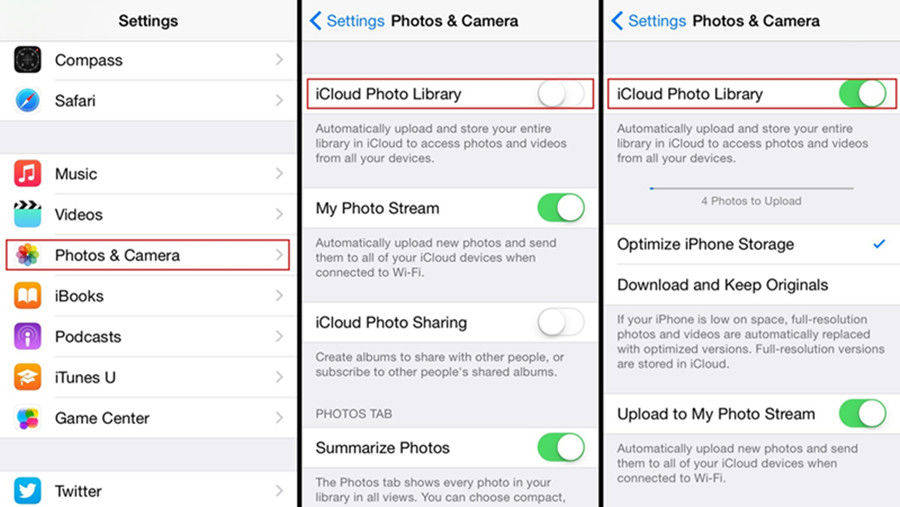
Mac'te iCloud Photo Library'yi açın:
1. Önce Mac'inizi yukarıdaki ile aynı Wi-Fi ağına bağlayın.
2. Şimdi Fotoğraf uygulamasını başlatın ve Fotoğraflar'a dokunun.
3. "Sistem Tercihleri" ne gidin ve "iCloud" a gidin
4. Burada "iCloud Photo Library" yi bulun ve etkinleştirin.
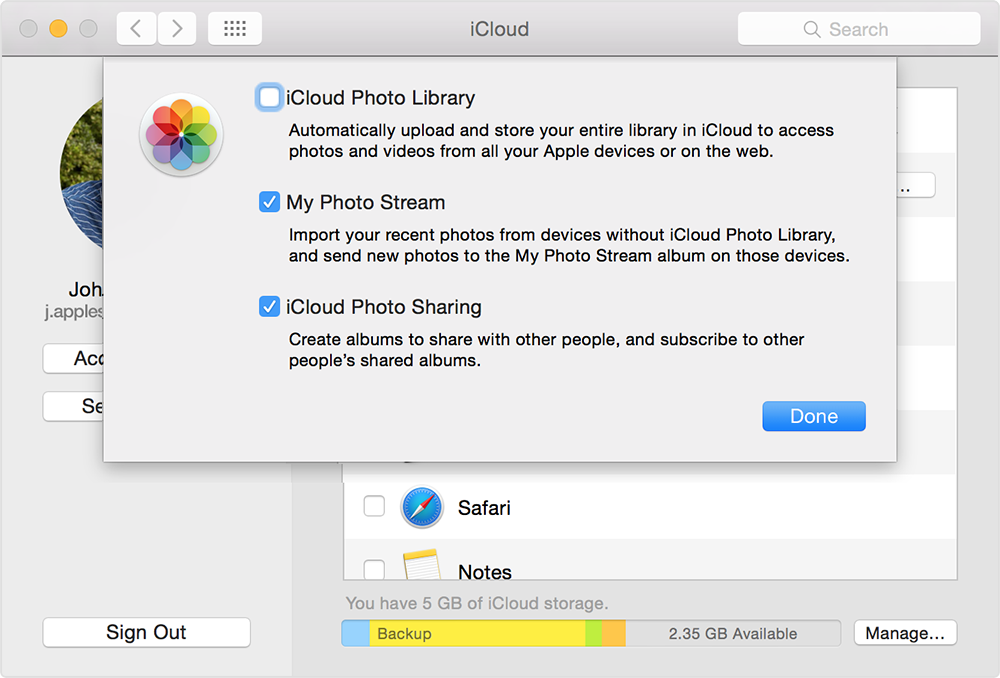
Şimdi, iCloud Photo uygulamasını başarıyla etkinleştirdinizHer iki cihazda da kütüphane. Şimdi, ne zaman Wi-Fi'a bağlandığınızda, tüm fotoğraflarınızı ve videolarınızı Mac'inizle senkronize eder. Aktarma hızları genellikle yavaştır ve Wi-Fi'ye ve cihazdaki fotoğraf ve video sayısına bağlıdır. Mac'te Photos uygulamasını başlatırsanız senkronize edilmiş videoları elde edersiniz. Bu yöntemle Mac'ten iPhone'a video da içe aktarabilirsiniz. Ayrıca, bu yöntemin en büyük aleyhtarı sadece 5 GB boş alan sağlamasıdır. Bu nedenle, kullanmak veya daha fazla depolama alanı için ödeme yapmak istiyorsanız depolama alanınızı uygun şekilde yönetin.
Yöntem 2: Fotoğraflar App ile iPhone'dan Mac'e Videolar Alın
İPhoto’yu geçmişte kullandıysanız,Fotoğraflar uygulaması size benzer görünecek. Temelde steroid iPhoto! Yeni bir uygulama ve Mac, iPhone, iPad vb. Gibi tüm iOS aygıtlarında desteklenir. Medyayı, özellikle videoları ve fotoğrafları kolaylıkla yönetmenize, düzenlemenize ve paylaşmanıza yardımcı olur. İPhoto’ya benzer şekilde, daha sezgisel olan ve dosya yönetimi ve transferler söz konusu olduğunda bazı ek avantajlar sağlayan daha iyi bir arayüz ile birlikte gelir. Fotoğraflar App kullanmanın yolları şunlardır:
1. Önce, Mac'te Photos App uygulamasını başlatın ve programı hemen başlatın
2. iPhone'unuzu Mac'e USB üzerinden takın
3. "İçe Aktar" üzerine dokunun ve aktarmak istediğiniz videoları listeden seçin Ve bu kadar!
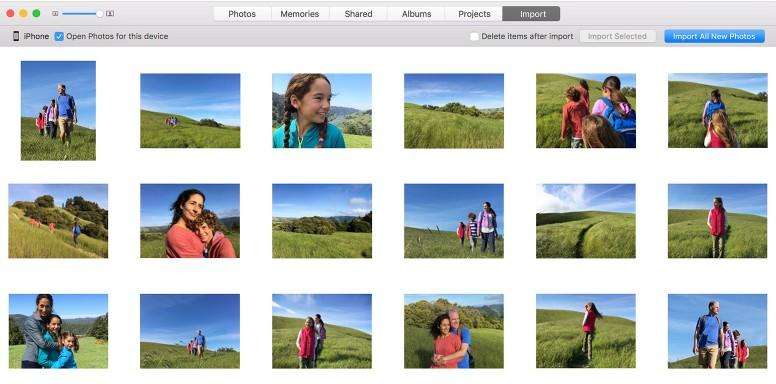
İPhone'dan Mac'e video aktarma yöntemiFotoğrafları kullanarak. Bu nedenle, iPhone X / 8 / 8Plus / 7 / 7Plus / 6 / 6S / 5 / 5S / SE’den Mac’e video kopyalamak söz konusu olduğunda, Fotoğraflar uygulaması iyi bir seçenektir. İPhoto kullanıyorsanız, yukarıdakilerle aynı adımları uygulayabilirsiniz.
Yöntem 3: videoları iPhone'dan Mac'e Airdrop ile alma
AirDrop, son iOS aygıtı kullanıcıları için yeni değil. Kablosuz bir veri aktarım şeklidir ve çok etkili olduğu kanıtlanmıştır. İPhone videolarınızı sadece Wi-Fi yardımı ile Mac'e gönderebilir. Bu yüzden, tasarlandığı gibi çalışması için sabit ve hızlı bir Wi-Fi veya İnternet bağlantısına ihtiyacınız olacak. Aktarım hızı ayrıca İnternet bağlantınıza da bağlıdır. AirDrop'u video aktarımı için nasıl kullanacağınız
1. Hem iPhone'unuzu hem de MacBook'unuzu bir Wi-Fi ağına bağlı tutun.
2. Mac'e gidin, Finder'ı açın ve AirDrop'u seçin. Şimdi, keşif ayarlarında "Herkes" seçeneğini seçin.
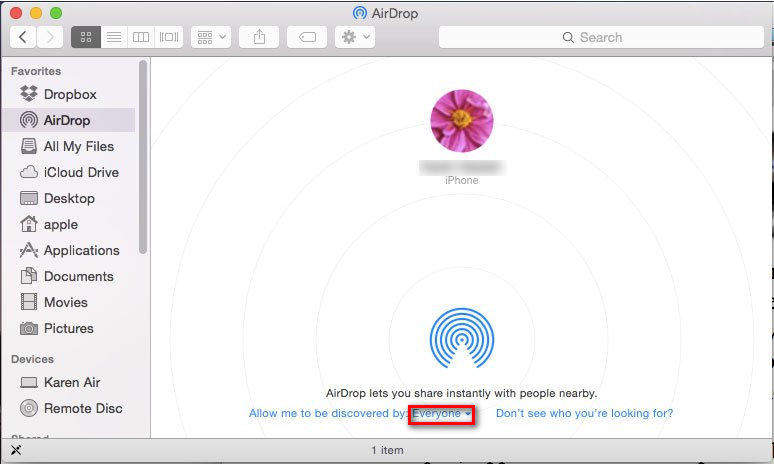
3. Şimdi, iPhone'unuzda olduğu gibi kontrol merkezini açın, Airdrop'u açın ve "Everyone" öğesine dokunun.
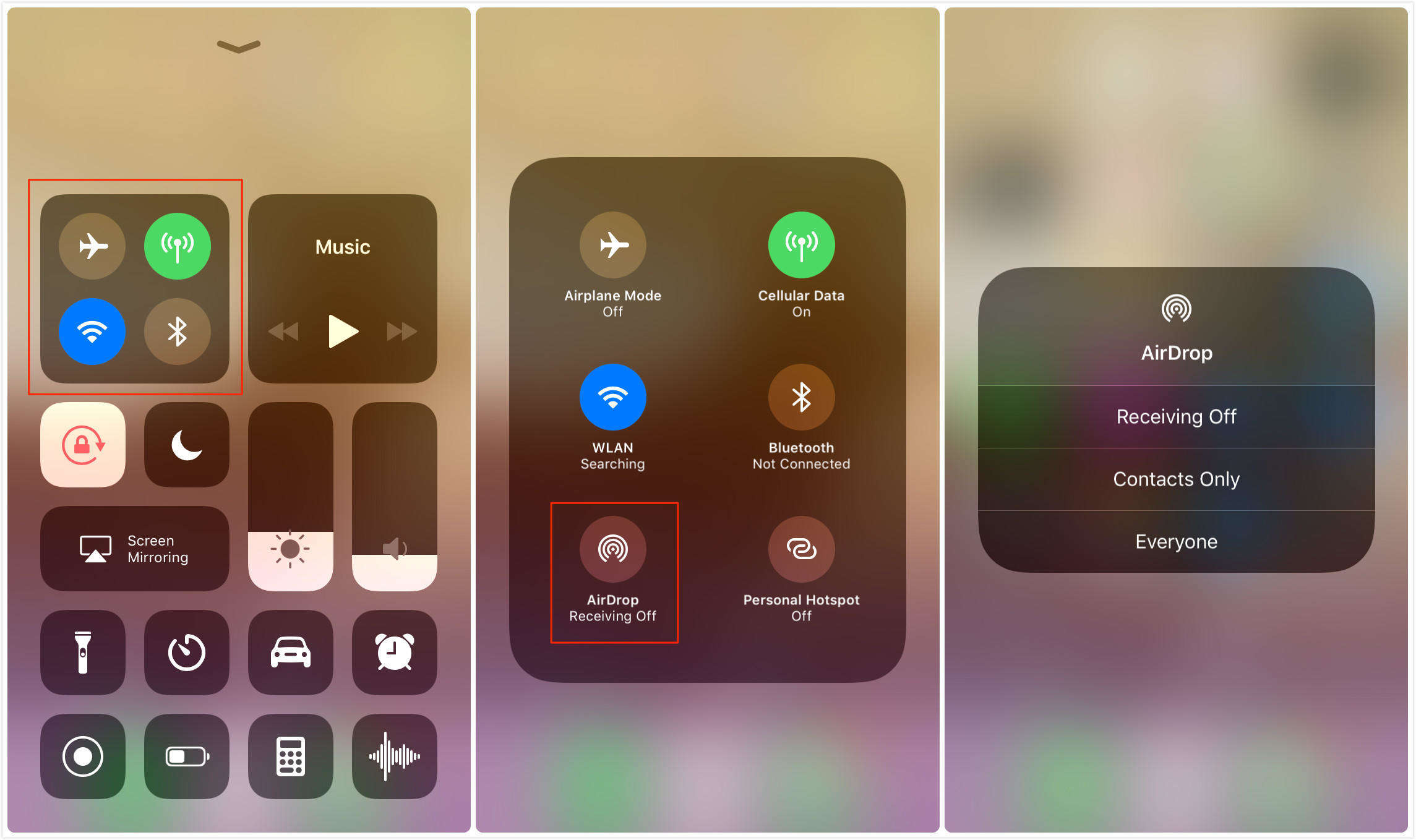
4. Şimdi, Fotoğraflar uygulamasını açın ve Airdrop'ın Mac'e videolarını seçin ve Paylaş'a dokunun.
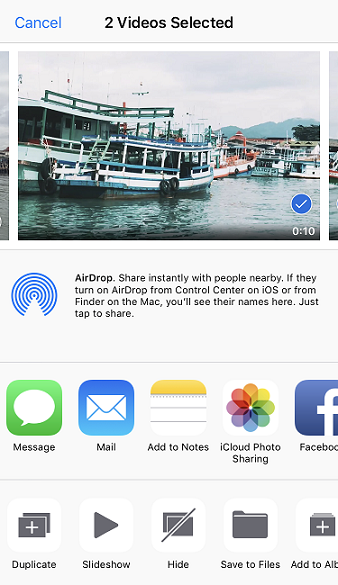
5. İstendiğinde Mac’te kabul edin
Bu hemen transfer işlemine başlayacaktır. Yani, bu iPhone'dan Mac'e video göndermek için Airdrop'ı kullanma şeklidir. Bu aynı zamanda videoları iPhone'dan Mac'e kablosuz olarak aktarmak için hayati bir yöntemdir.
Yöntem 4: Görüntü Yakalama ile iPhone'dan Mac'e Video Kopyalayın
Apple size yardımcı olmak için Image Capture'ı tasarladıdijital kameralardan, depolama sürücülerinden vb. fotoğraflar ve videolar gibi medyaları yükleyin, düzenleyin, paylaşın ve yönetin. Ancak bu uygulamanın gizli özelliği iPhone veya iPad'inizi Mac'e bağladığınızda tüm sistemi kontrol etme yeteneğidir. Birçok kişi tarafından bilinmeyen, bu videoları iPhone'dan Mac'e aktarmak için uygun bir seçenek ve işte bunun nasıl yapılacağı:
1. Apple tarafından sağlanan orijinal USB kablosunu kullanarak Mac’e iPhone takın
2. Mac üzerinde Image Capture'ı başlatın.
3. iPhone'unuzu cihaz listesinden seçin.
4. Şimdi videoları seçin ve aktarılan videoları kaydetmek için bir yol girin
5. Sadece "İçe Aktar" düğmesine tıkladığınızda aktarım başlar
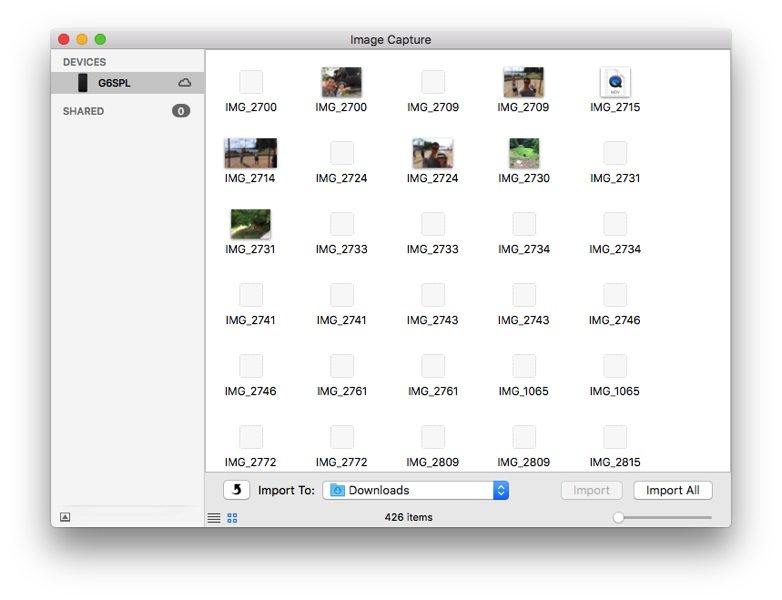
Görüntü Yakalama, video aktarmanın güvenli bir yoludur ve gerektiğinde çok yardımcı olabilir.
Sonuçta, işte elde etmek için en iyi yöntemlerimizMac'e iPhone videoları. Yöntemlerden bazıları tamamen kablosuz, bazıları ise değil. Bu nedenle, gereksinimlerinize en uygun olanı seçin. Bu durumda, fikrimizi istiyorsan, hiç şüphesiz ki Tenorshare iCareFone. Sağladığı özellikler, etkinlik ve kullanıcılara sunduğu değer, gerçek olamayacak kadar iyi. Tüm testlerimizde ve denemelerimizde buradaki her yöntemle karşılaştırıldığında taç kazanır ve bu yüzden burada kazanan olarak sonuçlanır.
Bu makaleyi beğenirseniz, paylaşın ve yorum yapın!









