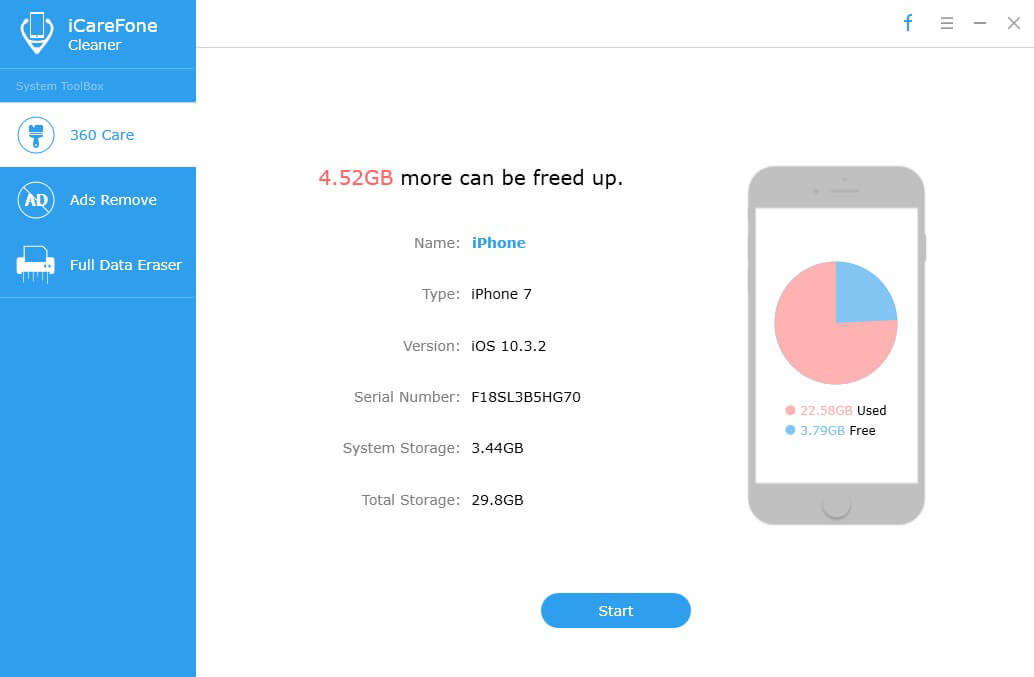หน่วยความจำเหลือน้อยใน Windows 10 PC? ใช้ Free Memory Cleaner สำหรับ Windows 10
"ฉันติดตั้ง Windows 10 แต่มีการใช้ RAM สูงมันมีแนวโน้มที่จะสูงถึง 90% โดยไม่ต้องเปิดอะไรมากมาย"
"การเล่นเกมบนคอมพิวเตอร์ของฉันใช้การใช้งานเกือบทั้งหมด 4 GB บน Windows 10!"
หน่วยความจำเหลือน้อยใน Windows 10 ของคุณหรือที่เรียกว่าหน่วยความจำมากเกินไปหรือหน่วยความจำรั่วมักเกิดขึ้นเมื่อคุณใช้ RAM หมดและมีหน่วยความจำเสมือนเหลือน้อย
เมื่อพีซี Windows 10 ของคุณมีหน่วยความจำไม่เพียงพอโปรแกรมและระบบของคุณจะตอบสนองช้าและช้ากว่าแม้กระทั่งค้างหรือหยุดทำงาน นั่นเป็นเหตุผลที่คุณต้องการ ทำความสะอาดหน่วยความจำฟรีสำหรับ Windows 10 โดยด่วน ในหน้านี้เราจะเน้นที่เครื่องมือเพิ่มประสิทธิภาพหน่วยความจำฟรีที่ดีที่สุดและแสดงวิธีเพิ่มหน่วยความจำบนพีซี Windows 10
- ส่วนที่ 1: RAM Memory Cleaner และ Optimizer: แก้ไขการใช้หน่วยความจำสูงใน Windows 10
- ส่วนที่ 2: เพิ่มหน่วยความจำ Windows 10 โดยการติดตั้ง RAM เพิ่มเติม
ส่วนที่ 1: RAM Memory Cleaner และ Optimizer: แก้ไขการใช้หน่วยความจำสูงใน Windows 10
คอมพิวเตอร์ของคุณจะมีหน่วยความจำเหลือน้อยเมื่อคุณเรียกใช้โปรแกรมมากกว่า RAM บนคอมพิวเตอร์สามารถรองรับได้ Tenorshare Windows Care Genius เครื่องมือเพิ่มประสิทธิภาพหน่วยความจำฟรีช่วยให้คุณสามารถตรวจสอบการใช้งานหน่วยความจำใน Windows 10 ของคุณและปิดโปรแกรมที่ใช้หน่วยความจำมากเกินไปอย่างรวดเร็ว
ตรวจสอบและปิดพื้นหลังการรันโปรแกรมไร้ประโยชน์
หลังจากติดตั้งเครื่องมือทำความสะอาดหน่วยความจำฟรีเปิดใน Windows 10 PC ของคุณ ไปที่การตรวจสอบระบบ> การตรวจสอบกระบวนการ ที่นี่คุณสามารถค้นหาโปรแกรมทั้งหมดที่ทำงานบนพีซีของคุณและตรวจสอบโปรแกรมที่ใช้หน่วยความจำมากเกินไป ไฮไลต์กระบวนการและคลิกสิ้นสุดกระบวนการเพื่อหยุด นี่จะช่วยเพิ่มหน่วยความจำที่แอพพลิเคชั่นใช้งานไม่ได้

ปิดการใช้งานโปรแกรมที่ทำงานเมื่อเริ่มต้น
คุณควรปิดการใช้งานโปรแกรมให้มากที่สุดเท่าที่จะเป็นไปได้เมื่อเริ่มต้นทำงานบน Windows 10 ซึ่งจะช่วยประหยัดการใช้งานหน่วยความจำของ CPU จำนวนมาก
ใน Windows Care Genius เลือก "System Tuneup">“ ผู้จัดการการเริ่มต้น” จากนั้นคุณสามารถสลับรายการใด ๆ ที่คุณต้องการออกใน Startup, Services มันให้การปรับปรุงประสิทธิภาพบางอย่าง ในบางกรณีสามารถลดเวลาการโหลดได้มากถึง 75%
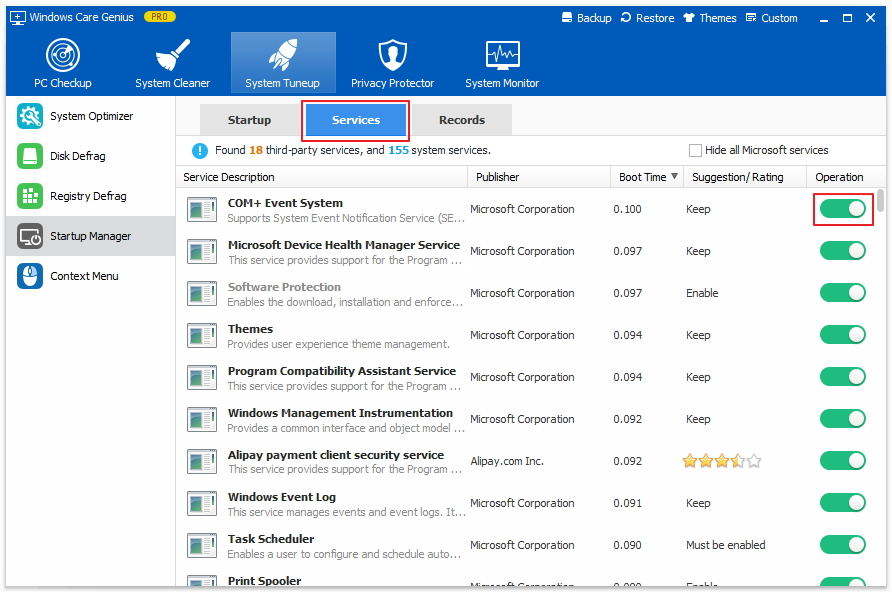
ด้วย 2 ขั้นตอนจากเครื่องมือเพิ่มประสิทธิภาพหน่วยความจำสำหรับ Windows 10 คุณสามารถล้างหน่วยความจำได้ทำให้แอปพลิเคชันทำงานได้เร็วขึ้นและดีขึ้น
ส่วนที่ 2: เพิ่มหน่วยความจำ Windows 10 โดยการติดตั้ง RAM เพิ่มเติม
หากการปิดแอปพลิเคชันและปิดการใช้งานโปรแกรมเริ่มต้นนั้นไม่เพียงพอที่จะเพิ่มหน่วยความจำให้มากขึ้นคุณสามารถเลือกที่จะเพิ่ม RAM บนพีซีของคุณได้อีกด้วย
1. ค้นหาจำนวน RAM ที่คอมพิวเตอร์ของคุณมี
2. กำหนดจำนวน RAM ที่คุณต้องการ
3. ระบุประเภทของ RAM ที่คอมพิวเตอร์ของคุณใช้
4. เริ่มต้นเพื่อติดตั้ง RAM เพิ่มเติม