วิธี 4 อันดับแรกในการส่งวิดีโอจาก iPhone ไปยังคอมพิวเตอร์ (Windows & Mac)
iPhone ของคุณจะเก็บทุกอย่างจากทุกสิ่งสื่อผู้ติดต่อบันทึกย่อและข้อความของคุณเป็นต้นหนึ่งในสื่อที่ใช้ในการเก็บข้อมูลบน iPhone คือวิดีโอ วิดีโอเดียวสามารถใช้พื้นที่จำนวนมากในหน่วยความจำของคุณและการเพิ่มวิดีโอในที่สุดก็สามารถทำให้ iPhone ของคุณไร้ประโยชน์ได้ แต่คุณสามารถออกจากสถานการณ์นี้ได้หากคุณรู้วิธีรับวิดีโอจาก iPhone ไปยังคอมพิวเตอร์ เรามาที่นี่ด้วยวิธีที่มีประโยชน์ที่สามารถช่วยคุณได้เช่นเดียวกัน มาเริ่มกันเลย ...
- วิธีที่ 1: วิธีรับวิดีโอจาก iPhone ไปยังคอมพิวเตอร์โดยตรง
- วิธีที่ 2: วิธีรับวิดีโอจาก iPhone ไปยัง PC / Mac ด้วย iCloud
- วิธีที่ 3: วิธีอัปโหลดวิดีโอจาก iPhone ไปยังคอมพิวเตอร์ด้วยการเชื่อมต่อ USB
- วิธีที่ 4: วิธีถ่ายโอนวิดีโอจาก iPhone ไปยังคอมพิวเตอร์โดยใช้ iTunes
วิธีที่ 1: วิธีรับวิดีโอจาก iPhone ไปยังคอมพิวเตอร์โดยตรง
หากคุณต้องการทราบวิธีรับวิดีโอขนาดใหญ่จากiPhone กับคอมพิวเตอร์โดยตรงและไม่มีอาการสะอึกเราขอแนะนำให้คุณใช้ https://www.tenorshare.com/products/icarefone.html เป็นวิธีที่ดีที่สุดในบทความนี้เพื่อให้วิดีโอ iPhone ทั้งหมดของคุณส่งตรงไปยังคอมพิวเตอร์ของคุณเพื่อล้างพื้นที่เก็บข้อมูลที่จำเป็นมาก เป็นเครื่องมือถ่ายโอนที่เหมาะสมสำหรับทั้ง Windows และ Mac ในฐานะที่เป็นซอฟต์แวร์บุคคลที่สามมีข้อได้เปรียบที่สำคัญบางประการมากกว่าโปรแกรมและเครื่องมือถ่ายโอนอื่น ๆ และมีดังนี้:
- ตัวเลือกในการเลือกเลือกหรือถ่ายโอนวิดีโอจำนวนมาก
- ไม่มีข้อ จำกัด ด้านการจัดเก็บและไม่มีการเชื่อมต่อ Wi-Fi หรืออินเทอร์เน็ตที่บังคับที่คุณมักพบใน iCloud
- คุณสามารถถ่ายโอนวิดีโอประเภทใดก็ได้เช่นจากกล้อง, iMessage, วิดีโอ WhatsApp, Kik, Snapchat และอีกมากมาย
- แสดงตัวอย่างตามเวลาจริงก่อนการถ่ายโอนใด ๆ
นี่คือวิธีที่คุณสามารถใช้ Tenorshare iCareFone บนคอมพิวเตอร์ของคุณ:
1. ก่อนอื่นให้ติดตั้งเครื่องมือถ่ายโอนข้อมูล iOS บนพีซีของคุณ
2. รันโปรแกรมและใช้สาย USB หรือสายฟ้าผ่าเพื่อเชื่อมต่อทั้ง iPhone และ PC

3. ไปที่ "ตัวจัดการไฟล์" แล้วเลือกตัวเลือก "วิดีโอ" ด้านใน
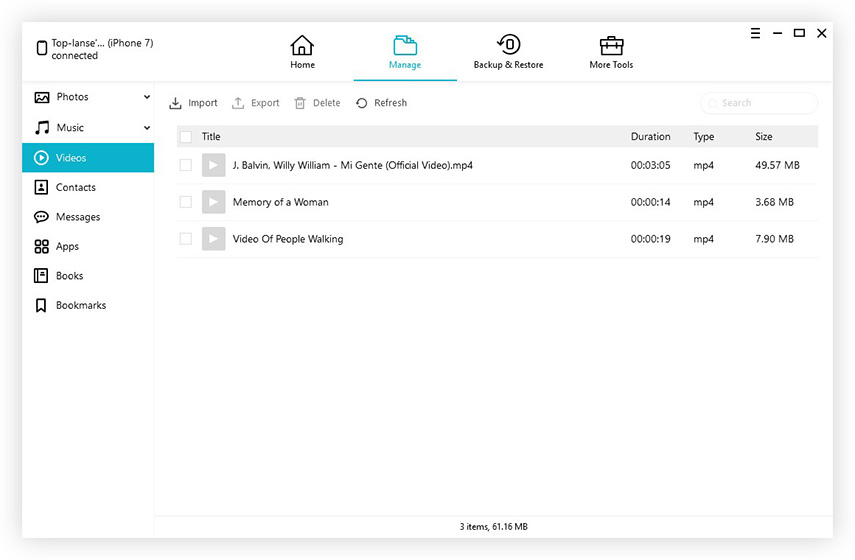
4. คุณจะเห็นรายการวิดีโอทั้งหมดจากโทรศัพท์ของคุณบนหน้าจอคอมพิวเตอร์ คุณสามารถดูตัวอย่างวิดีโอแล้วเลือกวิดีโอที่คุณต้องการถ่ายโอน
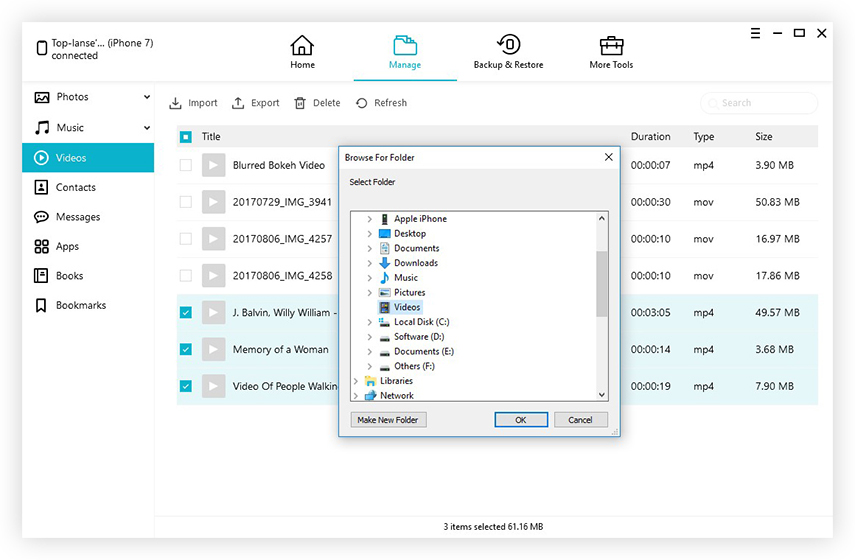
5. ตอนนี้เพียงคลิกที่แท็บ "ส่งออก" เพื่อเสร็จสิ้นกระบวนการ
การดำเนินการนี้จะส่งวิดีโอที่เลือกทั้งหมดจาก iPhone ไปยังพีซีของคุณภายในไม่กี่วินาที อย่าพลาดซอฟต์แวร์ตัวเอก!
วิธีที่ 2: วิธีรับวิดีโอจาก iPhone ไปยัง PC / Mac ด้วย iCloud
iCloud บริการคลาวด์ที่มีชื่อเสียงของ Apple มีจำนวนมากคุณสมบัติที่สามารถช่วยให้คุณซิงค์วิดีโอทั้งหมดของคุณระหว่าง iDevices หากคุณตั้งค่า iCloud Photo Library บนโทรศัพท์และคอมพิวเตอร์คุณสามารถเริ่มซิงค์วิดีโอของคุณได้ทุกเมื่อที่คุณเชื่อมต่อกับ Wi-Fi ในขณะที่ใช้ iCloud คุณจะได้รับพื้นที่เก็บข้อมูลฟรี 5GB เพื่อบันทึกวิดีโอของคุณ นอกจากนี้ยังมีตัวเลือกในการรับพื้นที่เก็บข้อมูลเพิ่มเติม แต่จะมีค่าใช้จ่าย นี่คือวิธีการตั้งค่าคุณสมบัติ iCloud Photo Library บน iPhone รวมถึงบน Mac / PC ของคุณ
บน iPhone:
1. สำหรับอุปกรณ์ iOS 11 เพียงไปที่ "การตั้งค่า" ป้อนชื่อของคุณและคลิกที่ "iCloud" เพื่อค้นหา "รูปภาพ" สำหรับ iOS 10 ขึ้นไปให้ไปที่ "การตั้งค่า" ไปที่ "iCloud" แล้วป้อน "รูปภาพและกล้อง"
2. เปิดใช้งาน "iCloud Photo Library" ด้วยความช่วยเหลือของสวิตช์สลับที่อยู่ที่นั่น
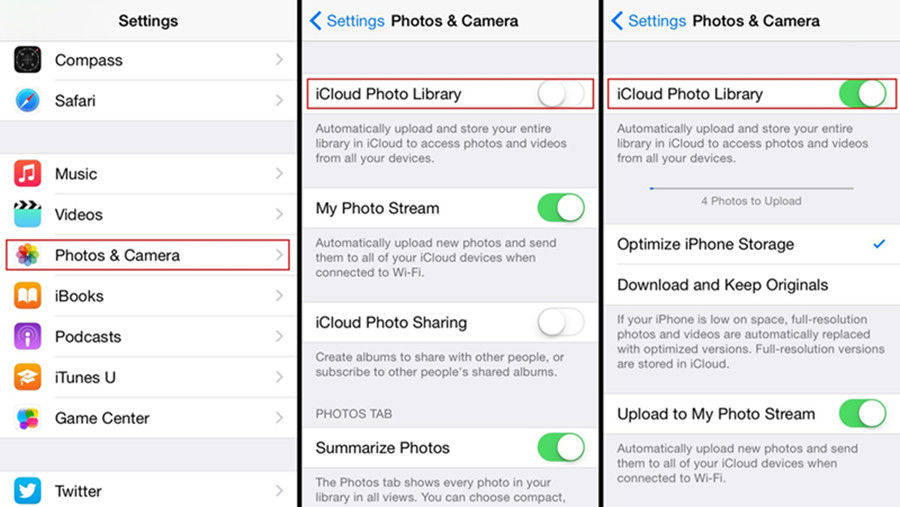
บนคอมพิวเตอร์:
1. ก่อนอื่นดาวน์โหลดซอฟต์แวร์ iCloud สำหรับ Windows (+ nofollow) ล่าสุดจากเว็บไซต์ทางการและทำตามคำแนะนำบนหน้าจอเพื่อติดตั้ง
2. เปิดตัว iCloud สำหรับ Windows บนพีซีของคุณและลงชื่อเข้าใช้ด้วย Apple ID และรหัสผ่านของคุณ
3. คลิก "ตัวเลือก"
4. เปิดใช้งาน "iCloud Photo Library" จากช่องทำเครื่องหมายและกด "เสร็จสิ้น"

5. เปิด "Windows File Explorer" จากพีซีของคุณและไปที่โฟลเดอร์ "iCloud Photos" ภายใน "Favorites" คลิกที่ "ดาวน์โหลด" และเลือกวิดีโอและแตะที่ "ดาวน์โหลด"
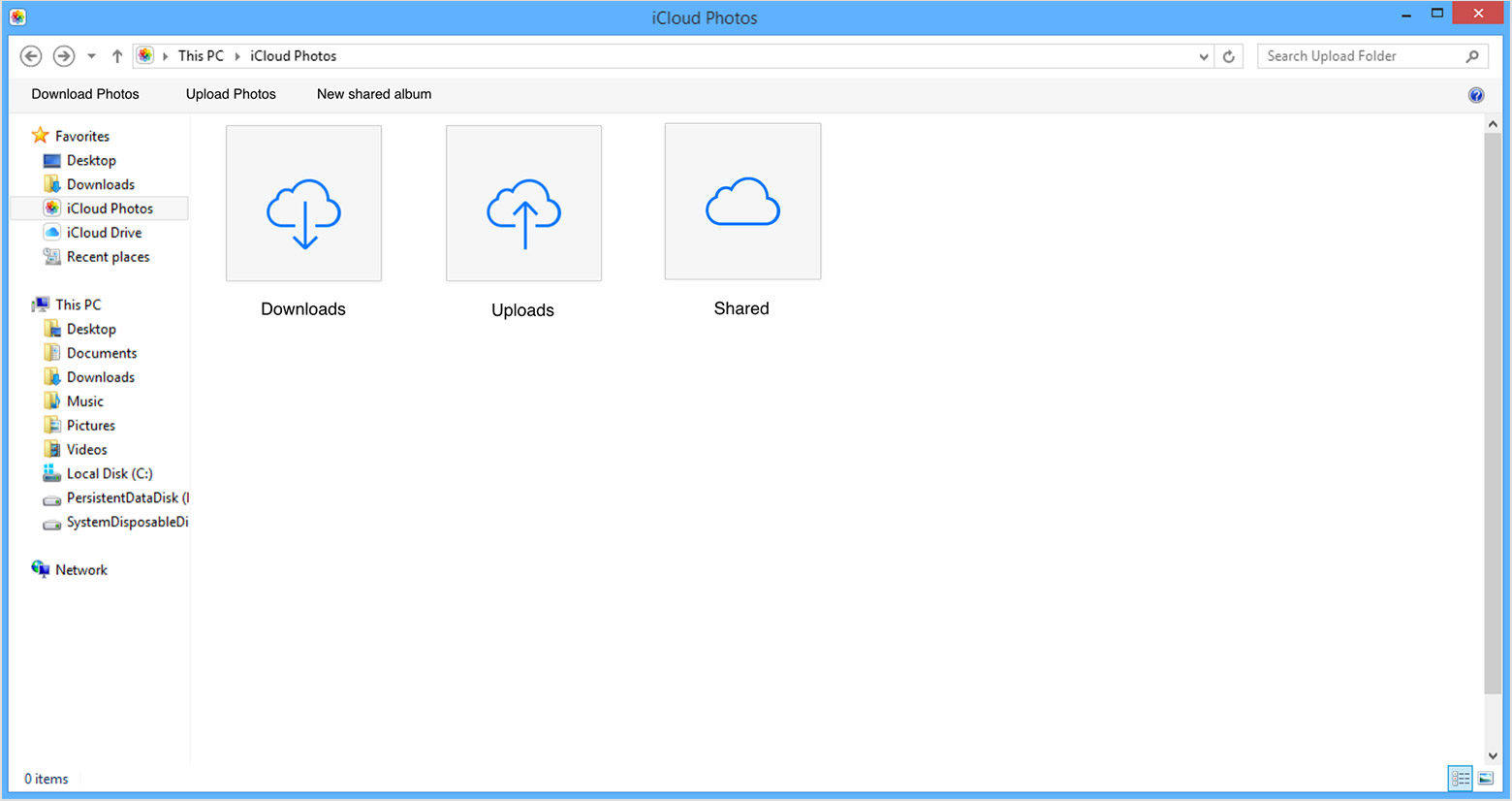
บน Mac:
1. ไปที่ "การตั้งค่าระบบ" และไปที่ "iCloud" ตอนนี้เพียงแค่แตะที่ "ตัวเลือก" เพื่อรับตัวเลือก "iCloud Photo Library" เปิดใช้งาน!
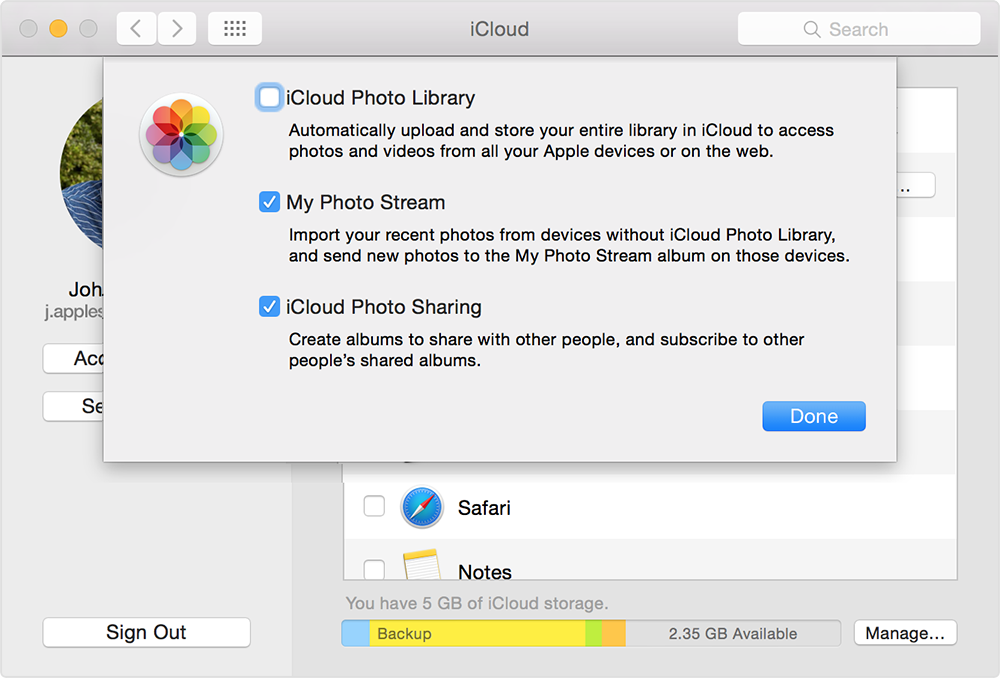
2. คุณจะได้รับวิดีโอที่ซิงค์ทั้งหมดภายใน Photos App สำหรับ Mac เพียงเปิดแอพ Photos เพื่อดูวิดีโอ iCloud ทั้งหมดบนหน้าจอของคุณ
ดังนั้นนี่คือวิธีนำวิดีโอออกจาก iPhone ไปที่คอมพิวเตอร์ที่ใช้ iCloud แต่ก่อนที่จะเลือกตัวเลือกนี้โปรดตรวจสอบให้แน่ใจว่า iPhone และ PC ของคุณเชื่อมต่อกับ Wi-Fi หรืออินเทอร์เน็ตอย่างสม่ำเสมอหรือไม่เช่นนั้นมันจะไม่ทำงานเพราะขึ้นอยู่กับมัน
วิธีที่ 3: วิธีอัปโหลดวิดีโอจาก iPhone ไปยังคอมพิวเตอร์ด้วยการเชื่อมต่อ USB
คุณสามารถใช้สายเคเบิล USB ในการถ่ายโอนได้อย่างง่ายดายวิดีโอจาก iPhone ไปยังคอมพิวเตอร์ หากคุณไม่ต้องการใช้บริการคลาวด์นี่เป็นวิธีที่ยอดเยี่ยมในการใช้งานสิ่งที่คุณต้องมีคือสาย USB จาก Apple และ iTunes ที่ติดตั้งไว้ล่วงหน้าบนพีซีของคุณแม้ว่า iTunes จะไม่เปิดในกระบวนการทั้งหมดนี้ มันทำให้การทำงานทั้งหมดเป็นไปอย่างราบรื่นตามที่ Apple แนะนำดังนั้นนี่คือวิธีนำวิดีโอออกจาก iPhone ไปยังพีซีโดยใช้การเชื่อมต่อ USB:
สำหรับ Windows:
1. เสียบ iPhone ของคุณเข้ากับพีซี Windows โดยใช้สาย USB
2. ตอนนี้แตะที่ปุ่ม "Windows" + "E" จากแป้นพิมพ์เพื่อเรียกใช้ Windows File Explorer
3. หากได้รับแจ้งให้คลิกที่ "เชื่อถือคอมพิวเตอร์เครื่องนี้" บน iPhone ของคุณ
4. หา iPhone ของคุณภายใต้ตัวเลือก "พีซีนี้" หรือ "คอมพิวเตอร์ของฉัน" สำหรับ Windows 7 และรุ่นก่อนหน้าแล้วคลิก
5. แตะที่ "Internal Storage" จากนั้นแตะที่โฟลเดอร์ DCIM อีกครั้ง ตอนนี้คุณจะสามารถค้นหาวิดีโอทั้งหมดของคุณภายใต้โฟลเดอร์
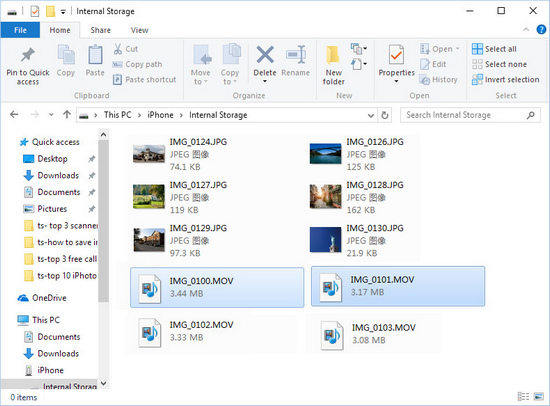
6. เลือกวิดีโอที่ต้องการและเพียงคัดลอกและวางลงในโฟลเดอร์ใด ๆ ภายในพีซีของคุณ
คุณจะสามารถจัดการวิดีโอจากคอมพิวเตอร์ของคุณได้ทันที
สำหรับ Mac:
หากคุณใช้ Mac คุณควรใช้แอพ Photo
1. เชื่อมต่อ iPhone ของคุณกับ Mac ผ่าน USB
2. แอพ Photos จะเปิดตัวโดยอัตโนมัติหลังจากการตรวจจับ
3. ตอนนี้วิดีโอและรูปภาพ iPhone ทั้งหมดของคุณจะปรากฏบนแผงแอพรูปภาพ
4. เลือกวิดีโอที่คุณต้องการดาวน์โหลดแล้วแตะที่ปุ่มนำเข้าหลังจากเลือก
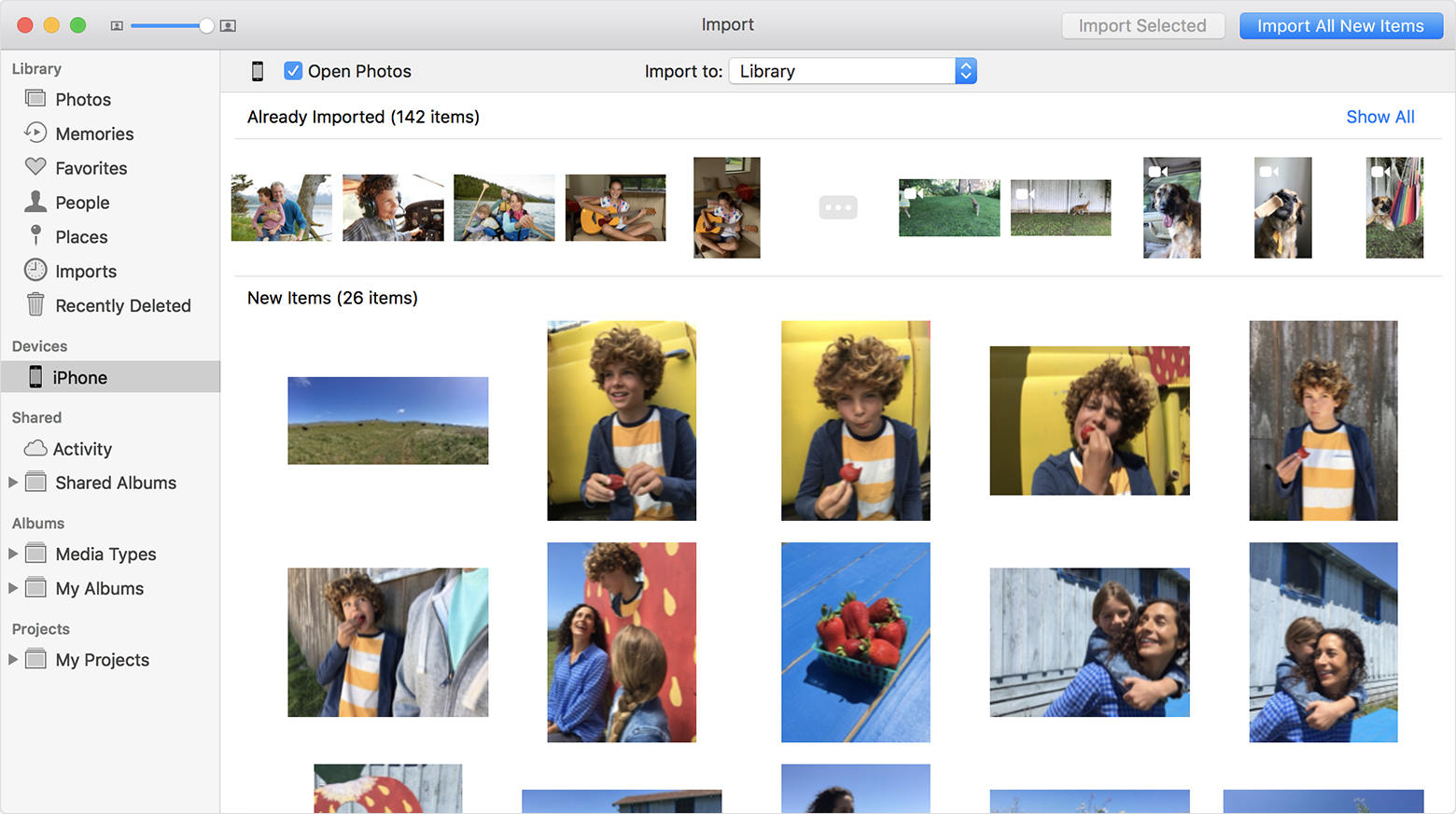
วิดีโอของคุณจะถูกดาวน์โหลดลงในเครื่อง Mac ทันที!
วิธีที่ 4: วิธีถ่ายโอนวิดีโอจาก iPhone ไปยังคอมพิวเตอร์โดยใช้ iTunes
iTunes สามารถใช้ถ่ายโอนวิดีโอระหว่างอุปกรณ์ แต่ไม่ใช่ด้วยวิธีการซิงค์ที่เรามักจะทำ แต่คุณต้องใช้คุณสมบัติ "สำรองข้อมูลตอนนี้" อย่างที่เราทราบ iTunes สามารถสำรองข้อมูลใด ๆ จาก iPhone ของคุณและยังสามารถอัพโหลดและดาวน์โหลดไปยัง Cloud และคอมพิวเตอร์ตามลำดับ ในทำนองเดียวกันการใช้ฟังก์ชั่นเดียวกันวิดีโอสามารถสำรองและบันทึกลงในพีซีของคุณ ดังนั้นนี่คือวิธีการถ่ายโอนวิดีโอจาก iPhone ไปยังคอมพิวเตอร์โดยใช้ iTunes:
1. ก่อนอื่นเปิด iTunes บนคอมพิวเตอร์ของคุณและเชื่อมต่อ iPhone X / 8/7 / 7Plus / 6 / 6S / 5 / 5S / SE ฯลฯ โดยตรงกับคอมพิวเตอร์โดยใช้สาย USB
2. หาไอคอนอุปกรณ์ภายในอินเทอร์เฟซหลักของ iTunes แล้วแตะที่ไอคอน
3. ไปที่แท็บ "บทสรุป" และไปที่ส่วน "ข้อมูลสำรอง" เลือกตัวเลือก "คอมพิวเตอร์เครื่องนี้" แล้วแตะที่ "สำรองข้อมูลเดี๋ยวนี้"
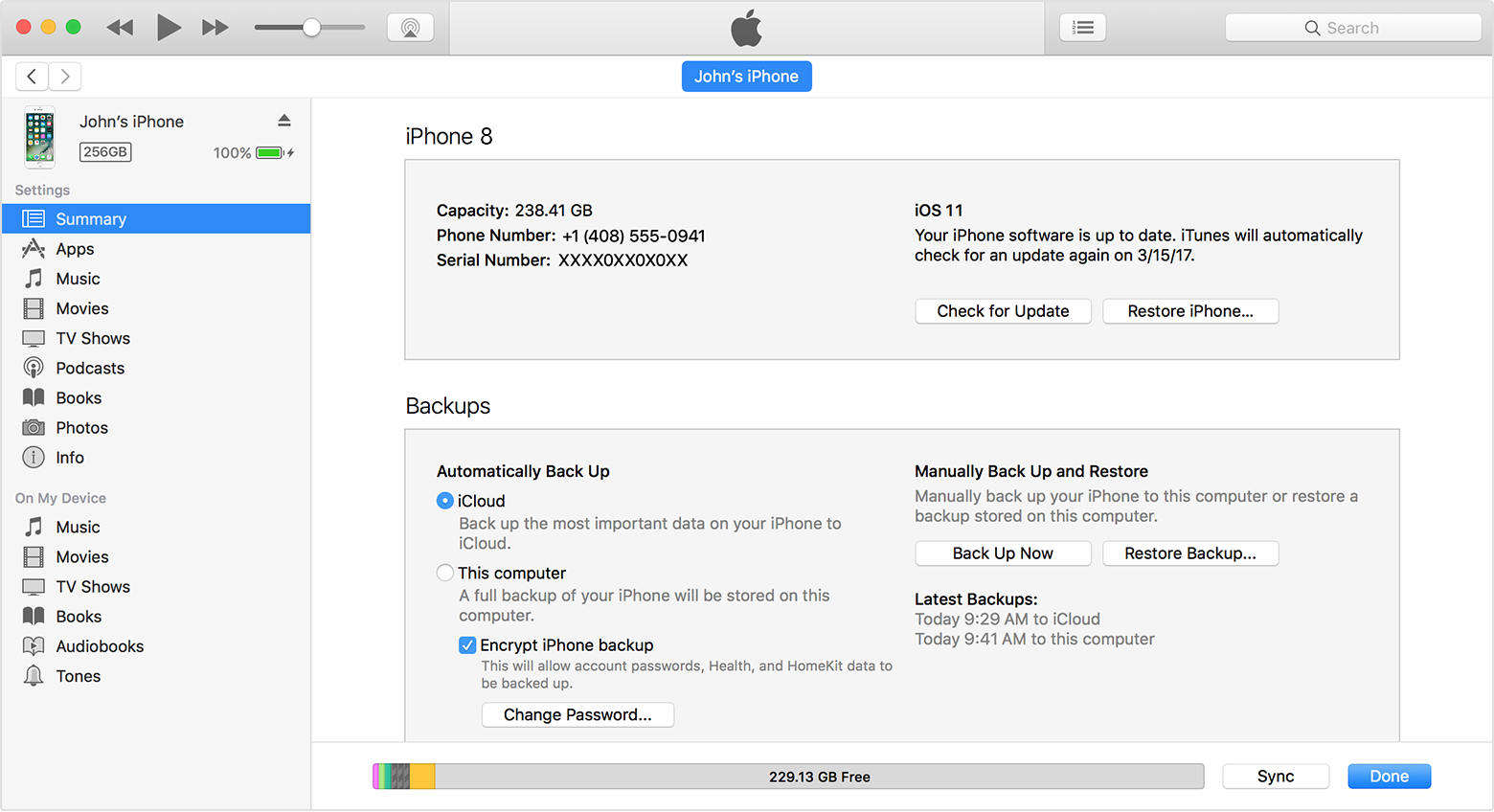
4. สิ่งนี้จะเริ่มกระบวนการสำรองข้อมูลทันที หลังจากกระบวนการทั้งหมดสิ้นสุดลงคุณสามารถค้นหาไฟล์สำรองข้อมูลของคุณใน "อุปกรณ์" ใต้ "การตั้งค่า iTunes"
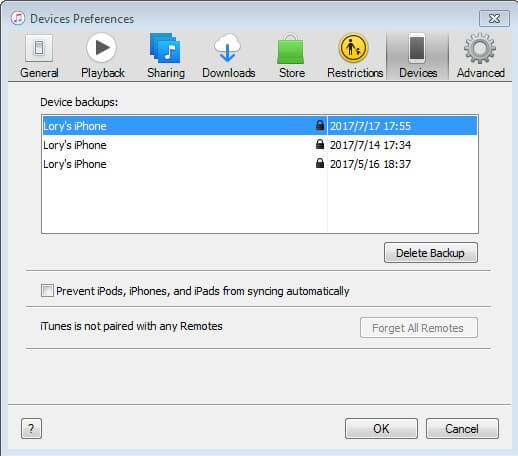
โปรดทราบว่าไฟล์ข้อมูลสำรองที่สร้างโดย iTunes นั้นมีการเข้ารหัสและไม่สามารถอ่านได้ นอกเหนือจากนั้น iTunes เป็นวิธีการทำงานได้และยังคงใช้งานโดยผู้ใช้ iOS จำนวนมากในขณะนี้
ดังนั้นนี่คือ 4 วิธีแรกในการรับวิดีโอจาก iPhone ไปยังพีซี มาถึงคุณสมบัติของวิธีการทั้งหมดที่กล่าวข้างต้นพวกเขาทั้งหมดขาดอะไรบางอย่างหรืออื่น ๆ ยกเว้น Tenorshare iCareFone เช่นเดียวกับใน iTunes ไฟล์จะไม่สามารถอ่านได้หลังจากสำรองข้อมูลหรือใน iCloud มีข้อ จำกัด ด้านการจัดเก็บ, การเชื่อมต่อ Wi-Fi ภาคบังคับและข้อเสียอื่น ๆ เป็นต้น แต่เมื่อพูดถึง Tenorshare iCareFone คุณสามารถถ่ายโอนวิดีโอได้โดยตรงโดยไม่ต้องยุ่งยากอะไรเลย ดังนั้นไม่ต้องสงสัยเลยว่าคุณมีผู้ชนะ ไปเพื่อ Tenorshare iCareFone !!
หากคุณพบว่าบทความนี้มีประโยชน์อย่าลืมแชร์และแสดงความคิดเห็นด้านล่าง !!









