4 วิธียอดนิยมในการส่งวิดีโอ iPhone กับคอมพิวเตอร์
การแชร์วิดีโอเป็นเทรนด์ใหม่ของสื่อสังคมออนไลน์ช่อง แต่บางครั้งการอัปโหลดวิดีโอขนาดใหญ่ที่ถ่ายจาก iPhone ของฉันมีแนวโน้มที่จะใช้เวลานานในการอัปโหลด และนั่นคือที่ที่ฉันใช้พีซีของฉันในการเรนเดอร์และอัปโหลดวิดีโอบางอย่างฉันมักจะส่งวิดีโอไอโฟนของฉันไปยังพีซีของฉันเป็นครั้งคราวและสำรองไว้เช่นกันในกรณีที่คุณไม่รู้วิธีการส่ง วิดีโอจาก iPhone ไปยังคอมพิวเตอร์ที่นี่ฉันมีรายการรายละเอียดของวิธีการทั้งหมดที่ฉันใช้เพื่อถ่ายโอนวิดีโออย่างมีประสิทธิภาพ มาเริ่มกันเลยดีกว่า
- วิธีที่ 1: ส่งวิดีโอจาก iPhone ไปยังคอมพิวเตอร์ทางอีเมล
- วิธีที่ 2: รับวิดีโอจาก iPhone กับคอมพิวเตอร์ด้วยการเชื่อมต่อ USB
- วิธีที่ 3: อัปโหลดวิดีโอจาก iPhone ไปยังคอมพิวเตอร์ด้วย iCloud Photo Library
- วิธีที่ 4: นำเข้าวิดีโอจาก iPhone ไปยังคอมพิวเตอร์โดยใช้ Tenorshare iCareFone
วิธีที่ 1: ส่งวิดีโอจาก iPhone ไปยังคอมพิวเตอร์ทางอีเมล
การส่งอีเมลเป็นการแบ่งปันข้อมูลที่มีชื่อเสียงที่สุดสื่อเป็นเวลานาน ฉันใช้มันทุกวันเพื่อส่งข้อความรูปภาพและอื่น ๆ และฉันรู้ว่าคุณใช้มันเช่นกัน แต่สิ่งที่คุณอาจไม่ทราบก็คือคุณสามารถใช้อีเมลเพื่อส่งวิดีโอจาก iPhone ของคุณใช่มันเป็นไปได้! แต่วิธีนี้ใช้ได้เฉพาะถ้าคุณมีวิดีโอขนาดเล็กและไม่แนะนำให้ส่งวิดีโอขนาดใหญ่ คุณสามารถเลือกที่จะบีบอัดวิดีโอได้ตลอดเวลาเพื่อลดขนาดเป็น MB แต่นั่นก็จะลดคุณภาพของวิดีโอของคุณด้วยเช่นกันนี่คือวิธีการส่งวิดีโอจาก iPhone ไปยังพีซีโดยใช้อีเมล
1. เพียงไปที่กล้องของคุณบน iPhone X / 8/7 / 7Plus / 6 / 6Plus / SE / 5 ฯลฯ และเปิด Camera Roll
2. ตอนนี้เลือกวิดีโอที่คุณต้องการถ่ายโอนไปยังพีซีของคุณ
3. ไปที่ด้านล่างแล้วแตะที่ไอคอนแบ่งปัน
4. คุณจะเห็นวิธีมากมายในการแบ่งปันวิดีโอของคุณ ที่นี่แตะที่ "จดหมาย" จากรายการ

5. หน้าต่างการสร้างอีเมลจะเปิดขึ้นพร้อมกับวิดีโอที่แนบมาด้วย
6. ป้อนที่อยู่อีเมลและเพียงแค่ส่งอีเมล
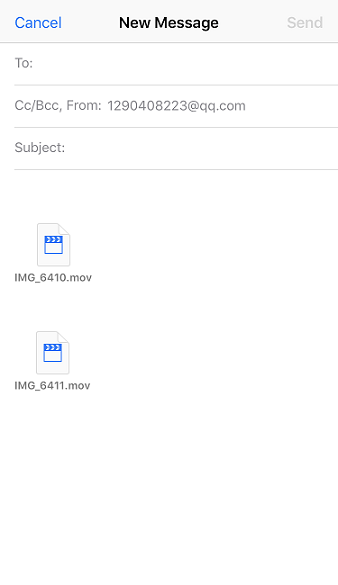
ตอนนี้เปิดอีเมลของคุณจากพีซีและเพียงแค่ดาวน์โหลดวิดีโอจากไฟล์แนบอีเมลไปยังตำแหน่งที่คุณชื่นชอบบนพีซีของคุณ แค่นั้นแหละ!
วิธีที่ 2: รับวิดีโอจาก iPhone กับคอมพิวเตอร์ด้วยการเชื่อมต่อ USB
หากคุณต้องการส่งวิดีโอจำนวนมากโดยไม่มีความยุ่งยากในการบีบอัดเพื่อลดขนาดคุณสามารถใช้ USB ของคุณเพื่อส่งวิดีโอจาก iPhone ไปยังคอมพิวเตอร์ได้ตลอดเวลา ใช่ความประหลาดใจเล็ก ๆ น้อย ๆ นั้นสามารถทำได้หลายอย่าง นี่เป็นวิธีการที่เรียบง่าย แต่ตรงไปตรงมาซึ่งทำงานได้อย่างมีประสิทธิภาพเมื่อพูดถึงการแบ่งปันข้อมูล สำหรับทั้ง Windows และ Mac มีคุณสมบัติ inbuilt ที่ช่วยในการถ่ายโอนข้อมูลชนิดใด ๆ เพียงแค่ใช้สาย USB และเชื่อมต่ออุปกรณ์ของคุณเข้าด้วยกัน นี่คือวิธีที่ฉันใช้ USB เพื่อส่งวิดีโอ iPhone ไปยังคอมพิวเตอร์สำหรับทั้ง Windows และ Mac:
ตรวจสอบให้แน่ใจว่าคุณติดตั้ง iTunes รุ่นล่าสุดในทั้งสองกรณี
สำหรับ Windows ให้ใช้ Windows Explorer:
1. เชื่อมต่อ iPhone และ Windows PC ของคุณโดยใช้สาย USB หรือสายฟ้าผ่าเดิม
2. ไปที่แป้นพิมพ์แล้วแตะที่ "Windows" + "E" นี่คือแป้นพิมพ์ลัดเพื่อเปิด "Windows File Explorer"
3. คุณอาจต้องแตะที่ "เชื่อถือคอมพิวเตอร์เครื่องนี้" บน iPhone ของคุณหากได้รับแจ้ง
4. ในการค้นหา iPhone ของคุณบนคอมพิวเตอร์ให้ไปที่ "This PC" หรือ "My Computer" สำหรับ Windows 10/8 และ Windows 7 / XP
5. คุณจะเห็นโฟลเดอร์ "Internal Storage" แตะที่ภาพเพื่อค้นหาโฟลเดอร์ "DCIM"

6โฟลเดอร์นี้อาจมีโฟลเดอร์ย่อยมากมายที่บรรจุสื่อ iPhone ของคุณซึ่งรวมถึงวิดีโอของคุณ ค้นหาและเลือกวิดีโอที่คุณต้องการถ่ายโอนและคัดลอกและวางลงในโฟลเดอร์ที่ต้องการบนพีซี Windows ของคุณ
สำหรับ Mac ให้ใช้แอพ Photos:
เมื่อพูดถึง Mac มีเครื่องมือเฉพาะที่สามารถจัดการวิดีโอและรูปถ่ายคือแอพ Photos
1. ตามปกติให้เสียบ iPhone กับ Mac ของคุณผ่าน USB
2. หลังจากการตรวจจับแอพ Photos ควรเปิดขึ้นโดยอัตโนมัติ คุณสามารถไปเส้นทางที่กำหนดเองได้ถ้ามันไม่
3. ในตอนนี้บนแผงแอพ Photos คุณจะเห็นวิดีโอทั้งหมดของคุณพร้อมด้วยรูปถ่าย
4. เรียงลำดับและเลือกวิดีโอที่คุณต้องการส่งและคลิกที่ปุ่มนำเข้า

Voila! วิดีโอของคุณจะถูกถ่ายโอนไปยัง Mac ของคุณตอนนี้!
วิธีที่ 3: อัปโหลดวิดีโอจาก iPhone ไปยังคอมพิวเตอร์ด้วย iCloud Photo Library
เมื่อเริ่มอัปโหลดวิดีโอไปยังคอมพิวเตอร์ของฉันiCloud อาจเป็นสิ่งที่หลายคนแนะนำให้ฉันไป นี่เป็นวิธีการทั่วไปสำหรับผู้ใช้ iPhone และยังคงใช้กันอย่างแพร่หลาย iCloud เสนอบริการซิงค์และจัดเก็บที่เหมาะสมชื่อว่า iCloud Photo Library ด้วยความช่วยเหลือซึ่งคุณสามารถอัปโหลดและดาวน์โหลดสื่อทุกครั้งที่คุณเชื่อมต่อกับ Wi-Fi กล่าวง่ายๆว่าจะซิงค์ iPhone และคอมพิวเตอร์ของคุณเข้าด้วยกันเพื่อดึงข้อมูลสื่อใด ๆ และรวมถึงวิดีโอด้วย นี่คือวิธีการตั้งค่า iCloud Photo Library บน iPhone และพีซีของคุณ
บน iPhone:
1. ไปที่ "การตั้งค่า" ใส่ชื่อของคุณแล้วไปที่ "iCloud" ตอนนี้ไปที่ "ภาพถ่าย"
สำหรับ iOS 10 ขึ้นไปให้ไปที่ "ตั้งค่า"> "iCloud"> "Photos & Camera"
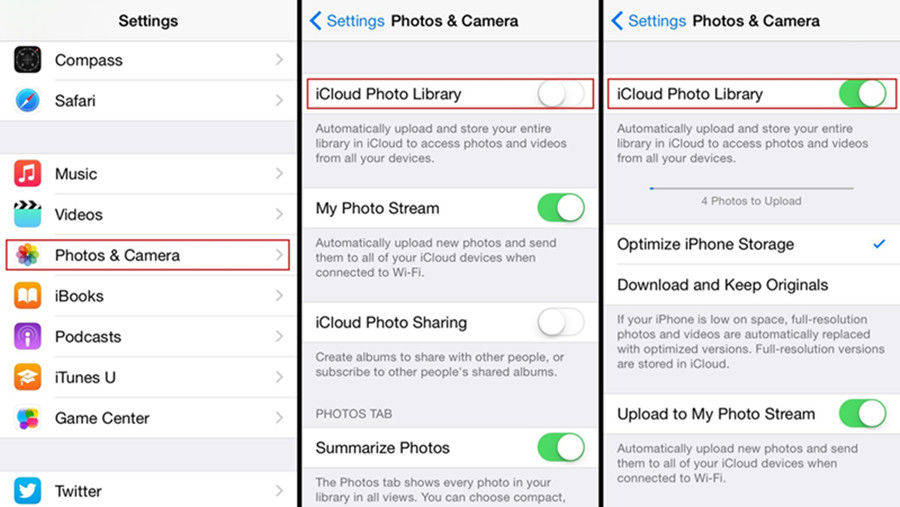
2. ค้นหาตัวเลือก "iCloud Photo Library" และเปิดใช้งาน!
สำหรับ Windows:
1. ดาวน์โหลดติดตั้งและเรียกใช้โปรแกรม iCloud สำหรับ Windows ล่าสุด ติดตั้งโดยใช้ตัวช่วยสร้าง inbuilt ที่มาพร้อมกับซอฟต์แวร์
2. ลงชื่อเข้าใช้บัญชี iCloud ของคุณด้วยความช่วยเหลือของ Apple ID และข้อมูลรับรองรหัสผ่าน
3. ตอนนี้ไปที่ "ตัวเลือก" คุณสามารถค้นหาได้ที่ด้านข้างแท็บ "ภาพถ่าย"
4. เปิดใช้งาน "iCloud Photo Library" จากช่องทำเครื่องหมายและคลิก "เสร็จสิ้น"
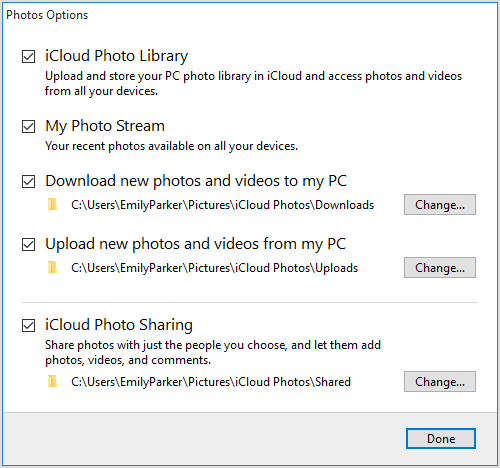
ตอนนี้คุณได้ติดตั้ง iPhone และ Windows แล้วพีซีวิดีโอของคุณจะได้รับการซิงค์โดยอัตโนมัติในขณะที่คุณเชื่อมต่ออินเทอร์เน็ตอย่างต่อเนื่อง ดังนั้นในการรับวิดีโอเหล่านั้นคุณต้องเปิด "Windows File Explorer" และค้นหาโฟลเดอร์ "iCloud Photos" ที่อยู่ในส่วน "รายการโปรด" ดับเบิลคลิกที่โฟลเดอร์ดาวน์โหลดด้านในแล้วเลือกวิดีโอที่คุณต้องการดาวน์โหลด หลังจากเลือกแล้วให้คลิก "ดาวน์โหลด"
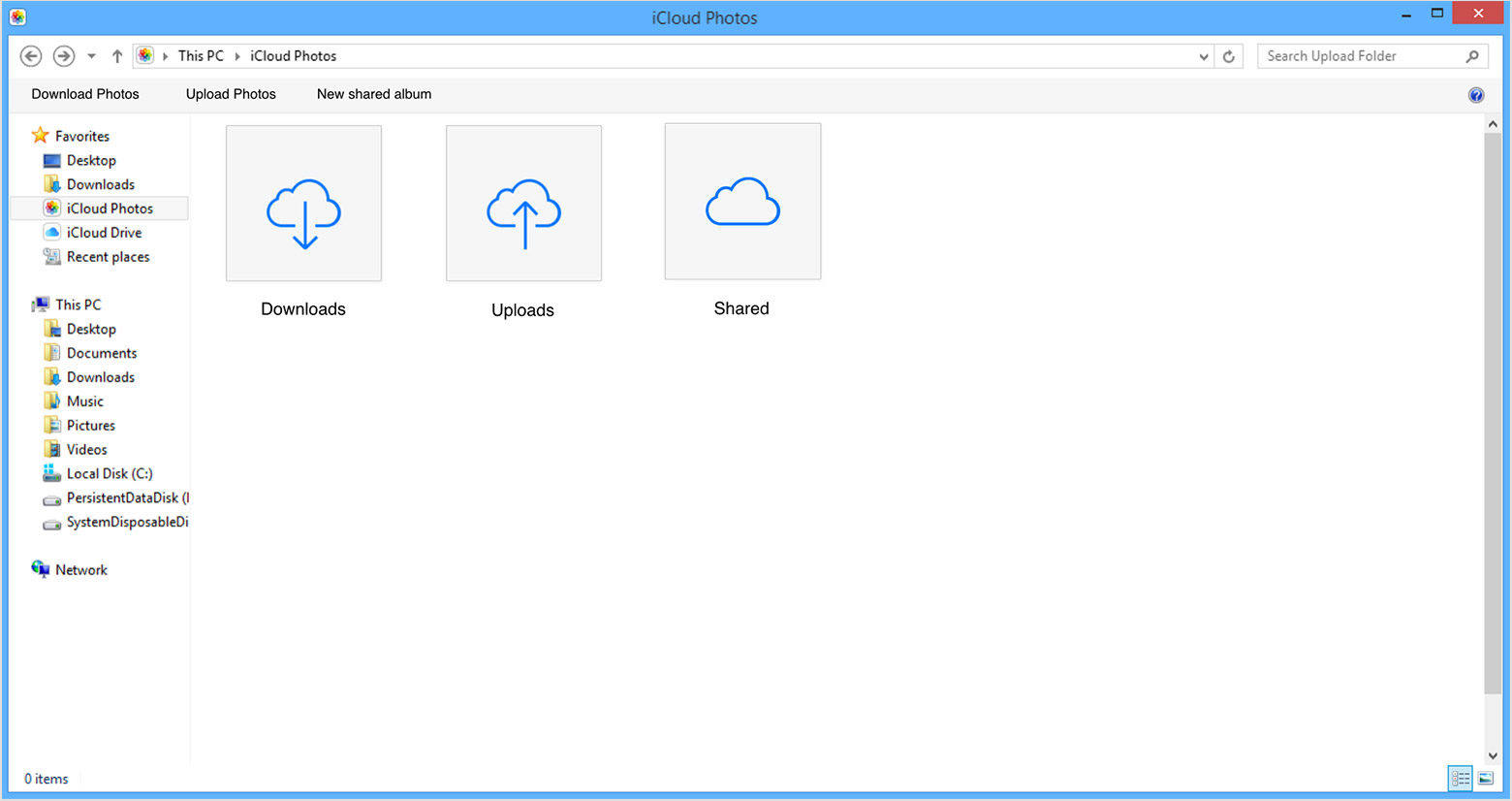
สำหรับ Mac:
1. ค้นหา "การตั้งค่าระบบ" และไปที่ "iCloud"
2. ตอนนี้ไปที่ "ตัวเลือก" เปิดใช้งาน "iCloud Photo Library"
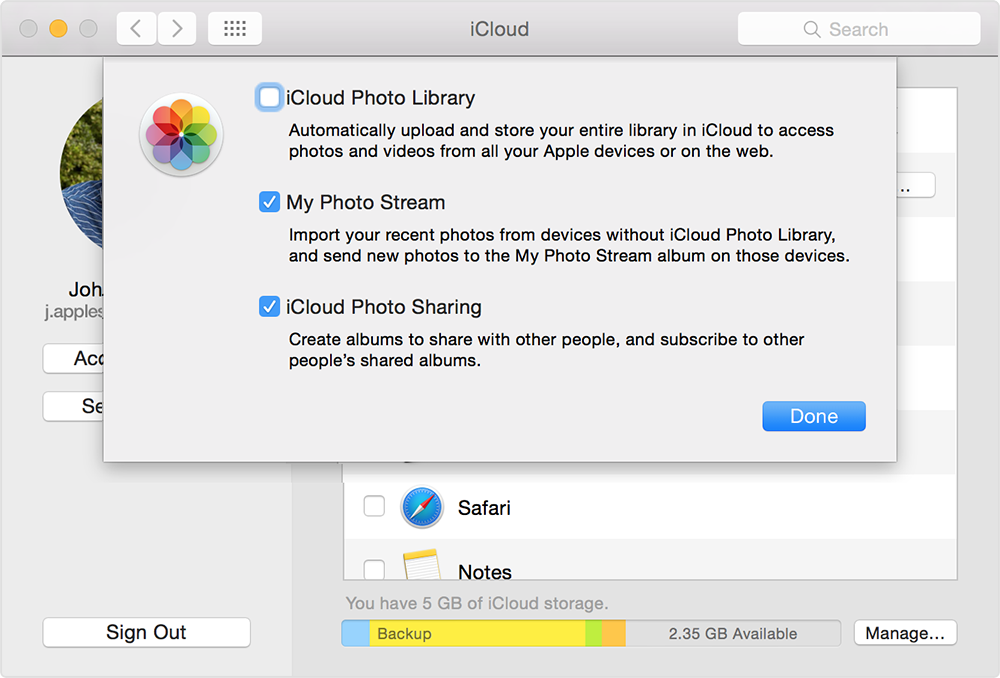
3. เปิดแอพ Photos เพื่อรับวิดีโอที่ซิงค์
ดังนั้นนี่คือวิธีการส่งออกวิดีโอจาก iphone ไปยังคอมพิวเตอร์ที่ใช้ iCloud ข้อเสียที่ใหญ่ที่สุดของวิธีนี้ในความคิดของฉันคือความต้องการ Wi-Fi คงที่และข้อ จำกัด ด้านการจัดเก็บที่สำคัญที่สุด คุณจะได้รับพื้นที่เก็บข้อมูลฟรี 5GB เพื่อจัดเก็บวิดีโอของคุณใน iCloud และเพื่อประหยัดมากขึ้นคุณจะถูกเรียกเก็บเงินจำนวนหนึ่งซึ่งไปถึงหลายร้อยดอลลาร์ และนี่คือที่ที่วิธีถัดไปและสุดท้ายจะทำงานให้คุณ
วิธีที่ 4: นำเข้าวิดีโอจาก iPhone ไปยังคอมพิวเตอร์โดยใช้ Tenorshare iCareFone
https://www.tenorshare.com/products/icarefone.html เป็นเครื่องมือถ่ายโอนวิดีโอของฉันแบบ go-to video ทุกครั้งที่ฉันต้องการถ่ายโอนวิดีโอจาก iPhone ไปยังพีซีของฉัน เป็นโปรแกรมบุคคลที่สามที่เป็นมืออาชีพซึ่งเพิ่มเป็น File Manager และสามารถใช้ได้กับทั้ง Mac และ Windows
หากคุณต้องการทราบวิธีการส่งวิดีโอยาว ๆiPhone เข้ากับคอมพิวเตอร์นี่คือสิ่งที่ดีที่สุดที่คุณสามารถทำได้! คุณควรใช้วิธีนี้มากกว่าวิธีอื่น ๆ เนื่องจากความจริงที่ว่าในตอนแรกไม่มีข้อ จำกัด ด้านพื้นที่เก็บข้อมูลและคุณสามารถเลือกวิดีโอได้เพียงวิดีโอเดียวหลาย ๆ วิดีโอและถ่ายโอนจำนวนมากได้อย่างง่ายดาย ไม่ว่าจะเป็นวิดีโอขนาดเล็กหรือวิดีโอขนาดใหญ่ไม่ว่าจะเป็นจากม้วนฟิล์มหรือ WhatsApp หรือวิดีโอที่ดาวน์โหลดมาก็สามารถถ่ายโอนทุกอย่างโดยไม่ลดทอนคุณภาพเนื่องจากไม่จำเป็นต้องมีการบีบอัดวิดีโอใด ๆ มันสามารถทำงานได้โดยไม่ต้องใช้ Wi-Fi ก่อนที่จะถ่ายโอนวิดีโอของคุณนั่นเป็นสัมผัสที่ดีมาก!
ดังนั้นนี่คือวิธีการใช้ Tenorshare iCareFone บนคอมพิวเตอร์ของคุณ:
1. ก่อนอื่นให้ดาวน์โหลดและติดตั้งซอฟต์แวร์ Tenorshare iCareFone เวอร์ชั่น Windows หรือ Mac บนพีซีของคุณ
2. เปิดซอฟต์แวร์และเชื่อมต่อ iPhone และ PC ของคุณผ่านสาย USB หรือสายฟ้าผ่า
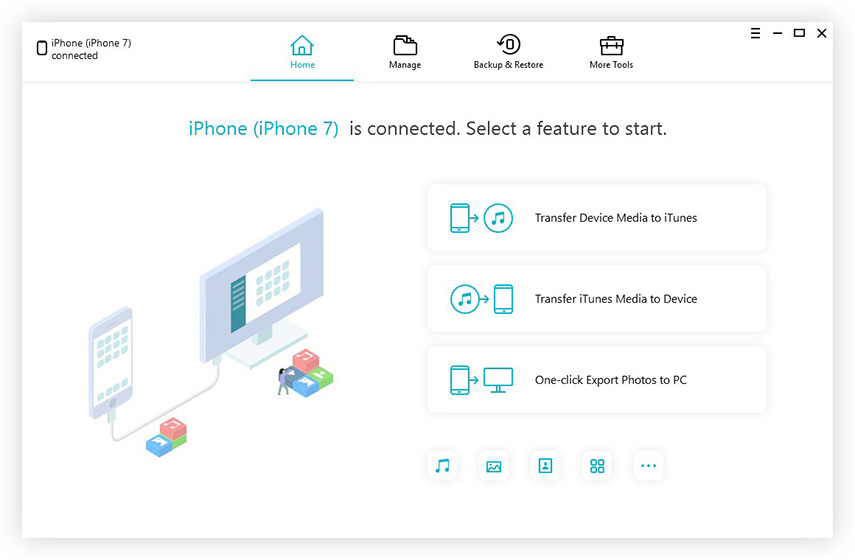
3. ค้นหา "ตัวจัดการไฟล์" จากอินเทอร์เฟซและกดตัวเลือก "วิดีโอ"
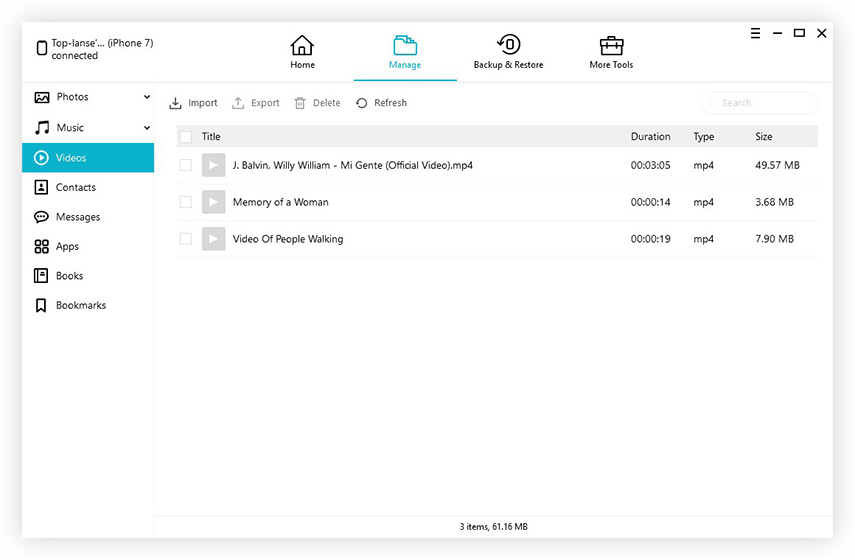
4. ตอนนี้คุณสามารถดูตัวอย่างวิดีโอของคุณในรายการบนหน้าจอ เลือกวิดีโอที่คุณต้องการถ่ายโอนหลังจากดูตัวอย่าง
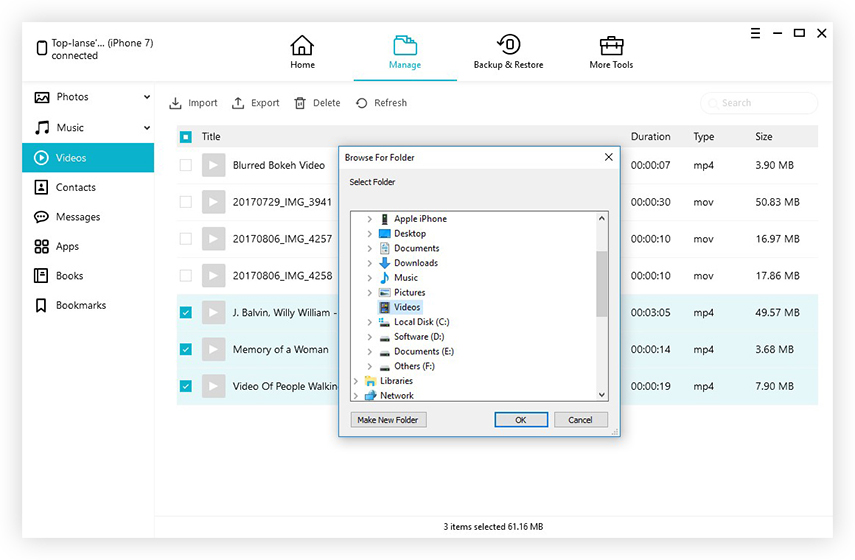
5. แตะที่ "ส่งออก" เพื่อเสร็จสิ้น
ตอนนี้วิดีโอทั้งหมดที่คุณเลือกจะถูกส่งออกไปยังพีซีของคุณในเวลาไม่นาน! อย่าพลาดซอฟต์แวร์ที่น่าทึ่งนี้!
ดังนั้นนี่คือรายการวิธีการทั้งหมดของฉันเกี่ยวกับวิธีการส่งวิดีโอจาก iPhone ไปยังพีซีสำหรับทั้ง Windows และ Mac ฉันใช้วิธีการเหล่านี้มาเป็นเวลานานและแต่ละวิธีมีข้อดีและข้อเสียของตัวเองยกเว้น Tenorshare iCareFone และนี่คือเหตุผลว่าทำไมมันถึงเป็นวิธีการถ่ายโอนที่ชื่นชอบมากที่สุดที่นี่ฉันขอแนะนำให้คุณใช้ซอฟต์แวร์นี้สำหรับทุกความต้องการในการถ่ายโอนวิดีโอและสื่อของคุณไปเลยและมันจะไม่ทำให้คุณผิดหวังเลย!
หากคุณพบว่าบทความนี้มีประโยชน์อย่าลืมแชร์และแสดงความคิดเห็นด้านล่าง!









