4 วิธีที่ดีที่สุดในการส่งรูปภาพจากคอมพิวเตอร์ไปยัง iPhone
ผู้ใช้ iPhone ส่วนใหญ่อาจประสบปัญหาเดียวกันและกำลังถ่ายโอนข้อมูล พวกเขาสงสัย วิธีถ่ายโอนรูปภาพจากคอมพิวเตอร์ไปยัง iPhone ง่าย ดังนั้นคุณไม่ทราบหรือคุณไม่ได้ทำหรือไม่ ไม่ต้องกังวลเรายินดีให้ความช่วยเหลือ ในบทความนี้เราได้ทำรายการตัวเลือกที่มีประสิทธิภาพและมีประสิทธิภาพที่สุดที่คุณสามารถทำได้
- วิธีที่ 1: วิธีรับรูปภาพจากคอมพิวเตอร์ไปยัง iPhone ด้วย iTunes
- วิธีที่ 2: วิธีถ่ายโอนรูปภาพจากคอมพิวเตอร์ไปยัง iPhone
- วิธีที่ 3: วิธีส่งรูปภาพจากคอมพิวเตอร์ไปยัง iPhone ด้วย Airdrop
- วิธีที่ 4: วิธีซิงค์รูปภาพจากคอมพิวเตอร์กับ iPhone ด้วยบริการคลาวด์
วิธีที่ 1: วิธีรับรูปภาพจากคอมพิวเตอร์ไปยัง iPhone ด้วย iTunes
เมื่อคุณกำลังมองหาวิธีส่งรูปภาพจากคอมพิวเตอร์ไปยัง iPhone คุณจะพบกับตัวเลือกพื้นฐานสองตัวหนึ่งในนั้นคือการถ่ายโอนรูปภาพจากพีซีไปยัง iPhone ด้วย iTunes และไม่มี iTunes
iTunes ถือเป็นแอป iOS ที่เก่าแก่ที่สุด มันมีฟังก์ชั่นต่าง ๆ เพื่อรองรับผู้ใช้ในความต้องการของพวกเขา น่าเสียดายที่ประสิทธิภาพและความแม่นยำของแอพไม่เหมือนเดิม ความจริงก็คือการบริการเหมือนเดิมเมื่อ 10 ปีที่แล้ว ในกรณีที่แอพทันสมัยมากขึ้นเรื่อย ๆ ส่งผลกระทบต่อตลาดด้วยตัวเลือกที่เหมาะสมกว่า iTunes ยังคงเหมือนเดิม แต่มีผู้ใช้ iTunes เฉพาะทั่วโลกและคุณสามารถใช้มันเพื่อถ่ายโอนรูปภาพของคุณ โปรดทราบว่าความเร็วในการโอนช้าจะใช้เวลาของคุณมากและบางครั้งอาจผิดพลาด อย่างไรก็ตามนี่คือวิธีใช้:
1. ดังนั้นเชื่อมต่อ iPhone X / 8/8 Plus / 7/6 / 6s / 5 / SE ของคุณเข้ากับคอมพิวเตอร์ด้วยสาย USB
2. iTunes จะเปิดตัวโดยอัตโนมัติ
3. ในตอนนี้บนแผง iTunes ให้เลือกอุปกรณ์ของคุณและไปที่แท็บรูปภาพที่ด้านล่าง
4. แตะ“ ซิงค์รูปภาพ” แล้วเลือกโฟลเดอร์ที่คุณเก็บรูปภาพไว้ก่อนหน้านี้
5. จากนั้นคลิก Apply

รูปภาพจะเริ่มถ่ายโอนทันที อย่างที่คุณเห็นการถ่ายโอนภาพถ่ายด้วย iTunes นั้นง่าย แต่โปรดทราบว่าเมื่อคุณถ่ายโอนรูปภาพด้วย iTunes ไปยัง iPhone ของคุณรูปภาพที่มีอยู่ทั้งหมดในโทรศัพท์ของคุณจะถูกลบ
วิธีที่ 2: วิธีถ่ายโอนรูปภาพจากคอมพิวเตอร์ไปยัง iPhone
หากคุณกำลังมองหาการถ่ายโอนที่มีค่าของคุณรูปภาพจากคอมพิวเตอร์ของคุณไปยัง iPhone จากนั้นมีตัวเลือกมากมายนอกเหนือจากการใช้ iTunes ในขณะนี้ บริษัท บุคคลที่สามได้พัฒนาเทคโนโลยีที่เป็นผู้ใหญ่ในการถ่ายโอนไฟล์ iOS https://www.tenorshare.com/products/icarefone.html เป็นเครื่องมือที่โดดเด่นที่มีความสามารถในการถ่ายโอนภาพถ่ายของคุณจากคอมพิวเตอร์ไปยัง iPhone ของคุณอย่างรวดเร็วและในทางกลับกัน คุณสามารถถ่ายโอนรูปภาพทุกชนิดโดยไม่คำนึงถึงขนาดและลักษณะของไฟล์และไม่ให้มีโอกาสสูญหายของข้อมูลหรือการ จำกัด การจัดเก็บ มันสามารถเข้าถึงได้จาก Windows และ Mac และได้พิสูจน์แล้วว่ามีประสิทธิภาพอย่างมากในการถ่ายโอนไม่เพียง แต่รูปถ่าย แต่ไฟล์อื่น ๆ ด้วยความเร็วที่เหนือกว่า ดังนั้นหากคุณต้องการทราบวิธีรับรูปภาพจากคอมพิวเตอร์ไปยัง iPhone ด้วย Tenorshare iCareFone ให้อ่านขั้นตอนต่อไปนี้:
1. ดังนั้นก่อนอื่นคุณต้องดาวน์โหลดและติดตั้ง Tenorshare iCareFone เวอร์ชั่นฟรีบนคอมพิวเตอร์ของคุณ
2. เปิดแอปบนคอมพิวเตอร์ของเราแล้วเชื่อมต่อ iPhone กับคอมพิวเตอร์ด้วยสาย USB
3. รอสักครู่เพื่อให้คอมพิวเตอร์ของคุณตรวจจับ iPhone จากนั้นไปที่ "จัดการ" บนเมนูด้านบน
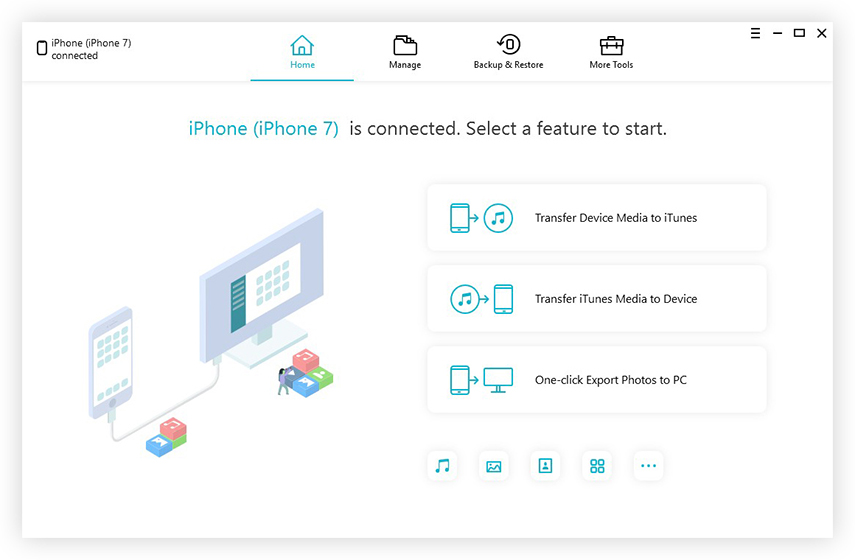
4. ตอนนี้ไฟล์ที่สามารถถ่ายโอนได้ทั้งหมดจะแสดงรายการที่แผงด้านซ้าย
5. เลือก“ รูปถ่าย” จากรายการและคลิกตัวเลือก“ นำเข้า” จากนั้นเลือกรูปถ่ายที่คุณต้องการถ่ายโอน

6. สุดท้ายเลือก "เปิด" บนข้อความป๊อปอัพและไฟล์จะเริ่มถ่ายโอนทันที

4. ตอนนี้ไฟล์ที่สามารถถ่ายโอนได้ทั้งหมดจะแสดงรายการที่แผงด้านซ้าย
ผู้ใช้หลายคนคิดว่าแอปที่ผ่านการรับรองของ Apple นั้นดีที่สุดในแง่ของการใช้งานและประสิทธิภาพ แต่อย่างที่คุณเห็นที่นี่ Tenorshare iCareFone เป็นแอพที่ยอดเยี่ยมและแน่นอนว่ามันสามารถถ่ายโอนไฟล์ของคุณจากอุปกรณ์หนึ่งไปยังอุปกรณ์อื่นได้โดยไม่ต้องยุ่งยาก นอกจากนี้หากคุณกำลังมองหาวิธีการคัดลอกรูปภาพจากพีซีไปยัง iPhone คุณควรใช้แอพนี้อย่างแน่นอนเนื่องจาก Tenorshare iCareFone รองรับทั้ง Windows PC และ Mac
วิธีที่ 3: วิธีส่งรูปภาพจากคอมพิวเตอร์ไปยัง iPhone ด้วย Airdrop
Airdropping เป็นวิธีการถ่ายโอนที่ง่ายมากรูปภาพของคุณจาก Mac ไปยัง iPhone AirDrop เป็นแอพไร้สายที่ใช้ทั้งการเชื่อมต่อ Wi-Fi และอุปกรณ์บลูทู ธ เพื่อถ่ายโอนไฟล์แบบไร้สาย หากแม้แต่หนึ่งในคุณสมบัติเหล่านี้ทำงานไม่ปกติ Airdropping ก็จะล้มเหลว แต่มันเป็นตัวเลือกที่ยอดเยี่ยมในการถ่ายโอนไฟล์โดยไม่มีการสูญหายของข้อมูลและรวดเร็ว มันใช้งานได้สองทางเช่นกัน! ดังนั้นหากคุณต้องการทราบวิธีการใส่รูปภาพจากคอมพิวเตอร์ไปยัง iPhone ด้วย AirDrop ให้อ่านขั้นตอนด้านล่าง:
1. เปิดแอป AirDrop บน Mac ของคุณและเปิดการแสดงผลเป็น“ ทุกคน” คุณสามารถค้นหา AirDrop จาก Finder ได้อย่างง่ายดาย
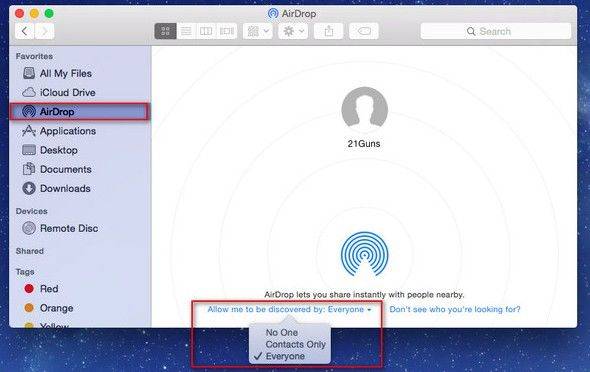
2. ตอนนี้เปิดแอพเดียวกันบน iPhone ของคุณ</ li>
3. จากนั้นทำให้ iPhone ของคุณมองเห็นได้จากแผง AirDrop แตะ“ ทุกคน”

4. ไปที่ Mac ของคุณแล้วค้นหา iPhone
5. เมื่อพบการเชื่อมต่อกับ Mac ของคุณผ่าน AirDrop
6. ตอนนี้ลากและวางรูปภาพที่คุณต้องการส่งบนแผงผู้รับของ AirDrop
7. ในที่สุดคลิก“ ส่ง” และ“ ยอมรับ” บน iPhone ของคุณ

AirDrop ใช้วิธีการที่ง่ายมากในการถ่ายโอนไฟล์ของคุณแบบไร้สาย ทำให้อุปกรณ์เป้าหมายของคุณเชื่อมต่อกับเครือข่าย Wi-Fi เดียวกันและทำให้อุปกรณ์ของคุณอยู่ในช่วงที่กำหนดเพื่อให้แอปทำงานได้ นอกจากนี้แอพนี้ไม่เหมาะสำหรับการถ่ายโอนไฟล์ขนาดใหญ่
วิธีที่ 4: วิธีซิงค์รูปภาพจากคอมพิวเตอร์กับ iPhone ด้วยบริการคลาวด์
แม้ว่า Apple จะมีบริการคลาวด์ของตัวเองเช่นiTunes และ iCloud มีบริการคลาวด์อื่นที่ผู้ใช้จำนวนมากต้องการในปัจจุบันและนั่นคือ Dropbox บริการคลาวด์ที่ใช้โดย Dropbox นั้นไม่เหมือนกับ iCloud แต่มันมีประโยชน์มากเมื่อมันมาถึงการถ่ายโอนไฟล์ผ่านแอพและในทุกแพลตฟอร์มเช่น Windows, Mac, iOS และ Android, Linux ฯลฯ ดังนั้นมันจึงรองรับแพลตฟอร์มทั้งหมดด้วย กระบวนการซิงค์ที่ชาญฉลาดทั้งผ่านโฟลเดอร์ Dropbox และบัญชีเว็บไซต์เฉพาะ เมื่อมันมาถึงการถ่ายโอนรูปภาพหรือไฟล์จากคอมพิวเตอร์ไปยัง iPhone มันใช้โฟลเดอร์ Dropbox และซิงค์โดยตรงกับบัญชีที่เชื่อมโยงในทุกแพลตฟอร์ม ดังนั้นหากคุณต้องการทราบวิธีการถ่ายโอนรูปภาพจากพีซีไปยัง iPhone โปรดอ่านคำแนะนำด้านล่าง:
1. ติดตั้งซอฟต์แวร์ Dropbox บนคอมพิวเตอร์ของคุณ
2. เรียกใช้แอพและลงชื่อเข้าใช้บัญชี Dropbox ของคุณ
3. เปิด Windows Explorer และคุณจะเห็นโฟลเดอร์ Dropbox ทันที ตอนนี้เลือกรูปภาพหรือโฟลเดอร์รูปภาพทั้งหมดและเพียงลากและวางไว้ภายใน

4. เมื่อเสร็จแล้วให้ไปที่ iPhone ของคุณและติดตั้งแอพ Dropbox
5. ลงชื่อเข้าใช้บัญชี Dropbox เดียวกันจาก iPhone ของคุณและแตะที่ Photos
6. ค้นหารูปภาพที่คุณเพิ่งเพิ่มและกดบนรูปภาพนาน ๆ ตัวเลือกจะปรากฏเป็นบันทึกลงในม้วนฟิล์ม
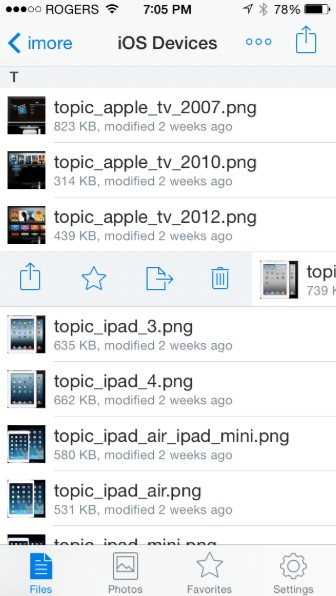
โดยทั่วไป Dropbox ให้บริการที่ง่ายมากซึ่งมีประโยชน์มากสำหรับการถ่ายโอนหรือการซิงค์ข้อมูล แต่โปรดจำไว้; คุณจะได้รับพื้นที่เก็บข้อมูลฟรี 2 GB ในขั้นต้นขณะที่สมัครเท่านั้น
ข้อสรุป
อย่างที่คุณทราบว่ามีแอพจำนวนมากบนตลาดสำหรับการถ่ายโอนข้อมูล แต่ 4 วิธีที่กล่าวถึงในบทความนี้เหมาะสำหรับผู้ใช้ที่ต้องการถ่ายโอนจากคอมพิวเตอร์ไปยัง iPhone แม้ว่าเราจะมีความเห็นเล็กน้อยในหัวข้อของ iTunes แต่ก็เป็นวิธีที่ใช้งานได้ในการถ่ายโอนรูปภาพของคุณ แอป Dropbox และ AirDrop เป็นที่ต้องการของผู้ใช้จำนวนมากและมีประสิทธิภาพเท่าเทียมกันเมื่อพูดถึงการถ่ายโอนข้อมูล แต่ความเรียบง่ายและประสิทธิภาพที่ได้รับจาก Tenorshare iCareFone นั้นดีที่สุด นอกจากนี้ยังไม่มีข้อ จำกัด ด้านการจัดเก็บข้อมูลหรือปัญหาการเชื่อมต่อ Wi-Fi หรือข้อเสียที่สำคัญใด ๆ เช่นที่นี่และนี่คือสาเหตุที่เป็นผู้ชนะของเราและเราขอแนะนำอย่างยิ่ง!









