4 วิธีในการดาวน์โหลดรูปภาพจาก iPhone ไปยังคอมพิวเตอร์
"ฉันจะดาวน์โหลดรูปภาพจาก iphone กับคอมพิวเตอร์ได้อย่างไร" เป็นคำถามที่พบบ่อยที่เราสามารถหาได้ กล้องขั้นสูงและภาพถ่ายคุณภาพสูงทำให้ iphone เป็นกล้องพกพาในชีวิตประจำวันของเรา อย่างไรก็ตามด้วยภาพถ่ายที่สะสมจึงเป็นเรื่องที่หลีกเลี่ยงไม่ได้ที่จะต้องมีที่เก็บข้อมูลภายในที่ จำกัด ดังนั้นจึงควรทราบวิธีการดาวน์โหลดภาพถ่ายจาก iphone ไปยังคอมพิวเตอร์
ในบทความนี้เราจะพูดถึง 4 วิธีในการถ่ายโอนรูปภาพจาก iphone X / 8/8 plus / 7/7 plus / 6 / 6s / SE / 5 อ่านต่อไปและหาสิ่งที่คุณต้องการ
- วิธีที่ 1: ดาวน์โหลดรูปภาพจาก iPhone ไปยังคอมพิวเตอร์ด้วย iCloud Photo Library
- วิธีที่ 2: ดาวน์โหลดรูปภาพจากแอพรูปภาพบนคอมพิวเตอร์
- วิธีที่ 3: ดาวน์โหลดรูปภาพจาก iPhone ไปยังคอมพิวเตอร์โดย Google Photos
- วิธีที่ 4: ถ่ายโอนรูปภาพจาก iPhone ไปยังคอมพิวเตอร์โดยใช้ Tenorshare iCareFone
วิธีที่ 1: ดาวน์โหลดรูปภาพจาก iPhone ไปยังคอมพิวเตอร์ด้วย iCloud Photo Library
คลังภาพถ่าย iCloud เป็นหนึ่งในวิธีที่ง่ายที่สุดวิธีในการถ่ายโอนภาพถ่ายจาก iphone ไปยังคอมพิวเตอร์และซิงค์ไลบรารีทั้งหมดบนอุปกรณ์ทั้งหมดโดยอัตโนมัติ ก่อนที่คุณจะเริ่มต้นคุณต้องลงชื่อเข้าใช้ iCloud ด้วย Apple ID เดียวกันก่อน ทำตามขั้นตอนด้านล่างเพื่อเปิดคลังรูปภาพ iCloud ของคุณบนอุปกรณ์และถ่ายโอนรูปภาพ
ขั้นตอนที่ 1: เปิดใช้งานคลังภาพ iCloud บนคอมพิวเตอร์ Win / Mac และ iphone
1. ก่อนอื่นให้ดาวน์โหลด iCloud สำหรับ Windows หรือเรียกใช้โดยตรงจาก Finder หากคุณใช้ Mac
2. ถัดไปที่ภาพถ่ายคลิกที่ตัวเลือกและเพียงแค่เลือก iCloud photos Library

3. คลิกเสร็จสิ้นเพื่อใช้การเปลี่ยนแปลง
4. บน iphone ของคุณไปที่การตั้งค่า> ชื่อของคุณ> iCloud> รูปถ่ายและเปิดใช้งานคลังภาพ iCloud ด้วยวิธีเดียวกัน ผู้ใช้ iOS 11 รุ่นก่อนหน้าสามารถค้นหาภาพถ่ายและกล้องภายใต้การตั้งค่า

5. หลังจากนั้นภาพถ่ายของคุณจะถูกอัปโหลดโดยอัตโนมัติไปยัง iCloud เมื่อเชื่อมต่อกับ Wi-Fi
ขั้นตอนที่ 2: ค้นหารูปภาพ iCloud ที่ดาวน์โหลดบนคอมพิวเตอร์
1. ในหน้าเปิดหน้าต่างและนาฬิกา File Explorer บนภาพถ่าย iCloud ภายใต้รายการโปรด
2. เลือกโฟลเดอร์ที่มีรูปถ่ายของคุณและดาวน์โหลดไปยัง pC
3. บนคอมพิวเตอร์ Mac คุณสามารถเข้าถึงรูปภาพ iCloud ที่ดาวน์โหลดในรูปถ่ายแอพ
วิธีที่ 2: ดาวน์โหลดรูปภาพจากแอพรูปภาพบนคอมพิวเตอร์
ทั้ง Windows และ Mac มีแอพติดตั้งรูปภาพไว้ล่วงหน้าที่อนุญาตให้ผู้ใช้นำเข้ารูปถ่ายจาก iphone กับคอมพิวเตอร์ แม้ว่าจะเรียกชื่อเดียวกัน แต่จริงๆแล้วเป็นโปรแกรมที่แตกต่างกัน ทำตามขั้นตอนด้านล่างเพื่อทราบว่าต้องทำอะไร
สำหรับผู้ใช้ Windows:
1. ตรวจสอบให้แน่ใจว่าคุณได้ติดตั้ง iTunes บนคอมพิวเตอร์ของคุณ
2. เชื่อมต่อ iphone ของคุณผ่านสาย USB
3. แอพรูปถ่ายจะปรากฏขึ้นโดยอัตโนมัติ หากไม่เปิดใช้งานด้วยตนเองจากแผงควบคุม
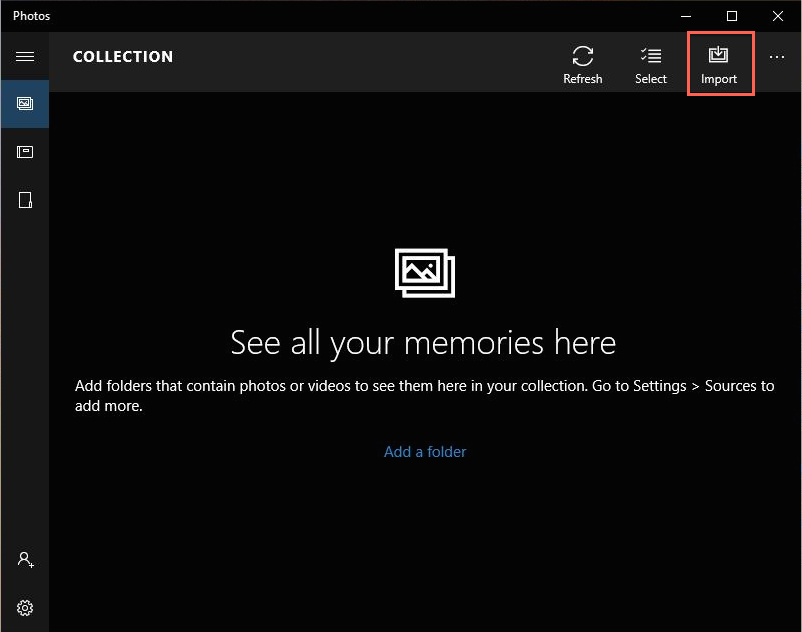
4. คลิกที่ปุ่มนำเข้าเพื่อเลือกรูปภาพที่คุณต้องการ ตอนนี้ภาพถ่ายของคุณได้รับการถ่ายโอนเรียบร้อยแล้ว
สำหรับผู้ใช้ Mac:
1. เริ่มต้นด้วยการเชื่อมต่อ iphone กับ Mac อย่างง่ายๆ
2. แอพรูปถ่ายบน Mac ควรเปิดโดยอัตโนมัติ
3. คลิกนำเข้าหรือนำเข้ารูปภาพใหม่ทั้งหมด
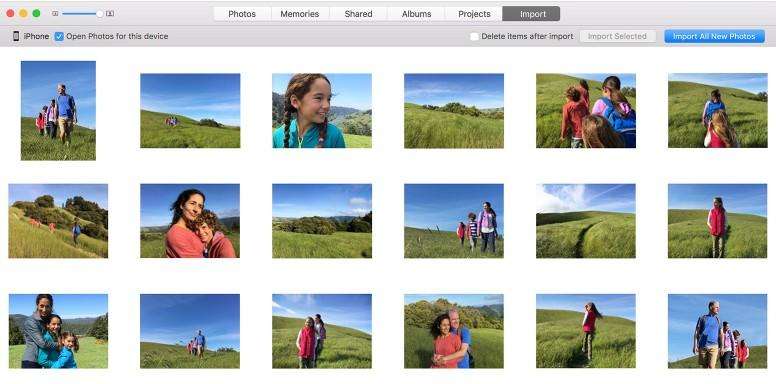
วิธีที่ 3: ดาวน์โหลดรูปภาพจาก iPhone ไปยังคอมพิวเตอร์โดย Google Photos
Google photos เป็นอีกวิธีที่ยอดเยี่ยมในการดาวน์โหลดรูปภาพจาก iphone ไปยังคอมพิวเตอร์โดยตรง สิ่งที่คุณต้องทำคือเพียงทำตามขั้นตอนง่าย ๆ เหล่านี้เพื่อทำขั้นตอนนี้ให้เสร็จ
1. ดาวน์โหลดและติดตั้ง Google Photos จาก App Store
2. ลงชื่อเข้าใช้บัญชี Google ของคุณ หรือคุณจะเห็นการเข้าสู่ระบบอัตโนมัติของบัญชี Google
3. เปิดใช้งานการสำรองข้อมูล & ซิงค์จากอินเทอร์เฟซ
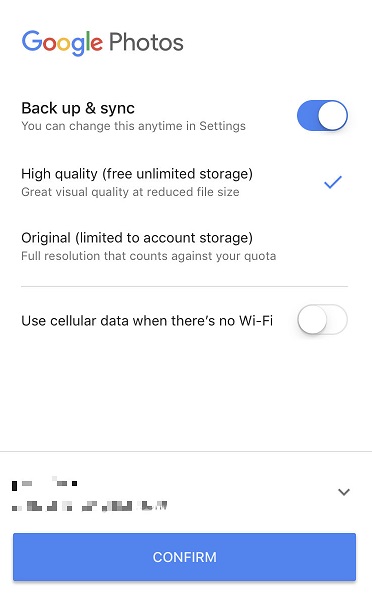
4. เชื่อมต่อกับ Wi-Fi เพื่ออัปโหลดรูปภาพทั้งหมดไปยังไดรฟ์ของ Google
5. เมื่อซิงค์รูปภาพทั้งหมดให้เปิด photos.google.com บนคอมพิวเตอร์ของคุณและลงชื่อเข้าใช้ด้วยบัญชีเดียวกัน
6. ค้นหารูปภาพที่อัปโหลดจาก iphone และคลิกที่จุด 3 จุดที่มุมขวาเพื่อค้นหาตัวเลือกดาวน์โหลด

7. เลือกโฟลเดอร์เพื่อบันทึกรูปภาพของคุณ
วิธีที่ 4: ถ่ายโอนรูปภาพจาก iPhone ไปยังคอมพิวเตอร์โดยใช้ Tenorshare iCareFone
เมื่อใดก็ตามที่ถ่ายโอนภาพถ่ายโดยตรงจาก iphone ของคุณไปยังคอมพิวเตอร์จากนั้น https://www.tenorshare.com/products/icarefone.html เป็นทางเลือกที่ดีที่สุด ด้วยการใช้งานที่ง่ายและอินเทอร์เฟซที่ใช้งานง่ายทำให้สามารถถ่ายภาพจาก iphone ไปยังคอมพิวเตอร์ได้อย่างง่ายดาย นอกเหนือจากนั้นยังรองรับการถ่ายโอนรูปภาพที่คุณต้องการซึ่งแตกต่างจาก iTunes หรือ iCloud ตอนนี้ทำตามฉันเพื่อตรวจสอบวิธีการใช้เครื่องมือถ่ายโอนข้อมูล iOS ที่ยอดเยี่ยมนี้เพื่อย้ายรูปภาพที่คุณรัก
ขั้นตอนที่ 1: ดาวน์โหลดครั้งแรกติดตั้งและเปิดแอปพลิเคชันไปยัง pC หรือ Mac ของคุณ
ขั้นตอนที่ 2: เชื่อมต่อ iphone ของคุณกับคอมพิวเตอร์ผ่านสาย USB โปรแกรมจะจดจำโทรศัพท์ของคุณโดยอัตโนมัติ

ขั้นตอนที่ 3: หลังจากนั้นคลิกตัวจัดการไฟล์และเลือกรูปภาพเพื่อดำเนินการต่อ

ขั้นตอนที่ 4: รูปภาพทั้งหมดมาจากม้วนฟิล์มหรือดาวน์โหลดจากแอพของบุคคลที่สามจะแสดงตามลำดับเวลา ตรวจสอบรูปถ่ายทั้งหมดหรือเฉพาะรูปแบบที่คุณต้องการแล้วคลิกปุ่มส่งออก

ขั้นตอนที่ 5: สร้างเส้นทางเพื่อบันทึกรูปภาพ iphone ของคุณ และคุณก็ทำเสร็จแล้ว
ข้อสรุป
อย่างที่คุณเห็นมี 4 วิธีในการดาวน์โหลดรูปถ่ายจาก iphone กับคอมพิวเตอร์ของคุณ แต่โดยรวมแล้ว Tenorshare iCareFone เป็นทางออกที่ดีที่สุดสำหรับปัญหาของคุณในการถ่ายโอนภาพถ่ายโดยตรงจาก iphone ของคุณไปยังคอมพิวเตอร์ หากคุณต้องการถ่ายโอนข้อมูล iOS ของคุณอย่างง่ายดายลองมาทดลองใช้งานดู







![[คำแนะนำ] วิธีเข้าถึงภาพถ่าย iCloud บนพีซี](/images/icloud/guidehow-to-access-icloud-photos-on-pc.jpg)

