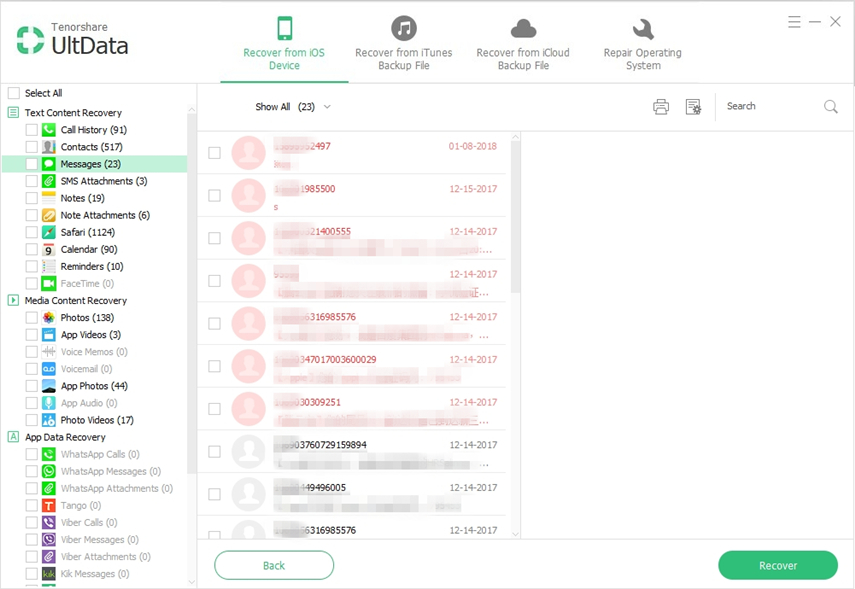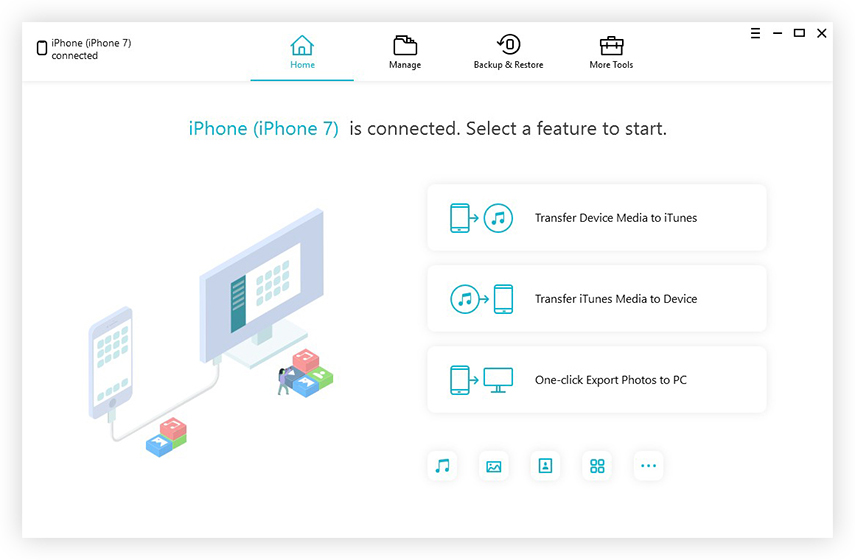วิธีซิงค์ข้อความจาก iPhone กับ iPad
ถ้าคุณไม่รู้ วิธีซิงค์ข้อความจาก iPhone กับ iPad จากนั้นอย่ากังวลว่าคุณมาถูกที่แล้ว บริการ iphone iMessage เต็มไปด้วยคุณสมบัติแอพสนุก ๆ และการซิงค์ระหว่างอุปกรณ์ Apple ของคุณ - แต่ถ้าคุณตั้งค่าไว้อย่างเหมาะสม ไม่ใช่เรื่องแปลกที่ข้อความจะปรากฏบน iPhone, iPad ของคุณเราควรตรวจสอบให้แน่ใจว่าทุกอย่างถูกต้องตามกฎหมายบน iPhone ของคุณก่อนที่เราจะดำเนินการต่อไป ซิงค์ข้อความระหว่าง iPhone และ iPad
- ส่วนที่ 1: เคล็ดลับสำหรับการซิงค์ข้อความระหว่าง iPhone และ iPad
- ส่วนที่ 2: ซิงค์ข้อความระหว่าง iPad และ iPhone ผ่าน iCloud
- ส่วนที่ 3: เครื่องมือที่ง่ายในการถ่ายโอนข้อมูลโทรศัพท์ไปยังโทรศัพท์โดยไม่ต้องใช้ iTunes --- Tenorshare iTransGo
ส่วนที่ 1: เคล็ดลับสำหรับการซิงค์ข้อความระหว่าง iPhone และ iPad
เพื่อซิงค์ข้อความระหว่าง iPhone และ iPad หรือ Mac iPod touch ใด ๆ ที่ตรงกับความจำเป็นของระบบต่อเนื่อง ตรวจสอบให้แน่ใจว่าอุปกรณ์ของคุณได้รับการตั้งค่าดังนี้:
1. แต่ละอุปกรณ์ลงชื่อเข้าใช้ iCloud ด้วย Apple ID ที่คล้ายกัน
2 บน iPhone ไปที่การตั้งค่า> ข้อความ> ส่งและรับ ตรวจสอบให้แน่ใจว่า Apple ID ที่จุดสูงสุดของหน้าจอเป็น Apple ID ที่คล้ายกันซึ่งคุณ "ใช้สำหรับการซิงค์ข้อความ iPhone บนอุปกรณ์ต่าง ๆ ของคุณเพิ่มการตรวจสอบไปยังหมายเลขโทรศัพท์และที่อยู่อีเมลของคุณโดยมีเป้าหมายที่จะมา ทำโดย iMessage ที่ทั้งคู่ทำเช่นเดียวกันกับผู้ติดต่อ iPad หรือ iPod ของคุณ

3 บน iPhone ไปที่การตั้งค่า> ข้อความ> การส่งต่อข้อความ ณ จุดนั้นเลือกอุปกรณ์ที่อนุญาตให้ส่งและรับข้อความด่วนจาก iPhone นี้ ในกรณีที่คุณไม่ได้ใช้การตรวจสอบความถูกต้องด้วยสองปัจจัยสำหรับ Apple ID ของคุณรหัสยืนยันจะปรากฏขึ้นบนอุปกรณ์แต่ละเครื่องของคุณ: ป้อนรหัสนั้นบน iPhone ของคุณ
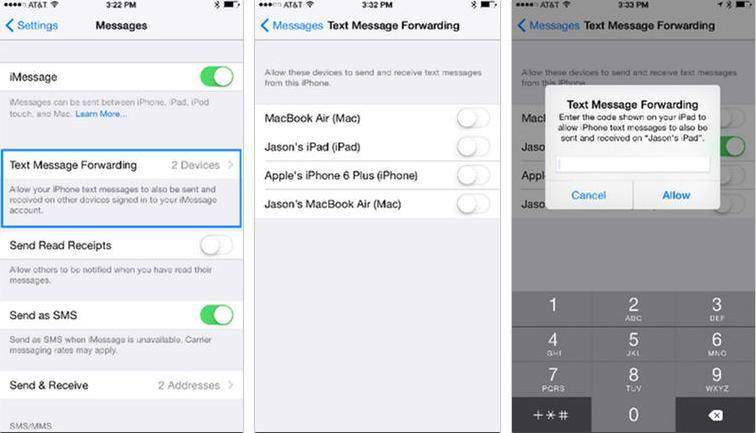
4 สำหรับ Mac ให้เปิด Messages จากนั้นเลือก Messages> Preferences รับบัญชีที่จุดนั้นเลือกบัญชี iMessage ของคุณ ตรวจสอบให้แน่ใจว่า Apple ID ปรากฏที่นี่เป็น Apple ID ที่คล้ายกันซึ่งคุณใช้ในอุปกรณ์ต่าง ๆ ของคุณเพิ่มการตรวจสอบไปยังหมายเลขโทรศัพท์และที่อยู่อีเมลของคุณ
ส่วนที่ 2: ซิงค์ข้อความระหว่าง iPad และ iPhone ผ่าน iCloud
เกี่ยวกับการซิงค์ข้อความจาก iPad ไปยังiPhone ทางเลือกหลักไปที่หัวของคุณอาจเป็น iTunes หรือ iCloud แท้จริงคุณสามารถสร้าง iPhone ของคุณใหม่จาก iTunes หรือ iCloud เพื่อนำข้อความของคุณกลับมาได้ตราบใดที่คุณย้าย iPad ของคุณไปก่อน อาจเป็นไปได้ว่ามีข้อ จำกัด เล็กน้อย มันต้องมีการเชื่อมโยงเครือข่ายที่มั่นคงและขั้นตอนการสร้างใหม่จะกำจัดข้อมูลที่มีอยู่อื่น ๆ บน iPhone ของคุณเช่นรายชื่อและข้อความ
บันทึก: ก่อนที่จะเริ่ม; คุณต้องแน่ใจว่าทั้ง iPad และ iPhone ของคุณใช้บัญชี iCloud เดียวกันและหมายเลขโทรศัพท์หรืออีเมลที่คล้ายกันเพื่อส่ง / รับ iMessages
ขั้นตอนที่ 1. เปิดการตั้งค่า> ข้อความ> ส่งและรับบน iPad ของคุณ ที่จุดสูงสุดของหน้าคือ Apple ID ที่ใช้บน iPhone ของคุณสำหรับ iMessage และด้านล่างจะเป็นหมายเลขโทรศัพท์ของคุณพร้อมกับอีเมลใด ๆ ที่คุณมีความเกี่ยวข้องกับ Apple ID ของคุณ

ขั้นตอนที่ 2 คุณสามารถเลือกหมายเลขโทรศัพท์เพื่อส่งและรับข้อความ วิธีนี้จะช่วยให้การวัดจำนวนมากของความระส่ำระสายและรักษาระยะห่างเชิงกลยุทธ์จากข้อความซิงค์โอกาสกับ iPhone
ขั้นตอนที่ 3 จากนั้นคุณสามารถเลือกหมายเลขโทรศัพท์หรือส่งอีเมลเพื่อเริ่มการสนทนาอื่น และหลังจากนั้นยืนยันว่ามีการใช้การตั้งค่าที่คล้ายกันบน iPhone ของคุณ
ข้อ จำกัด หลักที่จะถือขึ้นภายใต้ที่ด้านบนรายการสำคัญคือการสำรองและกู้คืนที่กว้างขึ้นดังนั้นคุณจะต้องกู้คืนการตั้งค่าอุปกรณ์และข้อมูลแอปพลิเคชันในระหว่างนี้ (ซึ่งจะขยายข้อความใหม่จาก iPhone ของคุณ) ดังนั้นขั้นตอนนี้จะดีที่สุดเมื่อใช้ ขึ้น iPhone อื่น
ฝ่ายสนับสนุนของ Apple นี้บันทึกข้อมูลทุกรายการสิ่งที่ถูกย้ายและสร้างใหม่โดย iCloud ทำตามวิธีการเหล่านี้เพื่อทำการดาวน์และซิงค์ข้อความที่เริ่มต้นด้วย iPhone หนึ่งไปยังถัดไป:
1. เชื่อมต่อ iPhone เก่ากับแหล่งพลังงานแล้วเปิด Wi-Fi
2. เปิดการสำรองข้อมูล iCloud บน iPhone เก่าให้เปิดแอปพลิเคชันการตั้งค่าแล้วแตะชื่อของคุณที่จุดสูงสุดของหน้าจอจากนั้นแตะ iCloud เลื่อนลงและแตะ iCloud Backup (ใน iOS เวอร์ชันเก่าคุณจะต้องแตะการตั้งค่า> iCloud> สำรองข้อมูลหรือตั้งค่า> iCloud> ที่เก็บและสำรองข้อมูล)

3. แตะ Back Up Now และรอให้กระบวนการสำรองข้อมูลเสร็จสมบูรณ์ คุณจะต้องเชื่อมต่อกับ Wi-Fi ตลอดกระบวนการนี้
4. เปิด iPhone ใหม่ของคุณ หากคุณยังไม่ได้ดำเนินการคุณจะต้องทำตามขั้นตอนการตั้งค่า เมื่อถูกถามให้แตะกู้คืนจากข้อมูลสำรอง iCloud และถัดไป หากคุณได้ผ่านกระบวนการติดตั้งแล้วคุณจะต้องรีเซ็ต iPhone ของคุณ เปิดแอพการตั้งค่าแล้วแตะทั่วไป> รีเซ็ต> ลบเนื้อหาและการตั้งค่าทั้งหมด
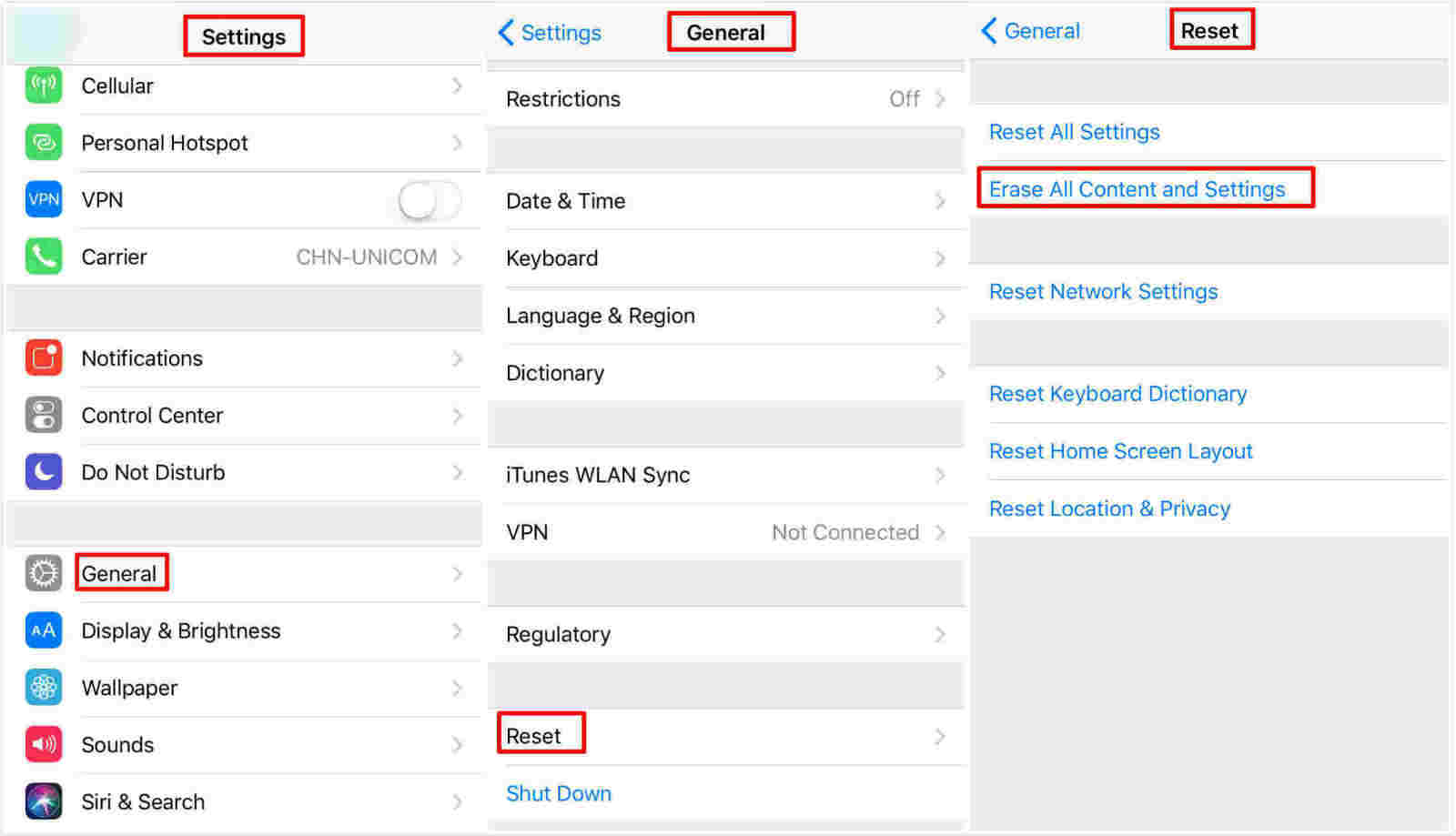
5. ป้อน Apple ID และรหัสผ่านของคุณ

iPhone ใหม่ของคุณจะแสดงข้อความทั้งหมดจาก iPhone เครื่องเก่าพร้อมกับแอพรูปภาพอีเมลและข้อมูลแอพอื่น ๆ ของคุณ
ส่วนที่ 3: เครื่องมือที่ง่ายในการถ่ายโอนข้อมูลโทรศัพท์ไปยังโทรศัพท์โดยไม่ต้องใช้ iTunes --- Tenorshare iTransGo
ลูกค้า iOS แต่ละคนควรจะสะดวกสบายด้วยiTunes หรือ iCloud เนื่องจากโดยทั่วไปจะใช้เพื่อสร้างข้อความ SMS ไปยัง iPhone ใหม่ ไม่ว่าในกรณีใดฉันจะไม่ใช้ทั้งสองอย่างด้วยเหตุผลที่น่าทึ่งบางประการเช่นเดียวกับข้อมูลที่ถูกเขียนทับสามารถ "สำรองข้อมูลเฉพาะเอกสารบางประเภทได้เฉพาะข้อ จำกัด การจัดเก็บ iCloud และอื่น ๆ
แต่ https: //www.tenorsharecom / products / phone-to-phone-transfer.html กำหนดเป็นวิธีที่นิยมเมื่อแลกเปลี่ยนข้อมูลระหว่าง iPhone / iPad โดยไม่มี iCloud หรือ iTunes ปัจจุบันมีซอฟต์แวร์สำหรับแลกเปลี่ยนข้อความจาก iPad เป็น iPhone ภายในไม่กี่วินาที ไม่เหมือนกับการสำรองข้อมูล iTunes iTransGo สามารถเลือกถ่ายโอนข้อมูลเพียงแค่คลิกเดียว
ขั้นตอนด้านล่างนี้จะแนะนำขั้นตอนต่าง ๆ ในการซิงค์ข้อความระหว่าง iPhone
1. เปิดตัวโทรศัพท์ Tenorshare ไปยังโทรศัพท์ถ่ายโอนและเชื่อมต่อ iPhone ต้นทางและ iPhone ปลายทางของคุณตามลำดับ เมื่อตรวจพบทั้งคู่แล้วให้คลิกถัดไป

2. ตรวจสอบข้อความหรืออื่น ๆ จาก iPhone เครื่องเก่าและ Tenorshare Phone to Phone Transfer จะทำการคำนวณปริมาณการใช้งานที่จำเป็นสำหรับการถ่ายโอนโดยอัตโนมัติ
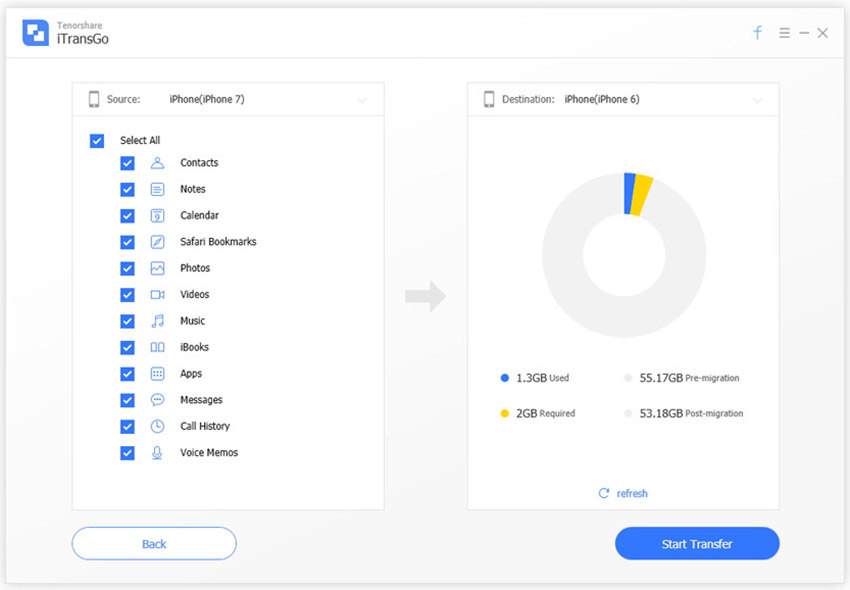
3. การถ่ายโอนข้อความจะเริ่มขึ้นหลังจากคลิกปุ่มเริ่มการถ่ายโอน กระบวนการนี้อาจใช้เวลาประมาณหนึ่งนาทีจึงจะเสร็จสมบูรณ์

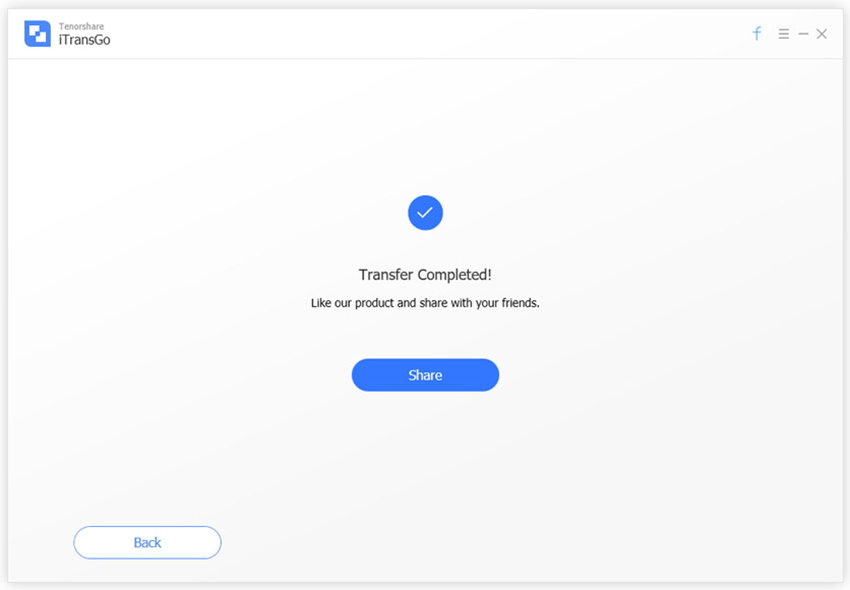
สรุป
คุณได้เรียนรู้วิธีส่งต่อข้อความจาก iPhone หนึ่งไปยังอีก รวดเร็วและง่ายดายอย่างไม่น่าเชื่อใช่หรือไม่หากคุณต้องการโอนถ่ายข้อมูลระหว่าง iDevices Tenorshare iTransGo เป็นตัวเลือกที่ดีที่สุดสำหรับคุณ