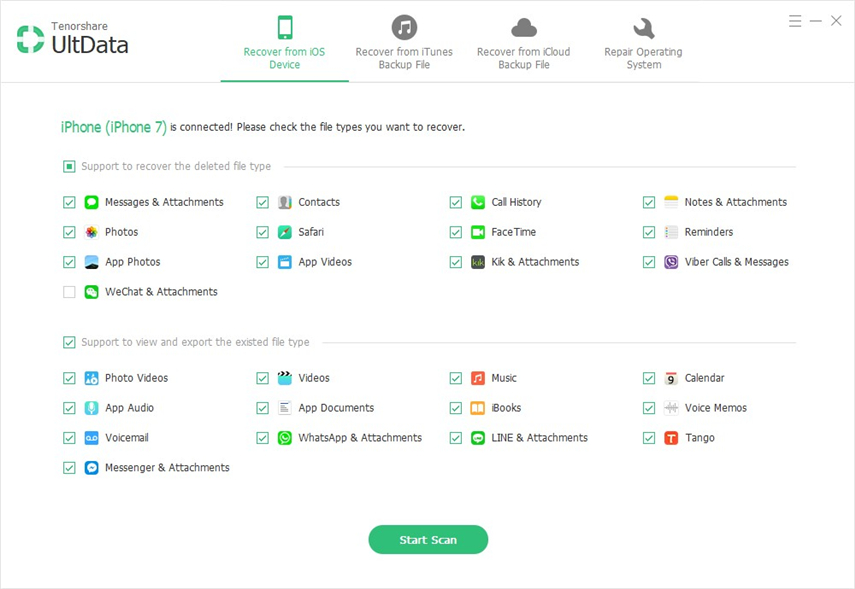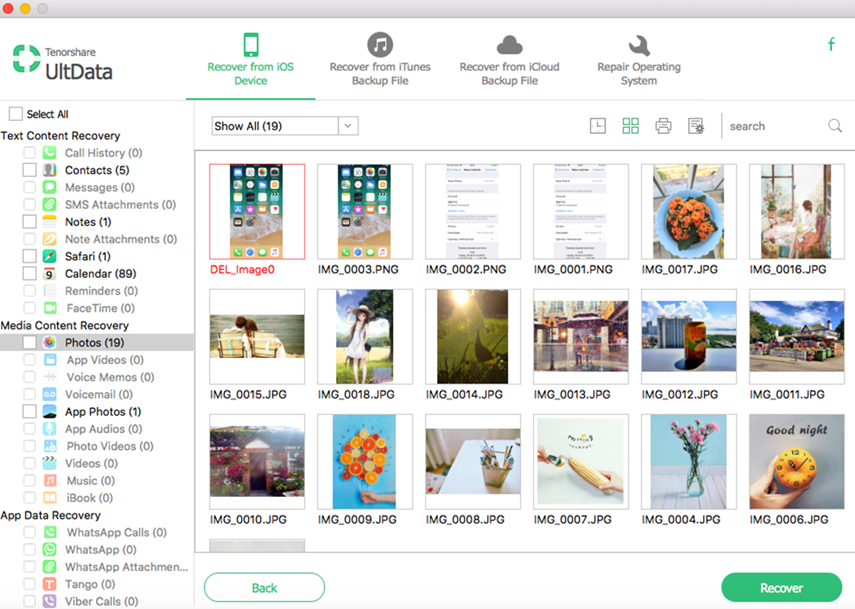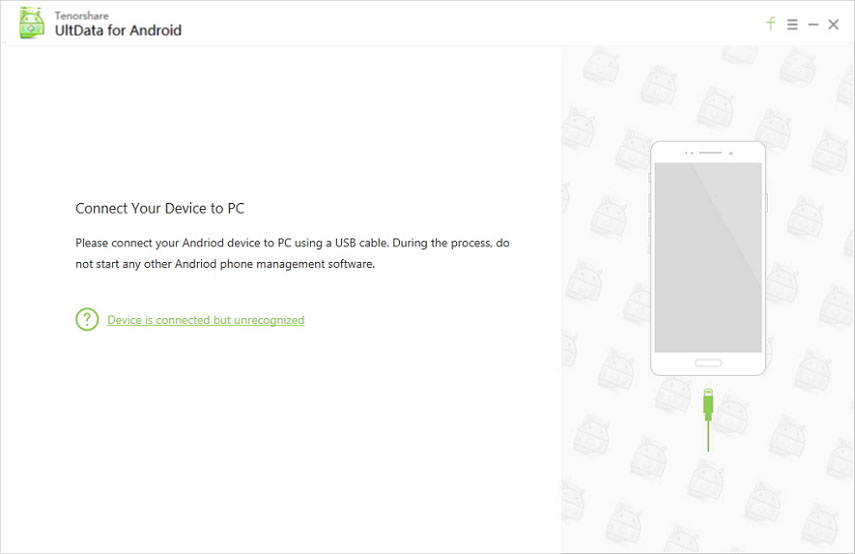วิธีเข้าถึงข้อความตัวอักษรบนพีซี / Mac
หากคุณกำลังมองหาวิธีเรียนรู้วิธีดู iPhoneข้อความบนคอมพิวเตอร์คุณมาถูกที่แล้ว การออกจากคอมพิวเตอร์ไม่สะดวกมากเพียงอ่านข้อความบน iPhone ของคุณและคำแนะนำด้านล่างแสดงวิธีที่คุณสามารถดูข้อความ iPhone บนคอมพิวเตอร์ดังนั้นคุณไม่จำเป็นต้องออกจากโต๊ะทำงาน
คู่มือแสดงสี่วิธีในการดู iPhone XS / XS Max / XR / X / 8/8 Plus / 7/7 Plus / 6S / 6 / SE / 5s / 5 ข้อความบนคอมพิวเตอร์และเริ่มต้นใช้งาน:
- วิธีที่ 1: ตรวจสอบข้อความ iPhone โดยตรงจากคอมพิวเตอร์ (PC และ Mac)
- วิธีที่ 2: อ่าน iPhone Texts บนคอมพิวเตอร์จาก iTunes Backup
- วิธีที่ 3: ดูข้อความ iPhone บนคอมพิวเตอร์จากข้อมูลสำรอง iCloud
- วิธีที่ 4: ดูข้อความ iPhone บน Mac ผ่านข้อความใน iCloud
วิธีที่ 1: ตรวจสอบข้อความ iPhone โดยตรงจากคอมพิวเตอร์ (PC และ Mac)
มีวิธีที่ช่วยให้คุณตรวจสอบได้ข้อความ iPhone จากคอมพิวเตอร์โดยตรงโดยไม่ต้องให้คุณทำอะไรเทคนิคเกินไป วิธีการทั้งหมดจะสแกน iPhone 6, 7, 8 และแม้แต่ 10 และแสดงข้อความที่คุณได้รับบนอุปกรณ์ของคุณ เป็นวิธีที่ง่ายรวดเร็วและมีประสิทธิภาพในการตรวจสอบข้อความบนคอมพิวเตอร์ของคุณ
ยิ่งไปกว่านั้นวิธีนี้ใช้ได้กับทั้ง Windows และเครื่อง Mac เรามาดูกันว่าคุณสามารถใช้มันกับเครื่องของคุณได้อย่างไร:
- ดาวน์โหลดและเปิด https: //www.tenorsharecom / products / iphone-data-recovery.html ซอฟต์แวร์บนคอมพิวเตอร์ของคุณ เชื่อมต่ออุปกรณ์กับคอมพิวเตอร์ของคุณและคลิกที่คืนค่าจากอุปกรณ์ iOS ในซอฟต์แวร์ จากนั้นเลือกข้อความและไฟล์แนบจากนั้นกดปุ่มเริ่มสแกน
- หลังจากซอฟต์แวร์สแกนอุปกรณ์ของคุณแล้วคุณควรเห็นข้อความตัวอักษรบนหน้าจอ เลือกข้อความที่คุณต้องการอ่านอย่างเต็มที่บนคอมพิวเตอร์ของคุณและคลิกที่กู้คืน
- ดาวน์โหลดและเรียกใช้ซอฟต์แวร์บนคอมพิวเตอร์ของคุณ คลิกที่กู้คืนจากตัวเลือกไฟล์สำรองข้อมูล iTunes เลือกข้อมูลสำรอง iTunes ของคุณจากรายการและกดปุ่มเริ่มสแกนเพื่อสแกนข้อมูลสำรองของคุณ
- คุณควรจะสามารถดูตัวอย่างไฟล์จากข้อมูลสำรอง iTunes ของคุณ เลือกสิ่งที่คุณต้องการกู้คืนและคลิกที่ปุ่มกู้คืนที่มุมล่างขวา
- ดาวน์โหลดและเปิดซอฟต์แวร์บนคอมพิวเตอร์ของคุณ เลือกตัวเลือกกู้คืนจากไฟล์สำรองข้อมูล iCloud ป้อนข้อมูลรับรองล็อกอินของ Apple และกดปุ่ม Enter เพื่อลงชื่อเข้าใช้บัญชี Apple iCloud ของคุณ
- หลังจากคุณเข้าสู่ระบบแล้วให้เลือกข้อมูลสำรอง iCloud จากรายการและคลิกที่ปุ่มถัดไปเพื่อดำเนินการต่อ
- คุณจะถูกถามว่าคุณต้องการดาวน์โหลดอะไรจากการสำรองข้อมูล เลือก Messages & Attachments แล้วคลิกที่ Next
- ซอฟต์แวร์จะเริ่มดาวน์โหลดข้อความของคุณจาก iCloud คุณจะเห็นสิ่งต่อไปนี้บนหน้าจอคุณสามารถดูตัวอย่างไฟล์ที่จะดาวน์โหลดจาก iCloud เลือกสิ่งที่คุณต้องการบันทึกลงในคอมพิวเตอร์ของคุณและคลิกที่กู้คืน


ข้อความที่เลือกจะถูกกู้คืนไปยังคอมพิวเตอร์ของคุณเพื่อให้คุณอ่านได้ ตอนนี้คุณสามารถอ่านข้อความ iPhone บนคอมพิวเตอร์ได้เนื่องจากข้อความทั้งหมดของคุณมีอยู่ในคอมพิวเตอร์แล้ว
วิธีที่ 2: อ่าน iPhone Texts บนคอมพิวเตอร์จาก iTunes Backup
หากข้อความของคุณถูกบันทึกไว้ในข้อมูลสำรองของ iTunes และคุณต้องการเรียนรู้วิธีอ่านข้อความ iPhone บนคอมพิวเตอร์หัวข้อนี้จะช่วยคุณ
การสำรองข้อมูล iTunes สามารถแยกเพื่อค้นหาข้อความที่คุณกำลังค้นหาอยู่นั้นไม่สามารถทำได้ด้วยตนเองเนื่องจากไม่มีเครื่องมือในตัวในคอมพิวเตอร์ของคุณที่สามารถช่วยคุณทำได้โชคดีที่มีซอฟต์แวร์ sa ที่ชื่อว่า Tenorshare UltData ที่สามารถช่วยคุณอ่านข้อความจาก การสำรองข้อมูล iTunes
นี่คือวิธีที่คุณสามารถทำได้:


ตอนนี้คุณมีข้อความทั้งหมดในคอมพิวเตอร์ของคุณคุณสามารถดูข้อความเหล่านี้ได้เช่นเดียวกับที่คุณทำบน iPhone
วิธีที่ 3: ดูข้อความ iPhone บนคอมพิวเตอร์จากข้อมูลสำรอง iCloud
ข้อความของคุณไม่จำเป็นต้องอยู่ในของคุณiPhone หรือใน iTunes สำรอง บางทีคุณอาจบันทึกไว้ในข้อมูลสำรอง iCloud และคุณต้องการอ่านข้อมูลเหล่านั้นบนคอมพิวเตอร์ของคุณ แอพเดียวกันกับที่คุณใช้สำหรับการสำรองข้อมูล iTunes สามารถช่วยคุณดูข้อความจากการสำรองข้อมูล iCloud ได้เช่นกัน ต่อไปนี้แสดงวิธีใช้ Tenorshare UltData เพื่อดูข้อความ iPhone จากข้อมูลสำรอง iCloud



ข้อความของคุณควรได้รับการบันทึกจาก iCloud ไปยังคอมพิวเตอร์ของคุณแล้ว ตอนนี้คุณสามารถเริ่มอ่านมันบนคอมพิวเตอร์ของคุณได้แล้ว
วิธีที่ 4: ดูข้อความ iPhone บน Mac ผ่านข้อความใน iCloud
เริ่มต้นด้วย iOS 114 คุณสามารถใช้คุณสมบัติที่ชื่อว่า Messages in Cloud ที่ช่วยให้คุณสามารถซิงค์ข้อความบนคลาวด์และข้อความของคุณจะพร้อมใช้งานในอุปกรณ์ที่ซิงค์ทั้งหมดของคุณ การเปิดใช้งานและการกำหนดค่าคุณสมบัติเป็นเรื่องง่ายมากและแสดงไว้ด้านล่าง

บน iPhone ที่ใช้ iOS 11.4 ขึ้นไปให้เปิดแอพ Settings และแตะที่บัญชี iCloud ของคุณ จากนั้นเปิดสลับสำหรับข้อความไปที่ตำแหน่งเปิดแล้วคุณสมบัติจะเปิดใช้งาน
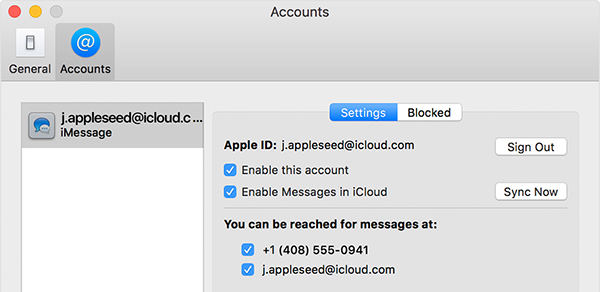
การเปิดใช้งานคุณสมบัติบน Mac นั้นง่ายและเท่าเทียมกันคุณสามารถทำได้โดยการเปิดแอพ Messages จากนั้นไปที่ข้อความ> การตั้งค่า> บัญชี เปิดใช้งานตัวเลือกที่ระบุว่าเปิดใช้งานข้อความใน iCloud และคลิกที่ปุ่มซิงค์ทันที เปิดใช้งานคุณสมบัตินี้บน Mac ของคุณสำเร็จแล้ว
หากคุณสงสัยว่าจะถ่ายโอนข้อความได้อย่างไรข้อความจาก iPhone ถึงคอมพิวเตอร์ตอนนี้คุณมีคำตอบสำหรับคำถามของคุณ คุณไม่ได้มีเพียงวิธีเดียวเท่านั้นในการรับข้อความจากคอมพิวเตอร์ของคุณเพื่อดู เราหวังว่าคุณจะชอบวิธีการที่เราได้แสดงไว้ข้างต้นเพื่อดูข้อความ iPhone บนคอมพิวเตอร์