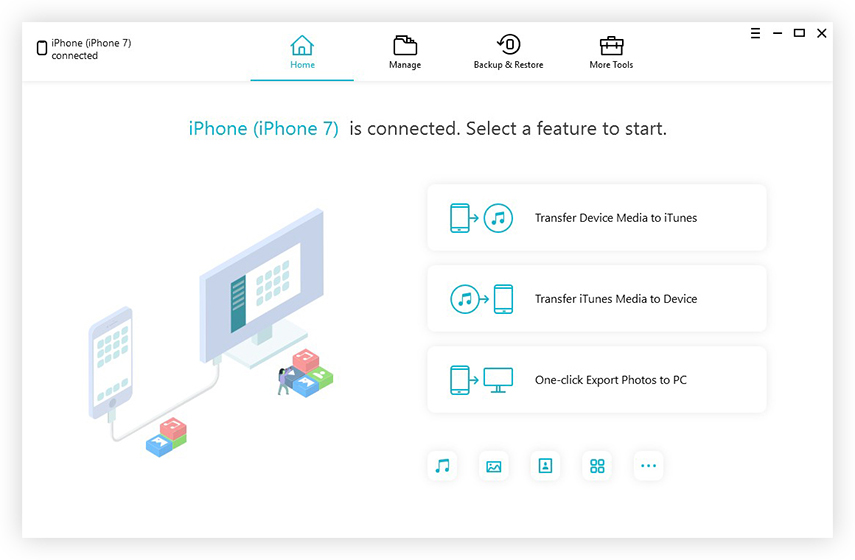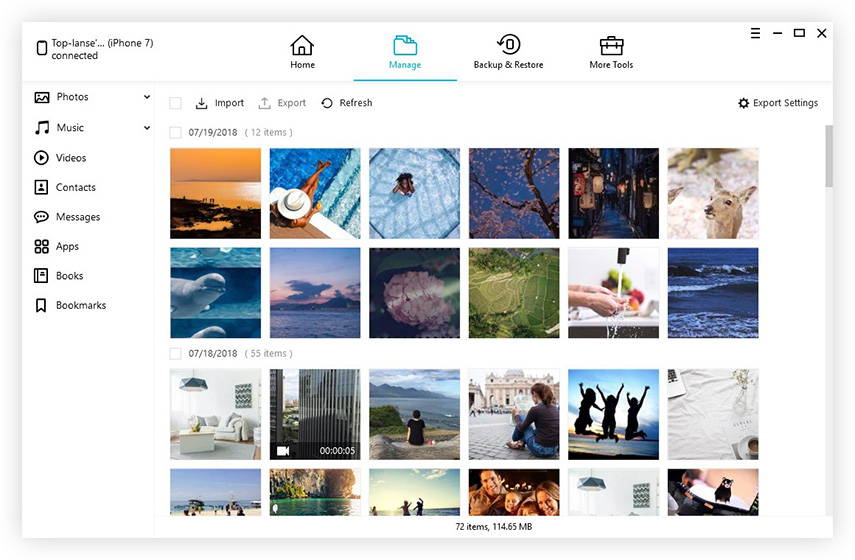วิธีการลบ Dropbox ออกจาก Mac
ในยุคปัจจุบันการจัดเก็บข้อมูลบนคลาวด์นั้นเป็นตัวเลือกที่ดี เกือบทุกคนที่มีสมาร์ทโฟนจะถูกจัดเก็บในคลาวด์ สิ่งที่คุณจะได้รับคือความหลากหลายที่มีให้เลือกเช่น Google Photos, Dropbox และอื่น ๆ การมาที่ Dropbox นั้นส่วนใหญ่จะเป็นที่นิยมในหมู่ผู้ใช้เชิงพาณิชย์ถึงแม้ว่าผู้ใช้ทั่วไปจะค่อนข้างเข้ามา แต่เมื่อเร็ว ๆ นี้ผู้ใช้บางรายได้แจ้งข้อกังวลเกี่ยวกับการตั้งค่าความปลอดภัยและความเป็นส่วนตัวของแอพนี้และเนื่องจากมีผู้ใช้จำนวนมากกำลังออกจาก Dropbox และพาธุรกิจไปที่อื่น ดังนั้นเมื่อเร็ว ๆ นี้อินเทอร์เน็ตเต็มไปด้วยความกังวลเพียงหนึ่งเดียวของผู้ใช้และนั่นคือ วิธีถอนการติดตั้ง Dropbox จาก Mac. หากคุณอยู่ในหมู่พวกเขาโปรดอ่านบทความต่อไปนี้เพื่อทราบเพิ่มเติม
วิธีการลบ Dropbox จาก Mac
หากคุณต้องการถอนการติดตั้งแอป Dropbox แอปนั้นจะกำจัดซอฟต์แวร์ออกจากคอมพิวเตอร์ของคุณอย่างสมบูรณ์ ที่จริงแล้วเมื่อคุณลบแอป Dropbox คุณจะไม่สามารถเข้าถึงเมนู Dropbox และการซิงโครไนซ์ Dropbox จะไม่สามารถใช้งานได้อีกต่อไป แต่คุณควรรู้ว่าหากคุณถอนการติดตั้ง Dropbox ออกจาก Mac ของคุณซึ่งไม่ได้หมายความว่าบัญชี Dropbox ของคุณและโฟลเดอร์ Dropbox จะถูกกำจัด
ถอนการติดตั้ง Dropbox ออกจาก Mac
หากคุณต้องการลบ Dropbox ออกจาก Mac ให้อ่านคำแนะนำต่อไปนี้เพื่อให้คุณสามารถทำงานได้อย่างราบรื่น
1. เปิด Mac และเรียกใช้แอป Dropbox โดยคลิกที่ไอคอน
2. คุณจะพบไอคอน“ เกียร์” บนแผงคลิกไอคอนนั้นแล้วไปที่“ การตั้งค่า”
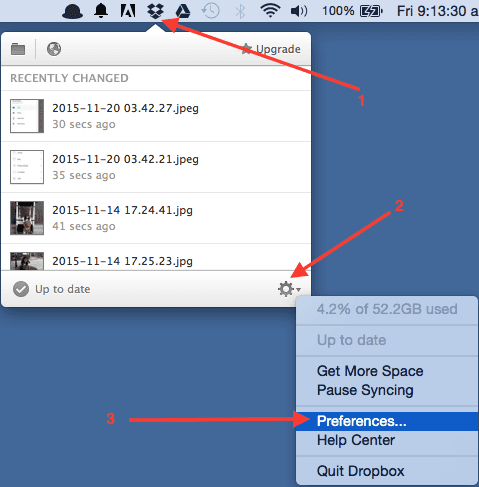
3. หลังจากนั้นไปที่“ บัญชี”
4. ตอนนี้คุณต้องเลือกตัวเลือก“ ยกเลิกการเชื่อมโยง Dropbox นี้”

5. คลิกที่ไอคอน Dropbox อีกครั้ง
6. ตอนนี้คลิกที่ไอคอน“ เกียร์” แต่คราวนี้เลือกตัวเลือก“ เลิก Dropbox”

7. จากนั้นไปที่ Finder และคลิกที่โฟลเดอร์“ Applications”
8. สุดท้ายเลือกแอป Dropbox จากโฟลเดอร์“ Applications” แล้วย้ายไปที่“ ถังขยะ”
วิธีนี้คุณสามารถลบ Dropbox ออกจาก Mac ได้ แต่จะไม่ลบโฟลเดอร์ Dropbox และไฟล์ที่อยู่ข้างใน
การลบไฟล์ Dropbox
ตอนนี้คุณได้ถอนการติดตั้งแอพ Dropbox แล้วคุณอาจไม่ต้องการไฟล์ Dropbox เพิ่มเติมภายในโฟลเดอร์ Dropbox ดังนั้นหากคุณต้องการลบไฟล์หรือโฟลเดอร์เหล่านั้นออกจากไดรฟ์คุณเพียงแค่เลือกโฟลเดอร์ Dropbox นั้นแล้วนำไปทิ้งในถังขยะ

หลังจากคุณดำเนินการนี้เสร็จแล้วไฟล์ที่เกี่ยวข้องกับ Dropbox ทั้งหมดของคุณจะถูกลบออกจากฮาร์ดไดรฟ์ของคุณอย่างสมบูรณ์
เคล็ดลับพิเศษ: วิธีลบบัญชี Dropbox บน Mac
หากคุณเพิ่งถอนการติดตั้งแอป Dropbox จากของคุณMac จะไม่ลบบัญชี Dropbox หรือไฟล์ที่อยู่ในนั้น ดังนั้นหากคุณต้องการลบ Dropbox ออกจากคอมพิวเตอร์ของคุณอย่างสมบูรณ์คุณจะต้องลบบัญชี Dropbox ด้วยตนเองหลังจากถอนการติดตั้งซอฟต์แวร์ หลังจากที่คุณลบบัญชี Dropbox คุณจะสามารถกำจัดข้อมูลที่เก็บไว้ทั้งหมดจาก dropbox.com และอุปกรณ์ทั้งหมดของคุณจะไม่ได้ลงนามจากแอป ดังนั้นหากคุณต้องการทราบวิธีการลบบัญชี Dropbox ให้อ่านคำแนะนำด้านล่าง:
1. หลังจากคุณถอนการติดตั้งแอพคุณจะต้องลงชื่อเข้าใช้ https://www.dropbox.com/?landing=dbv2 "rel =" nofollow จาก Safari
2. ป้อนโปรไฟล์ของคุณและไปที่การตั้งค่า

3. คุณจะพบตัวเลือก“ ลบบัญชีของฉัน” ภายใต้“ ทั่วไป”
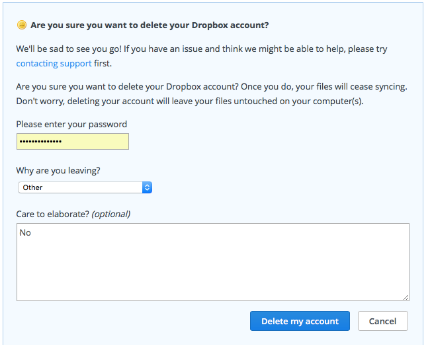
หลังจากที่คุณลบบัญชีอุปกรณ์ที่ถูกเชื่อมโยงกับบัญชีเช่นคอมพิวเตอร์แท็บเล็ตและแม้กระทั่งโทรศัพท์ของคุณจะไม่สามารถซิงค์ได้อีกต่อไป คุณไม่สามารถแม้แต่ลงชื่อเข้าใช้บัญชีของคุณบน dropbox.com ไฟล์ที่แชร์จะไม่สามารถใช้ได้กับคุณอีกต่อไปและ Dropbox จะลบไฟล์ทั้งหมดของคุณออกจากเซิร์ฟเวอร์
ข้อสรุป
ไม่มีหลักฐานที่เป็นรูปธรรมที่พิสูจน์ได้ว่าดรอปบ็อกซ์ไม่ปลอดภัย แต่ถ้าผู้ใช้ต้องการออกไปข้างนอกเพื่อไปใช้บริการคลาวด์อื่นก็ไม่มีอะไรต้องทำ คำถามหลักมาที่นี่คือคุณเชื่อถือแอพมากแค่ไหนเพราะการตัดสินใจขั้นสุดท้ายจะเป็นของคุณไม่ว่าใครจะพูดอะไร แต่ถ้าคุณรู้สึกไม่ปลอดภัยและต้องการทราบวิธีลบ Dropbox จาก Mac หรือเพียงแค่ถอนการติดตั้ง Dropbox คุณจะรู้ว่าจะหาคำตอบได้จากที่ไหน นอกจากนี้หากคุณลบไฟล์สำคัญบางไฟล์โดยไม่ตั้งใจระหว่างการลบไฟล์ Dropbox คุณสามารถกู้คืนไฟล์เหล่านั้นได้ด้วยความช่วยเหลือของ https://www.tenorshare.com/products/mac-data-recovery.html เป็นเครื่องมือการกู้คืนข้อมูลที่มีศักยภาพสำหรับทั้ง Windows และ Mac เป็นซอฟต์แวร์ที่แนะนำอย่างยิ่งสำหรับทุกความต้องการในการกู้คืนข้อมูลของคุณ
ถ้าคุณชอบบทความนี้อย่าแบ่งปันและแสดงความคิดเห็น !!