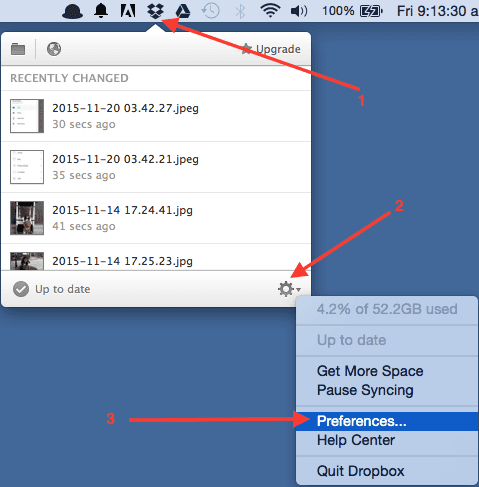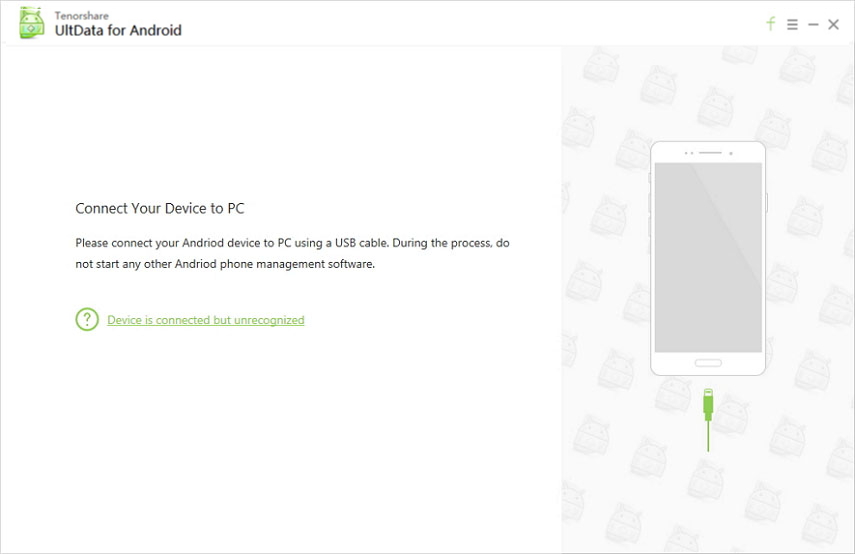3 วิธีง่าย ๆ ในการกู้คืนไฟล์ที่ลบจาก Dropbox
Dropbox เป็นที่เก็บข้อมูลบนคลาวด์ที่ได้รับความนิยมมากที่สุดแห่งหนึ่งผู้ให้บริการที่อนุญาตให้คุณจัดเก็บไฟล์บนคลาวด์และทำให้พวกเขาซิงค์กับอุปกรณ์ของคุณ ด้วยคุณสมบัติการซิงค์ไฟล์ที่เพิ่มไปยังบริการจากอุปกรณ์หนึ่งจะพร้อมใช้งานในอุปกรณ์อื่นทันที เช่นเดียวกับการลบไฟล์ หากคุณลบไฟล์จาก Dropbox โดยไม่ตั้งใจคำแนะนำต่อไปนี้จะสอนให้คุณ กู้คืนไฟล์ที่ลบไป Dropbox.
ตั้งแต่การลบไฟล์ Dropbox จากอุปกรณ์เดียวลบออกในอุปกรณ์อื่น ๆ ทั้งหมดคุณไม่สามารถสำรองไฟล์ได้ อย่างไรก็ตามมีวิธีการไม่กี่วิธีในการแก้ไขปัญหานี้และกู้คืนไฟล์ Dropbox ที่ถูกลบ วิธีการต่าง ๆ เหล่านี้เสนอวิธีที่ไม่ซ้ำกันในการนำไฟล์ที่ถูกลบไปแล้วและทำตามวิธีการทั้งหมดจนกว่าคุณจะพบวิธีที่จะช่วยกู้คืนไฟล์ Dropbox
- ส่วนที่ 1. วิธีการกู้คืนไฟล์หรือโฟลเดอร์ Dropbox ที่ถูกลบไปเมื่อเร็ว ๆ นี้?
- ส่วนที่ 2. วิธีการกู้คืนไฟล์ / โฟลเดอร์ที่ถูกลบอย่างถาวรจาก Dropbox?
ส่วนที่ 1: ดาวน์โหลดซอฟต์แวร์กู้คืนถังรีไซเคิลที่ดีที่สุดฟรี
ในส่วนนี้คุณจะได้เรียนรู้เกี่ยวกับสองคนวิธีการที่ช่วยคุณกู้คืนไฟล์ที่ถูกลบจาก Dropbox ทั้งสองวิธีที่แสดงไว้ที่นี่ใช้วิธีการอย่างเป็นทางการในการทำงานให้เสร็จและคุณไม่จำเป็นต้องมีแอพของบุคคลที่สามหรืออะไรทำนองนั้นในการทำงาน หากคุณพร้อมนี่คือวิธีการคืนไฟล์ที่ลบของ Dropbox ของคุณ:
1. รับเอกสาร Dropbox ที่ถูกลบโดยเฉพาะ
หากมีเอกสารบางอย่างที่คุณต้องการกู้คืนใน Dropbox วิธีนี้จะช่วยคุณได้ ต่อไปนี้เป็นสิ่งที่คุณต้องทำเพื่อกู้คืนเอกสารที่เลือกจาก Dropbox
ขั้นตอน 1. เปิดเบราว์เซอร์และตรงไปที่เว็บไซต์ Dropbox และลงชื่อเข้าใช้บัญชีของคุณ
ขั้นตอนที่ 2 เมื่อคุณลงชื่อเข้าใช้แล้วค้นหาและคลิกตัวเลือกที่ระบุ ไฟล์ ในแถบด้านข้างซ้าย มันจะช่วยให้คุณดูไฟล์ของคุณ

ขั้นตอนที่ 3 เมนูใหม่จะปรากฏในแถบด้านข้างซ้าย ค้นหาและคลิกตัวเลือกที่ระบุว่า ไฟล์ที่ถูกลบ เพื่อดูรายการไฟล์ Dropbox ที่คุณลบ
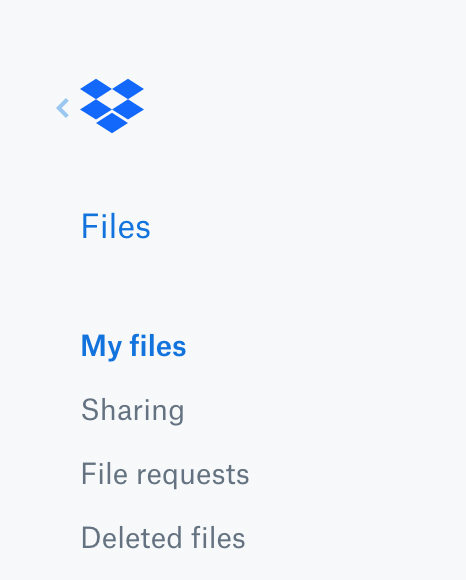
ขั้นตอน 4. บนอินเทอร์เฟซหลักค้นหาและคลิกที่ไฟล์ที่คุณต้องการกู้คืน ในหน้าจอต่อไปนี้คลิกที่ปุ่มที่ระบุ ฟื้นฟู เพื่อเรียกคืนไฟล์ที่เลือก

ไปแล้ว นั่นคือวิธีที่คุณ Dropbox กู้คืนไฟล์ที่ถูกลบในคอมพิวเตอร์ของคุณ
2. กู้คืนไฟล์ที่ลบหรือโฟลเดอร์หลายรายการพร้อมกันใน Dropbox
หากมีไฟล์หลายไฟล์ที่ถูกลบโดยไม่ตั้งใจใน Dropbox และคุณต้องการที่จะกู้คืนทั้งหมดในครั้งเดียวส่วนนี้จะช่วยให้คุณทำ
Dropbox ให้ตัวเลือกแก่คุณกู้คืนไฟล์ที่ถูกลบหลายรายการในครั้งเดียว ขั้นตอนเป็นเหมือนการกู้คืนไฟล์เดียวและต่อไปนี้แสดงวิธีที่คุณสามารถทำได้ในบัญชี Dropbox ของคุณ
ขั้นตอน 1. ไปที่เว็บไซต์ Dropbox และลงชื่อเข้าใช้บัญชีของคุณ คลิกที่ไฟล์ในแถบด้านข้างซ้ายจากนั้นเลือกตัวเลือกที่ระบุ ไฟล์ที่ถูกลบ เพื่อดูไฟล์ที่ถูกลบ
ขั้นตอนที่ 2. เมื่อรายการไฟล์ที่ถูกลบปรากฏขึ้นทางด้านขวาให้เลือกไฟล์ทั้งหมดที่คุณต้องการกู้คืนโดยคลิกที่ไฟล์เหล่านั้น มีช่องทำเครื่องหมายถัดจากแต่ละไฟล์ที่คุณสามารถคลิกเพื่อเลือกไฟล์ได้ ในที่สุดคลิกที่ ฟื้นฟู ในแถบด้านข้างขวา

ไฟล์ทั้งหมดที่คุณเลือกจะถูกกู้คืนในบัญชี Dropbox ของคุณ นั่นคือวิธีที่คุณ Dropbox กู้คืนไฟล์ที่ถูกลบ
ส่วนที่ 2. วิธีการกู้คืนไฟล์ / โฟลเดอร์ที่ถูกลบอย่างถาวรจาก Dropbox?
หากคุณไม่พบไฟล์ที่ถูกลบในเว็บไซต์ Dropbox น่าจะเป็นไฟล์ที่หายไปจากบัญชีของคุณ สิ่งนี้มักจะเกิดขึ้นเมื่อคุณพยายามกู้คืนไฟล์หลังจากลบไป 30 วัน ดรอปบ็อกซ์จะเก็บไฟล์ที่ถูกลบของคุณไว้เป็นเวลาสามสิบวันหลังจากนั้นไฟล์จะถูกลบอย่างถาวร
อย่างไรก็ตามความหวังทั้งหมดจะไม่สูญหายไป คุณสามารถใช้แคชของแอพ Dropbox บนคอมพิวเตอร์ของคุณเพื่อแตกไฟล์ที่ถูกลบ ในการดำเนินการดังกล่าวคุณต้องใช้ซอฟต์แวร์กู้คืนข้อมูลบุคคลที่สาม หนึ่งในซอฟต์แวร์ดังกล่าวคือ Tenorshare UltData - Windows ที่ให้คุณสแกนไดรฟ์และกู้คืนไฟล์จากพวกเขา ซอฟต์แวร์ใช้เทคนิคหลากหลายเพื่อเพิ่มโอกาสในการกู้คืนไฟล์
ต่อไปนี้เป็นวิธีที่คุณสามารถใช้ซอฟต์แวร์เพื่อกู้คืนไฟล์ Dropbox ที่ถูกลบของคุณ:
ขั้นตอนที่ 1: ดาวน์โหลดและเปิดใช้งานซอฟต์แวร์บนคอมพิวเตอร์ของคุณ ในหน้าจอแรกให้เลือกไดรฟ์ที่มีไฟล์ Dropbox ของคุณอยู่และคลิกที่ปุ่มสแกน

ขั้นตอนที่ 2: ในหน้าจอต่อไปนี้คุณจะเห็นไฟล์ทั้งหมดที่สามารถกู้คืนได้จากไดรฟ์ของคุณ เลือกไฟล์ที่คุณต้องการกู้คืนและคลิกที่ปุ่มกู้คืน
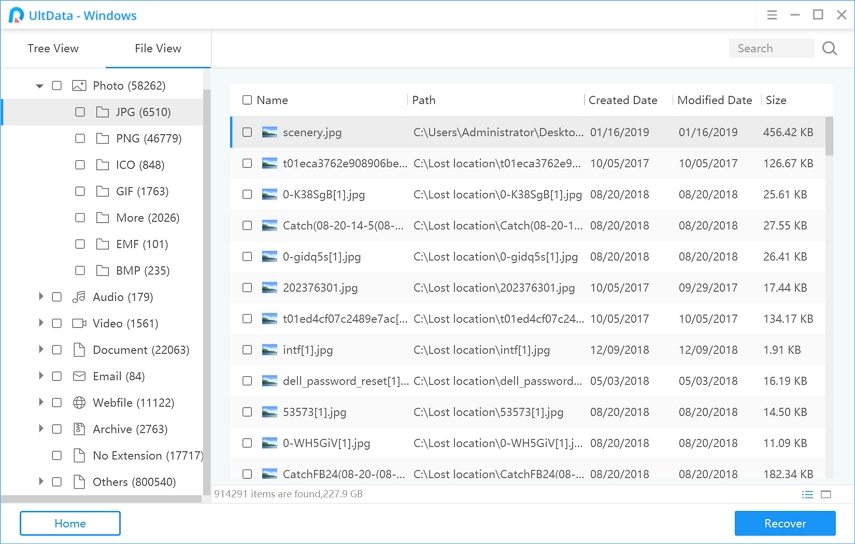
ขั้นตอนที่ 3: คุณจะถูกขอให้เลือกโฟลเดอร์ปลายทางเพื่อบันทึกไฟล์ที่กู้คืนมาทำเช่นนั้นและคลิกที่ตกลง
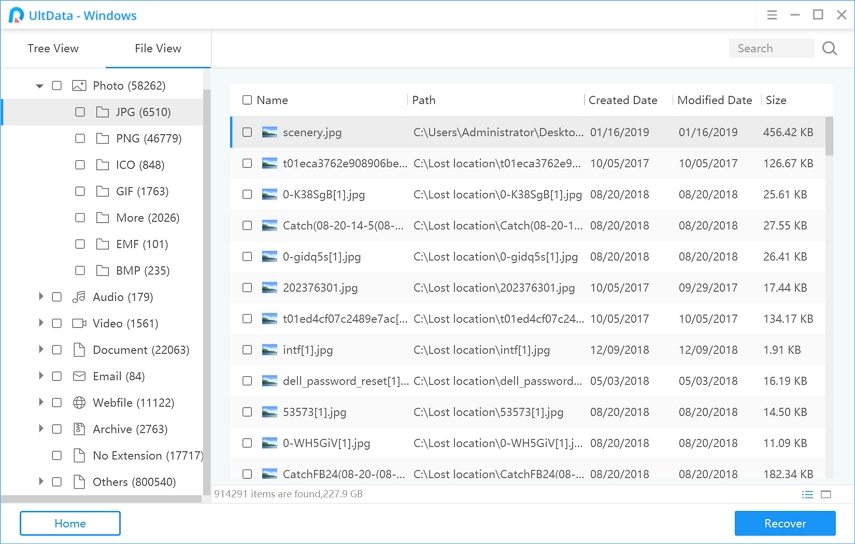
คุณพร้อมแล้ว ซอฟต์แวร์กู้คืนและบันทึกไฟล์ Dropbox ที่ถูกลบในคอมพิวเตอร์ของคุณได้สำเร็จ
คำตัดสินสุดท้าย
หากคุณต้องการกู้คืน Dropbox ที่ถูกลบไฟล์คุณรู้ว่าจะทำอย่างไรขอบคุณคำแนะนำข้างต้น มันแสดงให้เห็นหลายวิธีในการกู้คืนไฟล์ที่ถูกลบจากบัญชี Dropbox และเราหวังว่ามันจะช่วยให้คุณได้รับไฟล์สำคัญบนคอมพิวเตอร์ของคุณ