ฟรีวิธีการเขียนไปยังไดรฟ์ NTFS บน Mac
หนึ่งในความแตกต่างที่สำคัญระหว่าง Windowsคอมพิวเตอร์และ Mac คือพวกเขามักจะใช้ระบบไฟล์ที่แตกต่างกันสำหรับอุปกรณ์ของพวกเขา Windows ส่วนใหญ่ใช้ NTFS ในขณะที่ Mac ใช้ FAT หรือระบบไฟล์ของตัวเอง เนื่องจากทั้งคู่ใช้ระบบไฟล์ต่างกันคุณจึงไม่สามารถ เขียนไปยังไดรฟ์ NTFS บน Mac. อย่างไรก็ตามคุณสามารถเขียนไปยังระบบไฟล์ FAT บนคอมพิวเตอร์ Windows ได้
Apple ไม่สนับสนุนการเขียนข้อมูลไปยังไดรฟ์ NTFS บน Mac อย่างไรก็ตามมีวิธีการบางอย่างที่เหมือนกัน แต่อาจไม่สามารถทำงานได้ตามปกติ คำแนะนำของเราด้านล่างแสดงวิธีใช้ NTFS สำหรับ Mac และเขียนข้อมูลจากเครื่องของคุณ
- วิธีที่ 1. เขียนไปยังไดรฟ์ NTFS บน Mac ด้วย Paragon NTFS สำหรับ Mac
- วิธีที่ 2 เปิดใช้งานการเขียน NTFS บน Mac โดยใช้การสนับสนุนการเขียน NTFS แบบทดลองของ Apple
- เคล็ดลับพิเศษ: วิธีการกู้คืนข้อมูลที่สูญหายไปจากไดรฟ์ NTFS
วิธีที่ 1. เขียนไปยังไดรฟ์ NTFS บน Mac ด้วย Paragon NTFS สำหรับ Mac
เนื่องจาก Mac ของคุณไม่มีตัวเลือกอย่างเป็นทางการในการเขียนข้อมูลไปยังไดรฟ์ NTFS คุณจำเป็นต้องใช้แอปของบุคคลที่สามเพื่อทำงานให้เสร็จ หากคุณค้นหาด้วย Google อย่างรวดเร็วคุณจะพบกับซอฟต์แวร์มากมายที่อ้างว่าช่วยงานเขียน Mac OS NTFS หลายคนเรียกร้องเท็จและซอฟต์แวร์ไม่ทำงานตามที่ควร
โชคดีที่มีสิ่งหนึ่งที่ทำงานได้อย่างที่ควรจะเป็น มันถูกเรียกว่า Paragon NTFS และช่วยให้คุณทำงานได้อย่างราบรื่นกับไดรฟ์ NTFS ที่ต่อกับ Mac ของคุณ
มันเป็นซอฟต์แวร์ที่จ่ายเงิน แต่มันให้คุณสิบวันของการทดลองใช้ฟรีสำหรับคุณที่จะตรวจสอบคุณสมบัติของมัน หากคุณชอบคุณสามารถซื้อสิทธิ์ใช้งานเพื่อใช้งานซอฟต์แวร์ต่อไป ต่อไปนี้เป็นวิธีการทำงานบน Mac
ขั้นตอน 1. ไปที่เว็บไซต์ทางการของซอฟต์แวร์ Paragon และดาวน์โหลดและติดตั้งซอฟต์แวร์บน Mac ของคุณ
ขั้นตอนที่ 2 รีสตาร์ท Mac ของคุณเพื่อให้การเปลี่ยนแปลงมีผลกับระบบของคุณ
ขั้นตอน 3. เมื่อ Mac ของคุณเริ่มต้นใหม่คุณจะพบไดรฟ์ NTFS ที่แนบมาทั้งหมดของคุณปรากฏขึ้นใน Finder บน Mac ของคุณ

จากนั้นคุณสามารถเพิ่มข้อมูลใด ๆ ที่คุณต้องการลงในไดรฟ์ที่ใช้ระบบไฟล์ NTFS นั่นคือวิธีที่คุณดำเนินการเขียน Mac NTFS บนเครื่องของคุณ
วิธีที่ 2 เปิดใช้งานการเขียน NTFS บน Mac โดยใช้การสนับสนุนการเขียน NTFS แบบทดลองของ Apple
Apple มีคุณสมบัติทดลองที่จะให้คุณเขียนข้อมูลไปยังไดรฟ์ที่ใช้ NTFS ของคุณ อย่างไรก็ตามขอแนะนำให้คุณใช้คุณสมบัตินี้เพื่อเขียนข้อมูล คุณลักษณะยังอยู่ในโหมดทดลองและอาจทำให้ข้อมูลเสียหายหรือข้อมูลสูญหายในไดรฟ์ของคุณ
หากคุณต้องการทดลองใช้แม้จะรู้ถึงข้อเสียของมันแล้วต่อไปนี้จะช่วยให้คุณทำ เพื่อให้ปลอดภัยยิ่งขึ้นให้สร้างการสำรองข้อมูลของไดรฟ์ NTFS ของคุณหากคุณเก็บไฟล์สำคัญไว้ในนั้น การดำเนินการต่อไปนี้อาจทำให้ข้อมูลที่มีค่าของคุณสูญหายในไดรฟ์
ขั้นตอนที่ 1 ตรวจสอบให้แน่ใจว่าไดรฟ์ NTFS ของคุณใช้ป้ายคำเดียว ตัดการเชื่อมต่อไดรฟ์ของคุณจาก Mac
ขั้นตอนที่ 2 คลิกที่ Launchpad ใน Dock ของคุณแล้วค้นหาและคลิก สถานีปลายทาง. มันจะเปิดแอป Terminal บน Mac ของคุณ
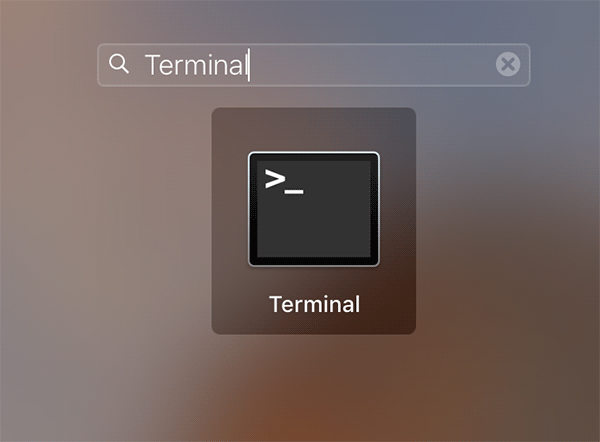
ขั้นตอนที่ 3 เมื่อแอพ Terminal เปิดใช้งานให้พิมพ์คำสั่งต่อไปนี้แล้วกด เข้าสู่.
sudo nano / etc / fstab

ขั้นตอน 4. ไฟล์จะเปิดขึ้นในโปรแกรมแก้ไขบนหน้าจอของคุณ เพิ่มบรรทัดต่อไปนี้ลงในไฟล์และบันทึกไฟล์โดยกด Ctrl + O. แทนที่ ของคุณ ด้วยฉลากของไดรฟ์ NTFS ของคุณ
LABEL = คุณไม่มีใคร ntfs rw, อัตโนมัติ, ผู้สูงศักดิ์
ขั้นตอนที่ 5. ในที่สุดก็กดปุ่ม Ctrl + X ปุ่มเพื่อปิดตัวแก้ไข เชื่อมต่อไดรฟ์ NTFS ของคุณกับ Mac แล้วคุณจะพบมัน / เล่ม พร้อมที่จะเพิ่มข้อมูล
ไปแล้ว นั่นคือวิธีที่คุณใช้วิธีการเขียน NTFS แบบทดลองของ Apple เพื่อเพิ่มข้อมูลลงในไดรฟ์ที่ใช้ NTFS มันเป็นเครื่องมือฟรี NTFS สำหรับ Mac ที่จะใช้กับ Mac ของคุณ
เคล็ดลับพิเศษ: วิธีการกู้คืนข้อมูลที่สูญหายไปจากไดรฟ์ NTFS
หากคุณลักษณะทดลองใช้งานไม่ได้ผลคุณอาจประสบกับสถานการณ์การสูญหายของข้อมูลในไดรฟ์ NTFS ของคุณ หากสิ่งนี้เกิดขึ้นคุณอาจต้องการกู้คืนข้อมูลที่บันทึกไว้ในไดรฟ์ของคุณ
เนื่องจากข้อมูลถูกลบออกจากไดรฟ์ของคุณคุณไม่สามารถใช้ตัวเลือกในตัวบน Mac ของคุณเพื่อกู้คืนข้อมูล โชคดีที่มีซอฟต์แวร์ของ บริษัท อื่นชื่อ Tenorshare UltData - Mac เพื่อช่วยคุณกู้คืนข้อมูลในไดรฟ์ของคุณ
ซอฟต์แวร์มีความเชี่ยวชาญในการช่วยผู้ใช้กู้คืนข้อมูลจากสถานการณ์การสูญเสียข้อมูลต่าง ๆ มีการรองรับระบบไฟล์หลายระบบสามารถกู้คืนข้อมูลจากไดรฟ์ภายนอกและใช้งานง่ายมาก ต่อไปนี้เป็นวิธีที่คุณใช้ในการกู้คืนข้อมูลของคุณ
ขั้นตอนที่ 1 เชื่อมต่อไดรฟ์ NTFS ของคุณกับ Mac และดาวน์โหลดติดตั้งและเปิดใช้งานซอฟต์แวร์บน Mac ของคุณ เมื่อซอฟต์แวร์เปิดขึ้นให้คลิกที่ไดรฟ์ NTFS ของคุณแล้วกด การสแกน ปุ่ม.

ขั้นตอนที่ 2 ให้ซอฟต์แวร์สแกนไดรฟ์ของคุณเพื่อกู้คืนไฟล์ เมื่อผลลัพธ์ปรากฏขึ้นให้เลือกไฟล์ที่คุณต้องการกู้คืนและคลิกที่ กู้.

ขั้นตอนที่ 3 เลือกโฟลเดอร์ที่คุณต้องการบันทึกไฟล์ที่กู้คืน

คุณทำเสร็จแล้ว ไฟล์ที่คุณเลือกจะถูกกู้คืนจากไดรฟ์ NTFS ของคุณและบันทึกไว้ใน Mac ของคุณ
คุณอาจสนใจวิธีการกู้คืนข้อมูลจาก APFS Drive
ข้อสรุป
แม้ว่าจะอ่าน NTFS บน Mac ได้ง่าย แต่ก็เป็นเช่นนั้นแทบจะเป็นไปไม่ได้ที่จะเขียนข้อมูลไปยังไดรฟ์ NTFS บน Mac แม้จะยากเราได้แสดงวิธีการเขียนข้อมูลลงในไดรฟ์ NTFS ของคุณจาก Mac เราหวังว่ามันจะช่วยคุณได้









