[ฟรี] วิธีทดสอบความเร็วฮาร์ดไดรฟ์อย่างมีประสิทธิภาพบน Windows และ Mac
"การทดสอบมาตรฐานใด ๆ ที่ฉันสามารถใช้เพื่อตรวจสอบ iMac ใหม่ของฉัน - มันช้า"
เมื่อเวลาผ่านไปในขณะที่คุณใช้คอมพิวเตอร์ของคุณมากขึ้นและยิ่งไปกว่านั้นส่วนประกอบต่างๆในนั้นจะช้าลง หากคุณกำลังเผชิญกับการชะลอตัวของฮาร์ดไดรฟ์ของคอมพิวเตอร์ของคุณคุณสามารถทดสอบความเร็วของฮาร์ดไดรฟ์เพื่อดูว่าไดรฟ์ของคุณช้าลงจริงหรือไม่ มีหลายวิธีในการทดสอบความเร็วสำหรับฮาร์ดไดรฟ์และคำแนะนำต่อไปนี้ครอบคลุมวิธีการบางอย่างสำหรับคุณ
ในคู่มือนี้คุณจะพบว่าคุณเป็นอย่างไรสามารถเรียกใช้การทดสอบความเร็วสำหรับฮาร์ดไดรฟ์บนคอมพิวเตอร์ที่ใช้ Windows และ Mac เมื่อคุณมีข้อมูลที่ต้องการแล้วคุณสามารถดำเนินการตามความเหมาะสมเพื่อเพิ่มความเร็วให้กับฮาร์ดไดรฟ์ของคุณ บางทีคุณสามารถซื้อไดรฟ์ใหม่หรือคุณสามารถใช้ซอฟต์แวร์เพื่อล้างสิ่งที่มันทำให้ไดรฟ์ของคุณช้าลง ก่อนที่คุณจะทำสิ่งต่อไปนี้เป็นวิธีหาความเร็วของฮาร์ดไดรฟ์ของคุณ:
- ส่วนหนึ่ง 1. วิธีทดสอบความเร็วฮาร์ดไดรฟ์บน Windows 10/8/7 ฟรี
- ส่วนที่ 2 วิธีทดสอบความเร็วฮาร์ดไดรฟ์บน Mac ฟรี
- เคล็ดลับพิเศษ: หากคุณสูญเสียข้อมูลสำคัญในฮาร์ดไดรฟ์?
ส่วนหนึ่ง 1. วิธีทดสอบความเร็วฮาร์ดไดรฟ์บน Windows 10/8/7 ฟรี
หากคอมพิวเตอร์ของคุณใช้งาน Windows 10, 8 หรือ 7 คุณมีวิธีการทดสอบความเร็วฮาร์ดไดรฟ์ของคุณฟรี วิธีการเหล่านี้ทำได้ง่ายและจะใช้เวลาไม่เกินสองสามนาทีในการทำงาน
หากคุณสงสัยว่าจะใช้วิธีการเหล่านี้เพื่อทดสอบความเร็วของฮาร์ดไดรฟ์ Windows 10 ได้อย่างไรต่อไปนี้แสดงวิธีใช้หนึ่งในวิธีการเหล่านี้ในคอมพิวเตอร์ที่ใช้ Windows ลองดูกันสิ
คุณกำลังจะใช้ซอฟต์แวร์ที่ชื่อว่า Parkdale เพื่อทดสอบความเร็วของฮาร์ดไดรฟ์บนพีซีของคุณ
ขั้นตอน 1. เปิดแท็บใหม่ในเว็บเบราว์เซอร์ของคุณและตรงไปที่เว็บไซต์ Parkdale ดาวน์โหลดและติดตั้งซอฟต์แวร์บนคอมพิวเตอร์ของคุณ
ขั้นตอนที่ 2. เมื่อติดตั้งซอฟต์แวร์แล้วให้เรียกใช้งานจากเดสก์ท็อปของคุณ บนหน้าจอหลักของซอฟต์แวร์คุณจะเห็นฮาร์ดไดรฟ์ทั้งหมดของคุณอยู่ในรายการ คลิกที่สิ่งที่คุณต้องการทำการทดสอบกำหนดค่าตัวเลือกต่าง ๆ ที่แสดงบนหน้าจอของคุณจากนั้นคลิกที่ปุ่มเริ่มต้น
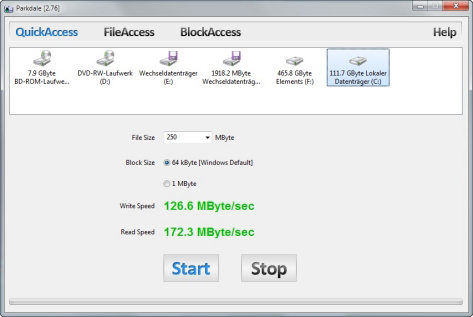
ขั้นตอนที่ 3 ในหน้าจอต่อไปนี้คุณควรจะสามารถดูความเร็วของฮาร์ดไดรฟ์ Windows PC ของคุณได้
นั่นคือวิธีทดสอบความเร็วฮาร์ดไดรฟ์อย่างมีประสิทธิภาพบนคอมพิวเตอร์ที่ใช้ Windows รุ่นทันสมัย
ส่วนที่ 2 วิธีทดสอบความเร็วฮาร์ดไดรฟ์บน Mac ฟรี
หากคุณไม่ได้ใช้คอมพิวเตอร์ Windows แต่มีสำหรับ Mac คุณยังสามารถรันการทดสอบความเร็วของฮาร์ดไดรฟ์ได้เนื่องจากมียูทิลิตี้ที่พร้อมให้คุณใช้งาน อันที่จริงแล้วเครื่องมือที่คุณจะใช้ในวิธีการต่อไปนี้เพื่อทำการตรวจสอบความเร็วของฮาร์ดไดรฟ์นั้นใช้งานได้ง่ายกว่า Windows ที่เรากล่าวถึงข้างต้น
เครื่องมือที่คุณจะใช้เรียกว่าการทดสอบความเร็วดิสก์ Blackmagic และมีให้ใน Mac App Store อย่างเป็นทางการ คุณสามารถคว้าเครื่องมือจากที่นั่นแล้วใช้มันเพื่อตรวจสอบความเร็วของฮาร์ดไดรฟ์ของคุณ
แม้ว่ามันจะง่ายต่อการใช้เครื่องมือเพื่อตรวจสอบความเร็วฮาร์ดไดรฟ์ของคุณ แต่เราได้กำหนดขั้นตอนเกี่ยวกับวิธีที่จะทำให้งานง่ายขึ้นสำหรับคุณ
มาดูวิธีทดสอบความเร็วฮาร์ดไดรฟ์ Mac กันเถอะ:
ขั้นตอน 1. ไปที่ Mac App Store และดาวน์โหลดและติดตั้งเครื่องมือทดสอบความเร็ว Blackmagic Disk บน Mac ของคุณ
ขั้นตอนที่ 2 เมื่อติดตั้งเครื่องมือให้เรียกใช้งานจาก Launchpad ของ Mac ของคุณ
ขั้นตอนที่ 3 เมื่อเครื่องมือเริ่มทำงานให้คลิกที่ปุ่มที่ระบุว่าเริ่มเพื่อเริ่มการทดสอบความเร็ว ปุ่มนี้หาง่ายเพราะตั้งอยู่ตรงกลางของส่วนต่อประสานเครื่องมือ
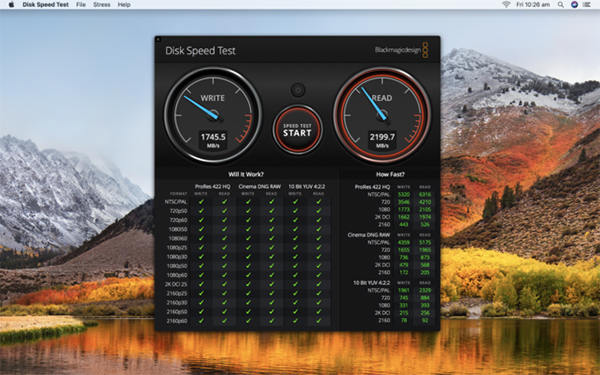
ในไม่ช้าเครื่องมือจะแสดงข้อมูลทั้งหมดที่คุณต้องการเกี่ยวกับความเร็วของฮาร์ดไดรฟ์ Mac ของคุณ
ตอนนี้คุณมีข้อมูลความเร็วกับคุณแล้วคุณสามารถนึกถึงการปรับปรุงใด ๆ ที่คุณสามารถทำได้กับ Mac ของคุณ
เคล็ดลับพิเศษ: หากคุณสูญเสียข้อมูลสำคัญในฮาร์ดไดรฟ์?
หนึ่งในปัญหาที่คนมักพบเจอคือท้ายสูญเสียข้อมูลของพวกเขาเมื่อพวกเขาเพียงแค่เล่นกับฮาร์ดไดรฟ์ของพวกเขา หากคุณสูญเสียข้อมูลของคุณในสถานการณ์ที่คล้ายกันมีเครื่องมือที่จะช่วยให้คุณได้รับข้อมูลที่หายไปกลับมาที่คอมพิวเตอร์ของคุณ
เครื่องมือนี้เรียกว่า Tenorshare UltData -Windows / Mac และใช้ได้สำหรับคอมพิวเตอร์ Windows และ Mac สามารถกู้คืนข้อมูลจากสถานการณ์การสูญเสียข้อมูลใด ๆ ช่วยกู้คืนรูปแบบไฟล์หลายร้อยรูปแบบและคุณยังสามารถดูตัวอย่างข้อมูลก่อนที่จะกู้คืนได้ ขอแนะนำให้ใช้เพื่อกู้คืนข้อมูลที่สูญหายในเครื่อง Windows และ Mac
หากคุณต้องการทดสอบความเร็วฮาร์ดไดรฟ์ของคุณพีซี Windows หรือเครื่อง Mac คู่มือของเราด้านบนจะช่วยให้คุณดำเนินการได้อย่างมีประสิทธิภาพ มันให้วิธีการที่ง่ายที่สุดในการทำงานดังนั้นคุณจึงไม่ต้องเผชิญกับปัญหาใด ๆ



![[คำแนะนำ 2019] ทีละขั้นตอนในการกู้คืนไฟล์จากฮาร์ดไดรฟ์ที่จัดรูปแบบบน Mac](/images/mac-data/2019-guide-step-by-step-to-recover-files-from-formatted-hard-drive-on-mac.jpg)






