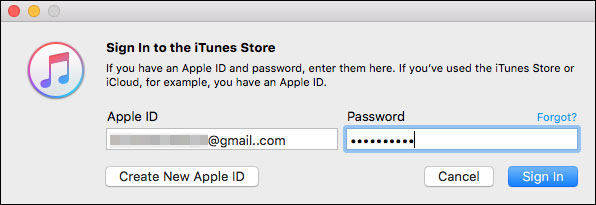วิธีลงชื่อเข้าใช้บัญชี iTunes จากคอมพิวเตอร์เครื่องอื่นและเคล็ดลับเพิ่มเติม
iTunes สามารถช่วยให้คุณซิงค์เพลงภาพถ่ายรายการทีวีภาพยนตร์และอื่น ๆ แต่มีความสับสนทั่วไปในหมู่ผู้ใช้ iTunes จำนวนมากว่าพวกเขาไม่สามารถเข้าใจหรือดำเนินการได้ iTunes เข้าสู่ระบบ อุปกรณ์ต่าง ๆ หรือพวกเขาไม่รู้วิธีการ ลงชื่อเข้าใช้บัญชี iTunes จากคอมพิวเตอร์เครื่องอื่น โดยปกติคุณสามารถเข้าสู่ระบบบัญชี iTunes เดียวในอุปกรณ์ทั้งหมด 10 เครื่องรวมถึง iPhone, iPad, iPod, PC และ Mac หลายเครื่อง
ในบทความนี้คุณจะได้รับรายละเอียดทั้งหมดข้อมูลเกี่ยวกับวิธีลงชื่อเข้าใช้บัญชี iTunes ลงในอุปกรณ์และคอมพิวเตอร์ต่าง ๆ ได้อย่างง่ายดาย นอกจากนี้หากคุณกำลังเผชิญกับข้อผิดพลาดการเข้าสู่ระบบ iTunes เนื่องจากปัญหาต่าง ๆ แล้วคุณมาถูกที่แล้ว คุณจะได้รับ 5 เคล็ดลับสุดพิเศษเพื่อหลีกเลี่ยงหรือแก้ไขข้อผิดพลาดในการเข้าสู่ระบบ iTunes ในเวลาไม่นาน! หากคุณยังคงมองหาอย่างอื่นอยู่นั่นก็ไม่ใช่จุดจบ! ในตอนท้ายของทุกสิ่งคุณจะได้รับทางออกที่ดีที่สุดในการแก้ไขข้อผิดพลาดของการลงชื่อเข้าใช้ iTunes ในบัญชีที่นี่ดังนั้นอ่านต่อไปจนจบ
- ส่วนที่ 1: วิธีการลงชื่อเข้าใช้บัญชี iTunes จากคอมพิวเตอร์เครื่องอื่น
- ส่วนที่ 2: เข้าสู่ระบบ iTunes ในอุปกรณ์ต่าง ๆ
- ส่วนที่ 3: ข้อผิดพลาดเข้าสู่ระบบ iTunes 5 เคล็ดลับสำหรับคุณ
- ส่วนที่ 4: เคล็ดลับพิเศษ: ข้อผิดพลาดของ iTunes เกิดขึ้นเสมอหรือไม่ ทางออกที่ดีที่สุดในการแก้ไข
ส่วนที่ 1: วิธีการลงชื่อเข้าใช้บัญชี iTunes จากคอมพิวเตอร์เครื่องอื่น
เมื่อคุณกำลังเดินทางหรือการเดินทางเพื่อธุรกิจคุณไม่จำเป็นต้องเข้าถึงบัญชี iTunes ของคุณจากคอมพิวเตอร์เครื่องอื่น คุณสามารถอนุญาตคอมพิวเตอร์สแตนด์บายได้สูงสุดห้าเครื่องในแต่ละครั้งเพื่อเข้าถึงบัญชี iTunes และการซื้อของคุณ
นี่คือขั้นตอนรายละเอียดสำหรับคุณ
1. เปิด iTunes แล้วคลิก "Store" เลือก "อนุญาตคอมพิวเตอร์เครื่องนี้" และป้อน Apple ID และรหัสผ่านของคุณ คลิก "อนุญาต" เพื่อซิงค์หรือเล่นรายการที่ซื้อบนคอมพิวเตอร์ปัจจุบันของคุณ
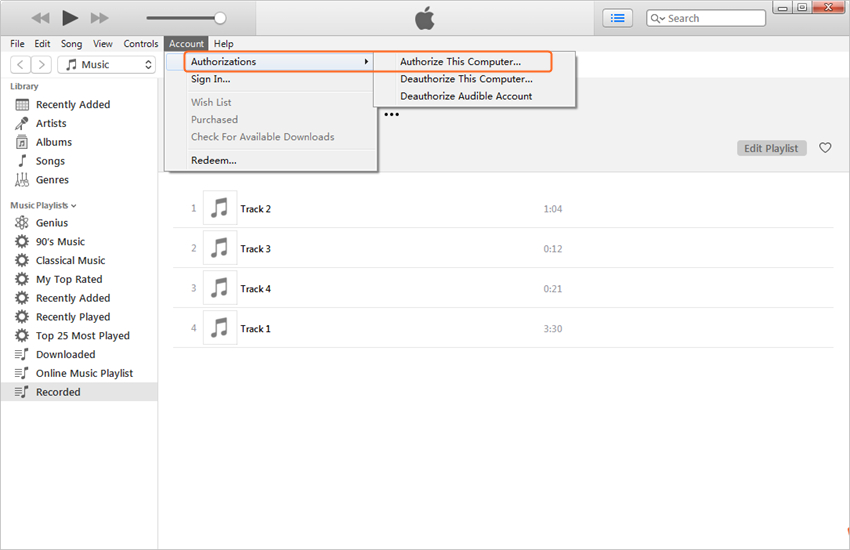
2. จากนั้นลงชื่อเข้าใช้ iTunes store และคลิก "ซื้อแล้ว" ในส่วนลิงก์ด่วน เลือกแท็บสำหรับประเภทของเนื้อหาที่คุณต้องการดาวน์โหลดเช่นเพลงแอพรายการทีวีภาพยนตร์หรือหนังสือ
3คลิกที่ "เพลง" เพื่อดูรายการแต่ละรายการหรือคลิกที่ "อัลบั้ม" เพื่อดูคอลเลกชัน เลือก "ทั้งหมด" เพื่อดูรายการทั้งหมดของประเภทเนื้อหา เลือก "ไม่ได้อยู่ในคอมพิวเตอร์เครื่องนี้" เพื่อแสดงเฉพาะรายการที่ยังไม่ปรากฏในคอมพิวเตอร์ปัจจุบัน คลิกที่ไอคอน "ดาวน์โหลด" สำหรับแต่ละรายการเพื่อดาวน์โหลดไปยังคอมพิวเตอร์
ส่วนที่ 2: เข้าสู่ระบบ iTunes ในอุปกรณ์ต่าง ๆ
นี่คือวิธีการลงชื่อเข้าใช้บัญชี iTunes ในอุปกรณ์ต่าง ๆ ได้อย่างง่ายดาย:
1: วิธีเข้าสู่ iTunes บนพีซี
ติดตั้ง iTunes เวอร์ชันล่าสุดบนพีซีของคุณจากนั้นทำตามขั้นตอนด้านล่างเพื่อลงชื่อเข้าใช้ iTunes บนพีซี -
1. เปิด iTunes และจากแถบ "เมนู" ด้านบนคลิกที่ "บัญชี" จากนั้นเลือก "ลงชื่อเข้าใช้"

2. ตอนนี้คุณต้องป้อน ID ล็อกอินและรหัสผ่านของบัญชี iTunes ของคุณแล้วกดปุ่ม "Enter" จากแป้นพิมพ์หรือคลิกที่ปุ่ม "ลงชื่อเข้าใช้"
2: วิธีเข้าสู่ iTunes บน iPhone / iPad / iPod
นี่คือทุกอย่างเกี่ยวกับ iTunes เข้าสู่ระบบใน iPhone / iPad / iPod -
1. เปิดแอพ iTunes Store เป็นครั้งแรก
2. ตอนนี้เลื่อนไปจนถึงด้านล่างของหน้าและแตะที่ "ลงชื่อเข้าใช้"
3. ตอนนี้แตะที่ "ใช้ Apple ID ที่มีอยู่" เพื่อป้อน Apple ID และรหัสผ่านที่คุณใช้ใน iTunes Store และแตะ "ตกลง" เพื่อดำเนินการต่อ
3: วิธีเข้าสู่ iTunes บน Apple TV
คุณสามารถลงชื่อเข้าใช้ iTunes บน Apple TV โดยใช้ขั้นตอนเหล่านี้:
1. ในตอนแรกไปที่ "การตั้งค่า" จากนั้น "บัญชี" และ "iTunes และ App Store" จากหน้าจอหลัก
2. ตอนนี้คลิกที่ "เข้าสู่ระบบ" แล้วเข้าสู่ระบบโดยใช้ Apple ID และรหัสผ่านของคุณ
ส่วนที่ 3: ข้อผิดพลาดเข้าสู่ระบบ iTunes 5 เคล็ดลับสำหรับคุณ
หากคุณกำลังประสบกับข้อผิดพลาดเกี่ยวกับการเข้าสู่ระบบ iTunes คุณจะไม่ต้องกังวลอีกต่อไปผู้ใช้หลายคนสามารถ "ไม่ต้องลงชื่อเข้าใช้ iTunes สำหรับปัญหาต่าง ๆ ดังนั้นนี่คือ 5 เทคนิคสำหรับคุณในการแก้ปัญหานี้ -
11เห็นได้ชัดว่าคุณสามารถลืมรหัสผ่าน iTunes ได้ แต่คุณจะไม่ต้องกังวลหากคุณกำลังอ่านบทความนี้ หากคุณลืมรหัสผ่าน iTunes ของคุณโดยไม่ตั้งใจคุณสามารถคลิกที่นี่เพื่อทราบวิธีการรีเซ็ต
2. ตรวจสอบการเชื่อมต่อของคุณอย่างถูกต้องจากการตั้งค่าเครือข่ายของคุณ บางครั้งปัญหาการเชื่อมต่อเครือข่ายอาจทำให้เกิดข้อผิดพลาดในการเข้าสู่ระบบ iTunes
3. ตรวจสอบสถานะระบบของอุปกรณ์ของคุณ
4. อัปเดตบัญชีของคุณอย่างถูกต้อง เป็นไปได้ว่าบัญชี iTunes ที่ไม่ได้รับการปรับปรุงเป็นสาเหตุของข้อผิดพลาดในการเข้าสู่ระบบของคุณ
5. อัปเดตซอฟต์แวร์ของ iOS, TV OS, iTunes, mac OS หรือ Windows ซอฟต์แวร์อุปกรณ์ของคุณต้องเป็นเวอร์ชันล่าสุดเพื่อที่คุณจะไม่ต้องเจอปัญหาใด ๆ กับ iTunes ของคุณ
ส่วนที่ 4: เคล็ดลับพิเศษ: ข้อผิดพลาดของ iTunes เกิดขึ้นเสมอหรือไม่ ทางออกที่ดีที่สุดในการแก้ไข
หากคุณพบข้อผิดพลาดในการเข้าสู่ระบบ iTunes อย่างต่อเนื่องปัญหาจากนั้นคุณสามารถแก้ไขปัญหาการซิงค์ iTunes และกำจัดข้อผิดพลาด iTunes ได้อย่างง่ายดาย ด้วยความช่วยเหลือของ Tenorshare TunesCare คุณสามารถแก้ปัญหาการซิงค์ iTunes & แก้ไขข้อผิดพลาด iTunes ทั้งหมด เครื่องมือนี้จะช่วยให้คุณเพิ่มประสิทธิภาพการทำงานของ iTunes ให้ดีที่สุดสำหรับคุณ Tunescare เข้ากันได้กับ iTunes 12.7 อย่างเต็มที่คุณจึงไม่ต้องกังวลอะไรอีก
หาก iTunes ไม่สามารถอ่านเนื้อหาของ iPhone ของคุณได้iPod, iPhone, iPad ของคุณไม่สามารถเชื่อมต่อกับ iTunes, iTunes ไม่ได้ซิงค์กับอุปกรณ์ iOS ของคุณ, เซสชันการซิงค์ไม่สามารถเริ่มต้นได้หรือปัญหาการซิงค์อื่น ๆ สามารถแก้ไขได้อย่างง่ายดายโดย Tenorshare Tunescare
หากคุณไม่สามารถเปิด iTunes บน Windows 10 ได้มันไม่ตอบสนองมันไม่ได้เปิดอยู่ แต่พีซีของคุณแสดงว่ากระบวนการกำลังทำงานหรือขัดข้องแบบสุ่มจากนั้น Tunescare เป็นทางออกที่ดีที่สุดสำหรับคุณ หากคุณมีข้อผิดพลาดเกี่ยวกับการติดตั้งและอัปเดต iTunes เครื่องมือนี้สามารถแก้ไขปัญหาได้ในเวลาไม่นาน

คำพูดสุดท้าย
การใช้ iTunes จากอุปกรณ์ต่าง ๆ เป็นเรื่องง่ายเมื่อคุณมีความรู้และวิธีการแก้ปัญหาที่ถูกต้อง หลังจากติดตามบทความเต็มนี้อาจเป็นเรื่องชัดเจนสำหรับคุณที่คุณสามารถลงชื่อเข้าใช้บัญชี iTunes ของคุณจากอุปกรณ์ใด ๆ ได้อย่างง่ายดาย นอกจากนี้หากคุณประสบข้อผิดพลาดในการเข้าสู่ระบบ iTunes หรือคุณไม่สามารถลงชื่อเข้าใช้บัญชี iTunes ของคุณได้คุณจะพบวิธีแก้ไขปัญหาทุกอย่างจากที่นี่
ทางออกที่มีประสิทธิภาพมากที่สุดคือ TenorshareTunescare เครื่องมือชิ้นเอกนี้สามารถแก้ไขข้อผิดพลาดในการซิงค์ iTunes หรือ iTunes ทุกชนิดในช่วงเวลาสั้น ๆ เพื่อให้คุณสามารถเพลิดเพลินกับการใช้บัญชี iTunes ของคุณ คุณมีเทคนิคที่ดีที่สุด 5 ข้อในการแก้ไขข้อผิดพลาดในการเข้าสู่ระบบ iTunes ของคุณตั้งแต่ขั้นแรกเพื่อที่คุณจะไม่ต้องเจอกับปัญหานี้บ่อยครั้ง แต่สำหรับวิธีการแก้ปัญหาขั้นสุดท้ายคุณต้องเลือก Tenorshare Tunescare