วิธีตรวจสอบประวัติการซื้อของ iTunes และเคล็ดลับพิเศษ
"เฮ้นั่นฉัน" เจน ฉัน "กำลังมองหาวิธีการฉันสามารถตรวจสอบการซื้อ iTunes ของฉันได้อย่างไร" ฉันไม่ได้เป็นคนที่มีความชำนาญด้านเทคโนโลยีดังนั้นความช่วยเหลือใด ๆ ที่ชื่นชมมาก "
สวัสดีเจน ขอขอบคุณที่ติดต่อเราเรายินดีเป็นอย่างยิ่งที่จะช่วยเหลือคุณและคนอื่น ๆ ที่ต้องเผชิญกับปัญหาด้านเทคนิค ดังนั้นเราจึงได้ร่างโพสต์นี้โดยเฉพาะเพื่อช่วยคุณในการค้นหา วิธีตรวจสอบประวัติการซื้อของ iTunes ในโพสต์ของวันนี้เรามีวิธีการตรวจสอบประวัติการซื้อของ iTunes บน iPhone หรืออุปกรณ์อื่น ๆ ด้วยวิธีที่ไม่ยุ่งยากกันเถอะ 3 อันดับแรกให้เราสำรวจพวกเขาตอนนี้!
- โซลูชันที่ 1: ตรวจสอบการซื้อ iTunes บน iPhone / iPad
- โซลูชันที่ 2: ตรวจสอบประวัติการซื้อของ iTunes บน Windows PC / Mac
- โซลูชัน 3: วิธีตรวจสอบการซื้อของ iTunes โดยไม่ต้องใช้ iTunes
- เคล็ดลับพิเศษ: วิธีการแก้ไข iTunes จะไม่แสดงประวัติการซื้อ
โซลูชันที่ 1: ตรวจสอบการซื้อ iTunes บน iPhone / iPad
ทางออกแรกที่เรานำมาคุณคือการตรวจสอบการซื้อ iTunes ผ่าน iPhone / iPad ของคุณเอง คุณไม่ต้องกังวลหากคุณมี iPhone (ตัวแปรใด ๆ ) หรือ iPad (ตัวแปรใด ๆ ) การสอนเกี่ยวกับวิธีตรวจสอบการซื้อ iTunes บนอุปกรณ์ทั้งหมดนั้นเหมือนกัน ให้เราค้นพบกระบวนการทีละขั้นตอนเพื่อตรวจสอบ
ขั้นตอนที่ 1 - คว้า iDevice ของคุณและเปิด iTunesจัดเก็บแอพผ่าน iDevice ของคุณ ตอนนี้กดปุ่มลงชื่อเข้าใช้และลงชื่อเข้าใช้บัญชี Apple ID ที่คุณต้องการตรวจสอบประวัติการซื้อของ iTunes

ขั้นตอนที่ 2 - ไม่นานหลังจากที่คุณเข้าสู่ระบบที่ต้องการApple ID คุณต้องกดที่ตัวเลือก "เพิ่มเติม" จากหน้าจอที่จะมาถึงจากนั้นกดปุ่ม "ซื้อแล้ว" คุณจะถูกเปลี่ยนเส้นทางไปยังหน้าจอใหม่ที่คุณต้องการเลือก "เพลง" จากตัวเลือกที่มีอยู่จากนั้นคุณจะเห็นรายการการซื้อ iTunes ที่คุณทำเสร็จคุณสามารถเลือก "ซื้อล่าสุด" "หรือตัวกรองอื่น ๆ เช่น" ทั้งหมด "หรือ" ไม่ได้อยู่ใน iPhone นี้ "ขึ้นอยู่กับความต้องการของคุณ

โซลูชันที่ 2: ตรวจสอบประวัติการซื้อของ iTunes บน Windows PC / Mac
วิธีถัดไปที่เราจะพูดถึงabout กำลังตรวจสอบการซื้อ iTunes ผ่านพีซี Windows หรือคอมพิวเตอร์ที่ใช้ Mac วิธีนี้เป็นวิธีที่มีประสิทธิภาพที่สุดในการตรวจสอบการซื้อ iTunes ของคุณ นี่เป็นเพราะคุณสามารถเข้าถึงรายการซื้อทั้งหมดของ iTunes โดยใช้แอปพลิเคชันเดสก์ท็อปของ iTunes พักผ่อนด้วยวิธีอื่น ๆ ทั้งหมดแสดงเพียงส่วนหนึ่งของการซื้อ iTunes ของคุณ นี่คือสิ่งที่คุณต้องทำ
ขั้นตอนที่ 1 - เปิดแอปพลิเคชันเดสก์ท็อป iTunesบนคอมพิวเตอร์ของคุณไม่ว่าจะเป็น Mac หรือ Windows ตรวจสอบให้แน่ใจว่าคุณได้ลงชื่อเข้าใช้ Apple ID ที่ต้องการแล้วซึ่งคุณต้องการเข้าถึงประวัติการซื้อของ iTunes
ขั้นตอนที่ 2 - ถัดไปคุณต้องกดที่แท็บ "บัญชี" ที่แถบนำทางที่ด้านบนแล้วกดที่ตัวเลือก "ดูบัญชีของฉัน" จากเมนูแบบเลื่อนลง

ขั้นตอนที่ 3 - iTunes จะขอให้คุณต่อยรหัสผ่านของคุณเพื่อยืนยันการกระทำของคุณ ป้อนข้อมูลรับรองที่ถูกต้องแล้วคุณจะถูกเปลี่ยนเส้นทางไปยังหน้า "ข้อมูลบัญชี" เลื่อนหน้าลงไปที่ส่วนที่ระบุว่า "ประวัติการซื้อ" และกดปุ่ม "ดูทั้งหมด" เพื่อโหลดรายการทั้งหมด
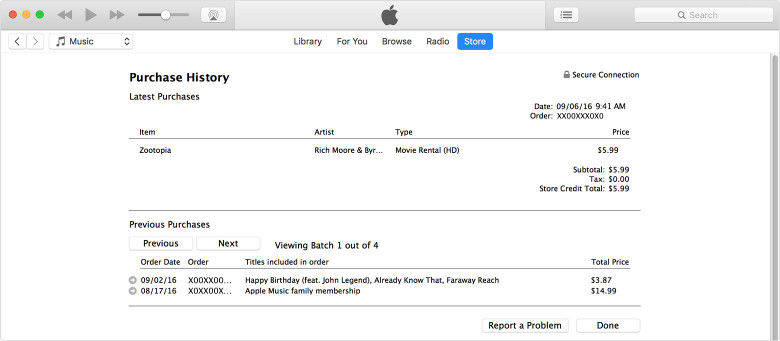
โซลูชัน 3: วิธีตรวจสอบการซื้อของ iTunes โดยไม่ต้องใช้ iTunes
ในกรณีที่คุณไม่สามารถเข้าถึงคอมพิวเตอร์และต้องการตรวจสอบประวัติการซื้อ iTunes โดยไม่ต้องใช้ iTunes วิธีนี้จะช่วยให้คุณสามารถใช้งานได้ตามวัตถุประสงค์
ขั้นตอนที่ 1 - เปิดเบราว์เซอร์ใด ๆ บนอุปกรณ์ของคุณจากนั้นไปที่ลิงก์อย่างเป็นทางการ - https://reportaproblem.apple.com
ขั้นตอนที่ 2 - ถัดไปคุณจะต้องลงชื่อเข้าใช้ Apple ID ของคุณ ใส่ข้อมูลประจำตัวที่ถูกต้องและ "คุณจะถูกนำไปสู่หน้าเว็บที่แสดงประวัติการซื้อ iTunes ของคุณ

เคล็ดลับพิเศษ: วิธีการแก้ไข iTunes จะไม่แสดงประวัติการซื้อ
ผู้ใช้ยังได้รายงานว่าในบางครั้งพวกเขาไม่สามารถเข้าถึงประวัติการซื้อของ iTunes บนแอปพลิเคชั่น iTunes ได้แม้ว่าจะทำตามขั้นตอนถูกต้องแล้วมันเป็นข้อเท็จจริงที่ทราบกันดีว่าข้อผิดพลาดของ iTunes สามารถครอบตัดได้ทุกเวลาและคุณอาจไม่รู้ว่าทำไมข้อผิดพลาดดังกล่าวเกิดขึ้น กรณีหากคุณมีปัญหาเกี่ยวกับข้อผิดพลาดใน iTunes เราขอแนะนำเครื่องมือที่มีประสิทธิภาพและมีประสิทธิภาพสูงเช่น https://www.tenorshare.com/products/tunescare.html ซึ่งสามารถแยกแยะข้อผิดพลาด iTunes เกือบทั้งหมดได้ ปัญหาเกี่ยวกับ iTunes Sync หรืออื่น ๆ ) ด้วยการคลิกเพียงครั้งเดียว! ด้วยเครื่องมืออันทรงพลังนี้คุณไม่เพียง แต่สามารถแก้ไขปัญหา iTunes ได้ แต่คุณยังสามารถเพิ่มประสิทธิภาพและประสิทธิภาพของแอพพลิเคชั่น iTunes ของคุณได้ด้วยดังนั้นหาก iTunes ของคุณชนะ ประวัติเพียงทำตามคำแนะนำที่ระบุไว้ด้านล่างและแก้ไข iTunes ของคุณภายในไม่กี่นาที
ขั้นตอนที่ 1 - เริ่มกระบวนการโดยการดาวน์โหลดและติดตั้ง Tenorshare Tunescare บนคอมพิวเตอร์ของคุณ จากหน้าจอหลักของซอฟต์แวร์ให้กดที่แถบ "แก้ไขปัญหา iTunes ทั้งหมด" จากนั้นซอฟต์แวร์จะวิเคราะห์ปัญหาพื้นฐานทั้งหมดกับ iTunes ของคุณ
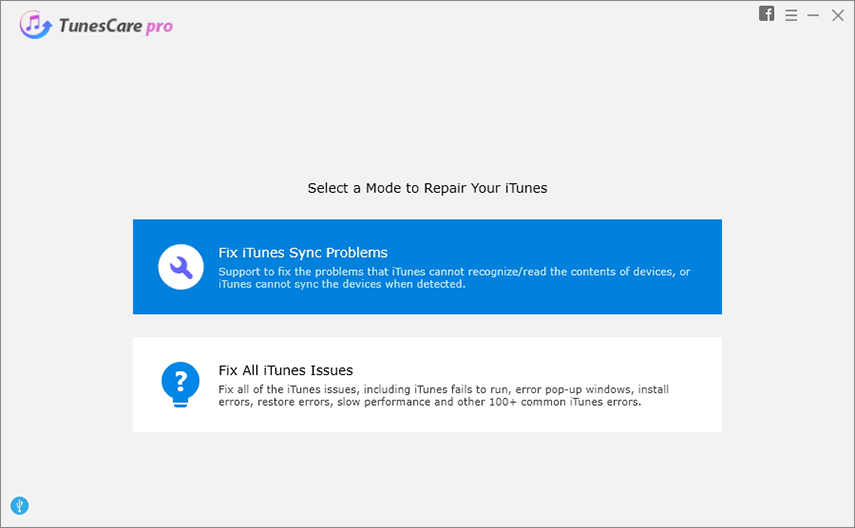
ขั้นตอนที่ 2 - จากหน้าจอถัดไปที่กำลังจะมาถึงซอฟต์แวร์จะขอให้คุณยืนยันเพื่อเริ่มกระบวนการซ่อมแซมปัญหาพื้นฐานทั้งหมดกับ iTunes ของคุณ กดปุ่ม "ซ่อม iTunes" แล้วคุณจะถูกจัดเรียงใหม่ทั้งหมด
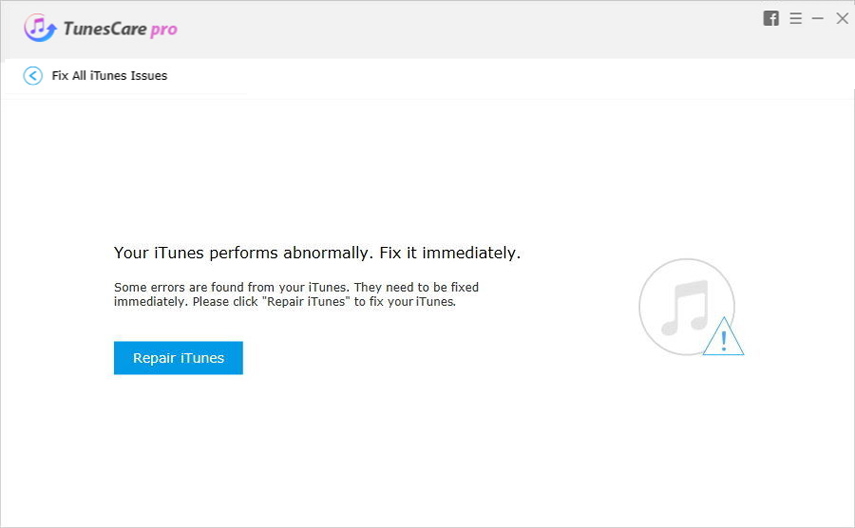
ขั้นตอนที่ 3 - อนุญาตให้กระบวนการเสร็จสมบูรณ์ภายในระยะเวลาอันสั้นขณะที่ iTunes ของคุณจะได้รับการซ่อมแซมให้สำเร็จ

ข้อสรุป
ดังนั้นวิธีเหล่านี้จึงเป็น 3 วิธีแรกที่คุณสามารถตรวจสอบการซื้อ iTunes ของคุณได้อย่างง่ายดายและในกรณีที่คุณติดอยู่กับข้อผิดพลาด iTunes ประเภทใดตอนนี้คุณมีวิธีที่มีประสิทธิภาพมากที่สุดเช่น Tenorshare Tunescare เพื่อแยกแยะข้อผิดพลาดดังกล่าวและช่วยให้คุณทำงานได้โดยไม่ต้องยุ่งยาก!









