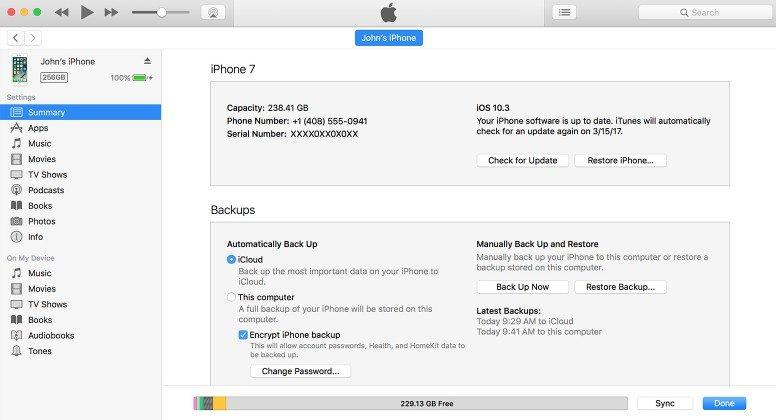เคล็ดลับ iTunes: iPhone หรือ iPad ไม่ถูกตรวจพบใน Windows 10
อัปเกรดเป็น Windows 10 แต่พบ iTunes อย่างน่าเศร้าตรวจไม่พบ iPhone หรือ iPad ของคุณใช่ไหม iTunes จำ iPhone ของคุณบนพีซีที่ใช้ Windows 10 ไม่ได้เหรอ เมื่อเร็ว ๆ นี้ผู้ใช้ Windows 10 // 7 หลายคนบ่นเรื่องนี้ หากคุณมีปัญหานี้ที่นี่เราจะแบ่งปันเคล็ดลับที่มีประโยชน์สำหรับคุณ แก้ไข iTunes บน Windows 10 ที่ตรวจไม่พบ / รู้จัก iPhone, iPad หรือ iPod
เคล็ดลับที่ 1: รีสตาร์ทคอมพิวเตอร์และอุปกรณ์ของคุณ
หาก Windows 10 PC ของคุณไม่รู้จักiPhone สิ่งแรกคือปิดคอมพิวเตอร์และอุปกรณ์ของคุณและเปิดให้ลองอีกครั้ง แน่นอนว่าคุณต้องตรวจสอบสาย USB ว่าใช้งานได้หรือไม่และใช้สาย USB ที่ Apple จัดมาให้
เคล็ดลับที่ 2: ติดตั้ง / ติดตั้ง iTunes รุ่นล่าสุดอีกครั้ง
สิ่งที่คุณต้องทำก็คือตรวจสอบว่าถ้าคุณมี iTunes เวอร์ชันล่าสุดติดตั้งบนคอมพิวเตอร์ของคุณ เปิด iTunes ของคุณแล้วกด Ctrl + B เพื่อเปิดแถบเมนู จากแถบเมนูเลือกวิธีใช้> ตรวจสอบการอัปเดต

เคล็ดลับที่ 3: ติดตั้ง Windows Updates
ตรวจสอบให้แน่ใจว่าระบบของคุณเป็นปัจจุบันทั้งหมดติดตั้งการปรับปรุง Windows 10 ล่าสุด ไปที่การตั้งค่า (WinKey + I)> อัปเดตและความปลอดภัย> Windows Update และตรวจสอบให้แน่ใจว่าคอมพิวเตอร์ของคุณเป็นรุ่นล่าสุดพร้อมการติดตั้งการอัปเดต Windows ทั้งหมด
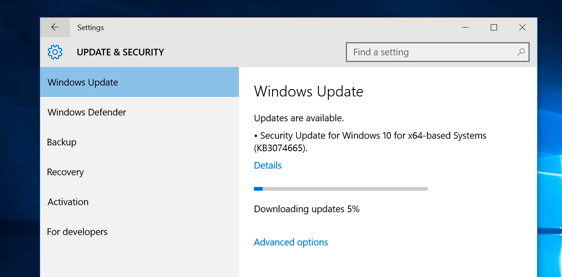
เคล็ดลับ 4: เชื่อถืออุปกรณ์กับคอมพิวเตอร์ของคุณ
เมื่อคุณเชื่อมต่อ iPhone, iPad หรือ iPod touch กับคอมพิวเตอร์ของคุณและเห็นข้อความ“ เชื่อใจคอมพิวเตอร์เครื่องนี้” บนอุปกรณ์ตรวจสอบให้แน่ใจว่าคุณแตะที่ "เชื่อถือ" ดังที่แสดงในภาพหน้าจอด้านล่าง

เคล็ดลับ 5: อัพเดทไดรเวอร์ iPhone
สาเหตุหนึ่งที่ทำให้ iTunes ไม่พบ iOS 10/9/8 iPhone เป็นปัญหาของการอัพเดทไดรเวอร์ iPhone ใน Windows ในการแก้ไขปัญหานี้:
- เปิดแผงควบคุมคลิกฮาร์ดแวร์และเสียงจากนั้นมองหา Apple iPhone ในส่วน "ไม่ระบุ" คลิกขวาที่มันเลือกคุณสมบัติแล้วคลิกแท็บฮาร์ดแวร์ คลิกคุณสมบัติจากนั้นปุ่มเปลี่ยนการตั้งค่า

- คลิกที่แท็บไดรเวอร์และอัปเดตไดรเวอร์ ... จากนั้นเรียกดูคอมพิวเตอร์ของฉันเพื่อค้นหาซอฟต์แวร์ไดรเวอร์ ไปที่ C: Program FilesCommon FilesAppleMobile Device SupportDrivers และคลิกตกลงจากนั้นถัดไป

เคล็ดลับที่ 6: การรองรับอุปกรณ์พกพาของ Apple
ในวิธีการทั้งหมดข้างต้นไม่สามารถแก้ปัญหาของคุณได้มีอีกหนึ่งตัวเลือกในการตรวจสอบว่าคุณมีบริการสนับสนุนอุปกรณ์พกพาของ Apple หรือไม่ คุณสามารถดูสิ่งนี้ได้โดยไปที่แผงควบคุม> ถอนการติดตั้งโปรแกรม ในกรณีที่ยังไม่ได้ติดตั้งคุณต้องติดตั้ง iTunes ใหม่
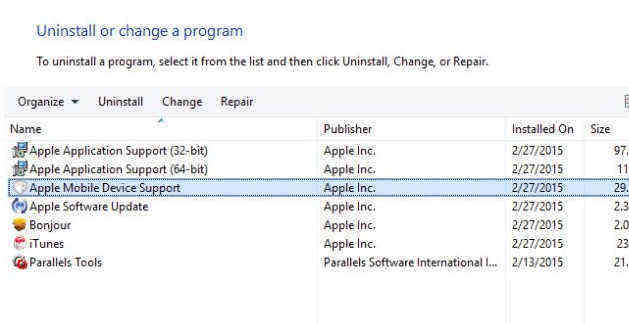
เคล็ดลับที่ 7: เริ่มบริการอุปกรณ์พกพาของ Apple
หากคุณเห็นข้อผิดพลาด "ไม่สามารถใช้ [อุปกรณ์] นี้ได้เนื่องจากบริการอุปกรณ์พกพาของ Apple ไม่เริ่มขึ้น" เมื่อเชื่อมต่ออุปกรณ์ของคุณทำตามขั้นตอนด้านล่างเพื่อรีสตาร์ทบริการอุปกรณ์ Apple Mobile:
- พิมพ์ services.msc ใน 'Run' (WinKey + R) แล้วกด Enter จากนั้นค้นหาอุปกรณ์เคลื่อนที่ของ Apple หรือบริการอุปกรณ์มือถือของ Apple

- กดคลิกขวาแล้วไปที่คุณสมบัติ คลิกหยุดเพื่อสิ้นสุดบริการ คลิกเริ่มเพื่อเริ่มบริการอีกครั้งจากนั้นรีคอมพิวเตอร์ของคุณ

เคล็ดลับ 8: ตรวจสอบไดรเวอร์ USB อุปกรณ์พกพาของ Apple
สุดท้ายคุณสามารถตรวจสอบได้ว่ามีการติดตั้งไดรเวอร์ USB อุปกรณ์พกพา Apple บน Windows 10 PC ของคุณหรือไม่ ทำตามขั้นตอนด้านล่าง:
- พิมพ์ devmgmt.msc ใน ‘Run’ (WinKey + R) แล้วกดปุ่ม Enter จากนั้นขยายตัวเลือก Universal Service Bus คอนโทรลเลอร์และตรวจสอบว่ามีไดรเวอร์ USB อุปกรณ์พกพา Apple อยู่ในรายการนั้นหรือไม่

- ในกรณีที่ไม่อยู่ในรายการคุณต้องทำติดตั้ง iTunes ใหม่เชื่อมต่อ iPhone ของคุณเข้ากับระบบแล้วรอสักครู่เพื่อให้ Windows ติดตั้งไดรเวอร์โดยอัตโนมัติ หากไดรเวอร์นั้นอยู่ในรายการและมีเครื่องหมาย“?” หรือ“!” ติดอยู่คุณต้องติดตั้งอีกครั้งดังนี้:
- เชื่อมต่ออุปกรณ์ iOS ของคุณกับคอมพิวเตอร์ คลิกขวาที่ไดรเวอร์ USB อุปกรณ์พกพา Apple และกดถอนการติดตั้ง เมื่อได้รับแจ้งให้เลือก "ลบซอฟต์แวร์ไดรเวอร์สำหรับอุปกรณ์นี้"
- หลังจากถอนการติดตั้งไดรเวอร์ให้ไปที่ Device Manager> คลิกขวาที่ตัวควบคุม Universal Serial Bus แล้วคลิกที่ Scan เพื่อทำการเปลี่ยนแปลงฮาร์ดแวร์

- Windows จะค้นหาและติดตั้งไดรเวอร์ให้คุณโดยอัตโนมัติ
เคล็ดลับที่ 9: แก้ไข iTunes ไม่พบ iPhone, iPad พร้อมฟรี Tenorshare TunesCare
หาก iTunes ยังจำ iPhone ของคุณไม่ได้iPad หลังจากลองใช้เทคนิคทั้งหมดข้างต้นแล้วคุณจะต้องมีเครื่องมือซ่อม iTunes มืออาชีพเพื่อช่วยคุณฟรี Tenorshare TunesCare เป็นเครื่องมือที่ให้คุณมีตัวเลือก 1 คลิกเพื่อแก้ไขปัญหาการซิงค์ iTunes ทั้งหมดโดยซ่อมแซมคลัง iTunes และ iTunes 100+ ติดตั้งข้อผิดพลาดอัปเดตข้อผิดพลาดกู้คืนข้อผิดพลาดและอื่น ๆ
- ดาวน์โหลด Tenorshare TunesCare และเชื่อมต่ออุปกรณ์ iOS ของคุณกับคอมพิวเตอร์ด้วยสาย USB USB
- หลังจาก Tenorshare TunesCare ตรวจพบอุปกรณ์ของคุณให้คลิก“ แก้ไขปัญหาการซิงค์ iTunes” และ Tenorshare TunesCare จะเริ่มซ่อมแซมไลบรารี iTunes ที่เสียหายโดยอัตโนมัติ
- หลังจากการซ่อมแซมคุณสามารถเปิด iTunes ของคุณและ iTunes จะต้องตรวจสอบอุปกรณ์ iOS ของคุณตอนนี้


หาก Tenorshare TunesCare ไม่สามารถตรวจพบอุปกรณ์ iOS ของคุณให้คลิก "แก้ไขปัญหา iTunes ทั้งหมด" เพื่อแก้ไข iTunes ของคุณบนคอมพิวเตอร์ก่อน
- คลิก "ซ่อมแซม iTunes" เพื่อเริ่มดาวน์โหลดไดรฟ์ iTunes เพื่อทำการซ่อมแซม
- หลังจากดาวน์โหลดไดรฟ์ซ่อมแซมสำหรับ iTunes แล้ว Tenorshare TunesCare จะเริ่มซ่อมแซม iTunes ของคุณโดยอัตโนมัติ หลังจากซ่อมแซม iTunes ของคุณจะทำงานได้อย่างสมบูรณ์
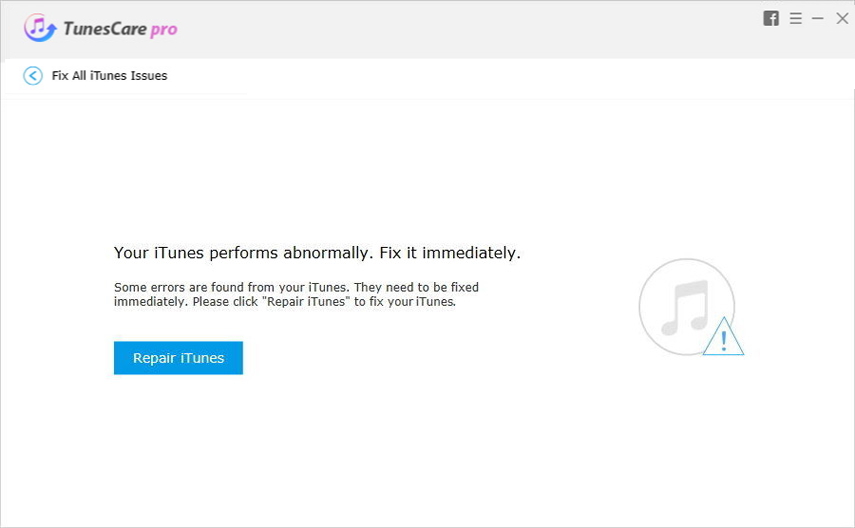
หวังว่าเห็บข้างต้นสามารถช่วยคุณแก้ปัญหาได้iPhone หรือ iPad ที่ไม่ได้ตรวจพบใน Windows 10 คุณยังสามารถรับเคล็ดลับการแก้ไข iTunes เพิ่มเติมเช่น iTunes ได้รับรางวัลไม่ต้องโอนเพลงไปยัง iPhone ในศูนย์ขอความช่วยเหลือ Tenorshare