3 วิธีในการซิงค์ปฏิทิน Outlook กับ iPhone
ตั้งแต่สองวันที่ผ่านมาฉันไม่สามารถซิงค์ที่อยู่ติดต่อและข้อมูลปฏิทินใน Microsoft Outlook ของฉันกับ iPhone 6s ไม่สามารถซิงค์บุ๊กมาร์กได้เช่นกันมีข้อความแจ้งว่า "ต้องติดตั้ง Microsoft Outlook เพื่อซิงก์ปฏิทิน" การติดตั้ง MS Outlook ของฉันและฉันยังไม่ได้เปลี่ยนแปลงอะไรเลย "
Outlook เป็นบริการอีเมลที่พัฒนาโดยMicrosoft และส่วนหนึ่งของชุดทำงาน MS ที่ช่วยให้ผู้ใช้สามารถจัดการปฏิทินอีเมลและที่อยู่ติดต่อได้อย่างมีประสิทธิภาพ เป็นที่นิยมอย่างมากในหมู่ผู้ใช้งานบนแพลตฟอร์มอื่น ๆ รวมถึงผู้ใช้ iOS มันมีฟังก์ชั่นที่ยอดเยี่ยมที่ช่วยให้ผู้ใช้สามารถซิงค์กิจกรรมในปฏิทินของพวกเขากับอุปกรณ์อื่น ๆ เจ้าของ iPhone บางคนไม่ทราบถึงฟังก์ชั่นนี้ คนอื่น ๆ แม้จะรู้ตัวอยู่ในความมืดเกี่ยวกับการติดตั้งและใช้งาน บทความนี้มีวัตถุประสงค์เพื่อทำให้เข้าใจอย่างชัดเจนขั้นตอน เราอธิบายรายละเอียดของ วิธีซิงค์ปฏิทิน Outlook กับ iPhone.
- วิธี 1. โอนปฏิทิน Outlook กับ iPhone ผ่าน iTunes
- วิธีที่ 2. ซิงค์ปฏิทิน Outlook กับ iPhone ผ่าน iCloud
- วิธีที่ 3. เพิ่มปฏิทิน Outlook ไปยังแอปอีเมลของ iPhone
- เคล็ดลับพิเศษ: วิธีการกู้คืนปฏิทินที่หายไปบน iPhone
วิธี 1. โอนปฏิทิน Outlook กับ iPhone ผ่าน iTunes
iTunes เป็นเครื่องมือที่ยอดเยี่ยมที่ช่วยให้ผู้ใช้จัดการ iPhone และอุปกรณ์ iOS อื่น ๆ ของพวกเขา ผู้ใช้สามารถสำรองและกู้คืนอุปกรณ์เมื่อพบปัญหาซอฟต์แวร์ ในการเพิ่มปฏิทิน Outlook ไปยัง iPhone เริ่มต้นโดยใช้ iTunes ตามรายละเอียดในขั้นตอนด้านล่าง
ขั้นตอนที่ 1: เชื่อมต่อ iPhone ของคุณกับคอมพิวเตอร์ (Mac หรือ PC) โดยใช้สายเคเบิล USB OEM เช่นสาย USB ที่มาพร้อมกับอุปกรณ์ของคุณ (iTunes ควรทำงานโดยอัตโนมัติหากไม่เปิดขึ้นโดยคลิกที่ไอคอนใน เมนูเริ่มต้น (Windows) หรือ ยิงจรวดขีปนาวุธ (Mac)
ขั้นตอนที่ 2: ภายใต้อุปกรณ์ในบานหน้าต่างด้านซ้ายของ iTunes "อินเทอร์เฟซคลิกของคุณ iPhone และคลิก ข้อมูล แถบ
ขั้นตอนที่ 3: ใต้ปฏิทินคลิก ซิงค์ปฏิทินด้วยแล้วเลือก ภาพ.
ขั้นตอนที่ 4: เลือกหนึ่งในสองตัวเลือก: ปฏิทินทั้งหมด เพื่อซิงโครไนซ์ปฏิทินทั้งหมด หรือ คลิก ปฏิทินที่เลือก จากนั้นดำเนินการต่อโดยเลือกปฏิทินที่คุณต้องการซิงโครไนซ์ หลังสามารถทำได้โดยการกดปุ่ม Ctrl บนแป้นพิมพ์ของคุณและคลิกแต่ละชื่อปฏิทิน คลิก ใช้.

หาก iPhone ไม่ซิงค์กับ Outlook Calendar:
1. อัปเดตเวอร์ชันของ Outlook, iTunes, iOS เป็นเวอร์ชันล่าสุด
2. ตรวจสอบให้แน่ใจว่าคุณกำหนดค่า iTunes อย่างถูกต้องเพื่อซิงโครไนซ์ iPhone กับ Outlook
3. รีเซ็ตประวัติการซิงค์จากแท็บ "อุปกรณ์" ของเมนู "การตั้งค่า" ใน iTunes
4. ติดตั้ง Apple Mobile Support, iTunes และ Outlook อีกครั้งเพื่อซ่อมแซมการติดตั้งที่เสียหาย
5. หากปัญหาเกิดจาก iPhone OS ให้ใช้เครื่องมือซ่อมแซมระบบ iOS เช่น ReiBoot เพื่อซ่อมแซม iPhone ของคุณอย่างสมบูรณ์
วิธีที่ 2. ซิงค์ปฏิทิน Outlook กับ iPhone ผ่าน iCloud
iCloud เป็นที่เก็บข้อมูลบนเว็บคลาวด์ของ Appleโซลูชันที่ช่วยให้ผู้ใช้สำรองข้อมูล iPhone ของพวกเขาเช่น ปฏิทิน, บันทึก, ภาพถ่าย, วิดีโอและผู้ติดต่ออื่น ๆ หากคุณไม่สามารถแชร์ปฏิทิน Outlook กับ iPhone ผ่าน iTunes ได้ iCloud ควรเป็นโซลูชัน go-to ของคุณปฏิทิน outlook ทั้งหมดของคุณจะถูกซิงค์กับ iPhone ของคุณ: เงื่อนไขเดียวคือคุณตั้งค่าไว้อย่างถูกต้องและเชื่อมต่อกับอินเทอร์เน็ต หากต้องการซิงค์ปฏิทิน Outlook กับ iPhone ผ่าน iCloud ให้ทำตามขั้นตอนด้านล่าง
ขั้นตอนที่ 1: ดาวน์โหลดติดตั้งและเรียกใช้ iCloud สำหรับ Windows จากเว็บไซต์ทางการของ Apple
ขั้นตอนที่ 2: เมื่อตั้งค่าให้แน่ใจว่าคุณเลือก เมลผู้ติดต่อปฏิทินและภารกิจ. เป็นตัวเลือกที่สามในอินเทอร์เฟซ
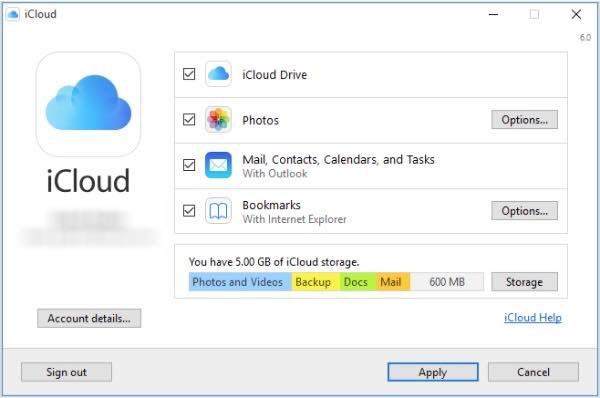
ขั้นตอนที่ 3: คลิก ใช้ และป้อนเหมือนกัน ข้อมูลประจำตัวของ iCloud คุณใช้เมื่อตั้งค่า iPhone ของคุณ
หากคุณได้รับข้อความแสดงข้อผิดพลาด "ซ่อมแซม iCloud สำหรับ Windows ให้ใช้ iCloud กับ Outlook":
1. ลงชื่อออกจาก iCloud แล้วติดตั้งใหม่
2. ตรวจสอบให้แน่ใจว่า iCloud Outlook Add-in นั้นทำงานอยู่ใน Outlook จากเมนูไฟล์> ตัวเลือก> Add-In> เลือก iCloud Outlook Add-in
3. ติดตั้ง Outlook ใหม่
วิธีที่ 3. เพิ่มปฏิทิน Outlook ไปยังแอปอีเมลของ iPhone
แอพ iPhone Mail ทำให้สามารถจัดการได้อีเมลและปฏิทินของคุณได้อย่างง่ายดาย หากทั้งสองวิธีด้านบนไม่ทำงานเราขอแนะนำให้เพิ่มปฏิทิน Outlook ไปยังแอปอีเมล iPhone ของคุณโดยทำตามขั้นตอนด้านล่าง
ขั้นตอนที่ 1: เปิดตัว การตั้งค่า แอพบนหน้าจอหลักของคุณ
ขั้นตอนที่ 2: แตะ เมลผู้ติดต่อปฏิทิน.

ขั้นตอนที่ 3: เลือก เพิ่มบัญชี จากนั้นดำเนินการต่อโดยแตะ outlook.com.
ขั้นตอนที่ 4: ป้อนของคุณ หนังสือรับรอง outlook.com เช่นชื่อผู้ใช้และรหัสผ่านจากนั้นแตะถัดไป

ขั้นตอนที่ 5: สลับกับ ปุ่มปฏิทิน พร้อมกับตัวเลือกอื่น ๆ ที่คุณต้องการเช่นจดหมายรายชื่อติดต่อและเตือนความจำ

เคล็ดลับพิเศษ: วิธีการกู้คืนปฏิทินที่หายไปบน iPhone
มีผู้ใช้ iPhone ที่บ่นว่าปฏิทิน iPhone ของพวกเขาหายไป ไม่สูญหายทั้งหมดแน่นอนคุณสามารถกู้คืนได้โดยตรงจากข้อมูลสำรองของ iTunes และ iCloud แต่ข้อเสียคือ คุณไม่สามารถดูตัวอย่างและเลือกกู้คืนปฏิทินได้. และถึงแม้ว่า iPhone ของคุณจะถูกลบ เราแนะนำให้ใช้ https://www.tenorshare.com/products/iphone-data-recovery.html อนุญาตให้ผู้ใช้กู้คืนปฏิทินที่หายไปและข้อมูลประเภทอื่นเช่น https://www.tenorshare.com/iphone-recovery/how-to-fix-contacts-missing-from-iphone.html https: //www.tenorshare .com / icloud / top-5-ways-to-download-photos-from-icloud.htmlhttps: //www.tenorshare.com/icloud/how-to-restore-whatsapp-from-icloud.html และวิดีโอ สิ่งสำคัญที่สุดคือผู้ใช้สามารถกู้คืนปฏิทินโดยใช้การสำรองข้อมูล iCloud และ iTunes โดยไม่ต้องลบอุปกรณ์ นอกจากนี้ยังช่วยให้ผู้ใช้ตรวจสอบและเลือกกู้คืนปฏิทิน หากต้องการใช้ Tenorshare UltData ให้ทำตามขั้นตอนด้านล่าง
ขั้นตอนที่ 1 ดาวน์โหลดติดตั้งและเรียกใช้ Tenorshare UltData บนพีซีและ Mac ของคุณ
ขั้นตอนที่ 2 เชื่อมต่อ iPhone ของคุณเข้ากับคอมพิวเตอร์โดยใช้สาย USB หลังจาก UltData ตรวจพบอุปกรณ์ของคุณจากนั้นเลือกประเภทไฟล์ "ปฏิทิน" และคลิกปุ่ม "เริ่มการสแกน" เพื่อดำเนินการต่อ

ขั้นตอนที่ 3 ข้อมูลทั้งหมดที่เกี่ยวข้องกับปฏิทินของคุณจะปรากฏที่บานหน้าต่างด้านซ้ายของอินเทอร์เฟซ

ขั้นตอนที่ 4 คลิก "กู้คืน" เพื่อกู้คืนปฏิทินและข้อมูลที่เกี่ยวข้องหลังจากที่คุณพบปฏิทินที่คุณทำหายไป
ข้อสรุป
ปฏิทิน Outlook ไม่ซิงค์กับ iPhone XR / XS / X / 8 ใช่ไหม ใช้วิธีการใด ๆ ที่ระบุไว้ข้างต้น ในกรณีที่ปฏิทิน iPhone ของคุณหายไปเราแนะนำให้ใช้ https://www.tenorshare.com/products/iphone-data-recovery.html









