สุดยอด 3 วิธีในการถ่ายโอนปฏิทินจาก iPhone 7/7 Plus / 6s / 6s plus / 6 ไปยัง Mac
เหตุใดเรื่องสำคัญในการซิงค์ปฏิทิน
จำเป็นที่จะต้องซิงค์ปฏิทินของคุณกับ iPhoneบน Mac เนื่องจากการทำให้ข้อมูลตรงกันทำให้แน่ใจได้ว่าคุณมีการนัดหมายทั้งหมดจนถึงข้อมูลบนทั้ง iPhone และ Mac หลังจากการซิงค์การเปลี่ยนแปลงใด ๆ ที่เกิดขึ้นกับปฏิทินใด ๆ จะปรากฏในอุปกรณ์ที่ซิงค์ทั้งหมดของคุณ
1. ถ่ายโอนปฏิทินจาก iPhone กับ Mac ด้วยฟรีแวร์
iPhone Care Pro สำหรับ Mac มอบความสามารถให้คุณฟรีถ่ายโอนปฏิทินรวมถึงวิดีโอผู้ติดต่อบันทึกย่อเพลงภาพถ่ายบุ๊กมาร์กจาก iPhone 7/7 Plus / 6s / 6s บวก / 6 และรุ่นก่อนหน้าเป็น Macbook Pro, Macbook Air และ iMac ที่ใช้ Mac OS X 10.10 Yosemite, 10.9 Mavericks, และภายใต้ ความเร็วความเรียบง่ายและความสามารถของมันทำให้ซอฟต์แวร์นี้เป็นเครื่องมือที่ทรงพลัง
ติดตามรายละเอียดวิธีการโอนปฏิทินจาก iPhone ของคุณไปยังคอมพิวเตอร์ Mac ของคุณอย่างละเอียด
- ขั้นตอนที่ 1: เชื่อมต่อ iPhone ของคุณกับ Mac ของคุณผ่านสาย USB และคลิก "เชื่อถือ" เมื่อข้อความ "เชื่อถือคอมพิวเตอร์นี้" ปรากฏขึ้นในอุปกรณ์ของคุณ
- ขั้นตอนที่ 2: เลือก "ตัวจัดการไฟล์" บนอินเทอร์เฟซหลัก

- ขั้นตอนที่ 3: เลือก "ปฏิทิน" เป็นประเภทไฟล์เป้าหมายของคุณ
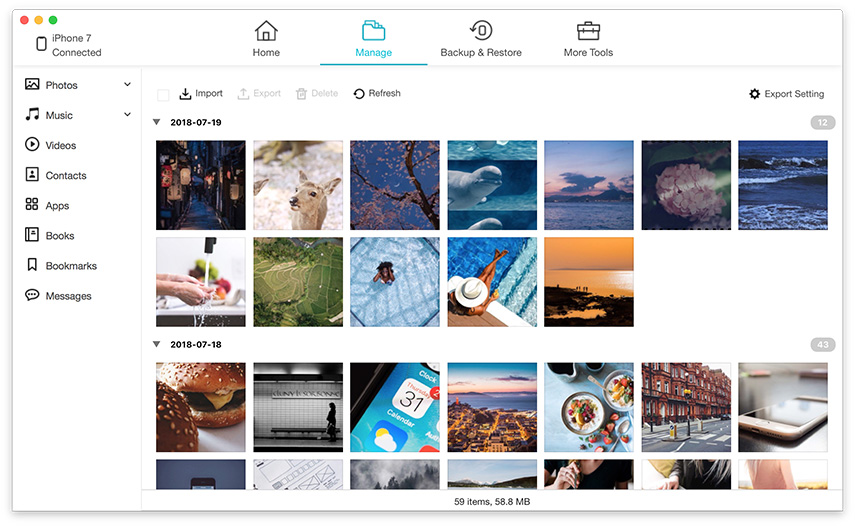
- ขั้นตอนที่ 4: เลือกปฏิทินที่คุณ "ต้องการโอนไปยัง Mac คลิก" ส่งออกไปยัง "และเลือกตำแหน่งบน Mac ของคุณเพื่อบันทึกปฏิทินที่ส่งออก

2. ซิงค์ปฏิทิน iPhone กับ Mac ด้วย iTunes
iTunes อนุญาตให้คุณถ่ายโอนปฏิทินไปยัง Mac ด้วยการคลิกหลายครั้ง หาก iTunes ของคุณไม่ปรากฏขึ้นให้คลิกที่นี่เพื่อแก้ไข
- ขั้นตอนที่ 1: เสียบ iPhone ของคุณเข้ากับ Mac ด้วยสาย USB
- ขั้นตอนที่ 2: เปิด iTunes และคลิกที่ "iPhone" บนแถบเครื่องมือของอุปกรณ์
- ขั้นตอนที่ 3: เลือกแท็บ "ข้อมูล" และตรวจสอบ "ซิงค์ปฏิทิน"
- ขั้นตอนที่ 4: คลิก "ใช้" และรอจนกระทั่งแถบความคืบหน้าแสดงว่าการซิงค์เสร็จสมบูรณ์ กดปุ่ม "Eject" และถอดปลั๊ก iPhone ของคุณ

3. ซิงค์ปฏิทินจาก iPhone เข้ากับ Mac ด้วย iCloud
หากคุณเปิด Apple iCloud คุณสามารถซิงค์ได้ปฏิทินด้วย Mac ของคุณแบบไร้สายจากที่ใดก็ได้โดยไม่ต้องใช้ iTunes ข้อมูลกิจกรรมทั้งหมดของคุณจะถูกเก็บไว้ในเว็บเซิร์ฟเวอร์ iCloud และจะถูกส่งไปยัง iPhone และ Mac ของคุณผ่าน Wi-Fi หรือข้อมูลมือถือ
- ขั้นตอนที่ 1: ตั้งค่าปฏิทิน iCloud ของคุณบน iPhone โดยเปิดเมนูการตั้งค่าและเลือก "iCloud"
- ขั้นตอนที่ 2: ลงชื่อเข้าใช้บัญชี iCloud ของคุณและเปิดปฏิทิน
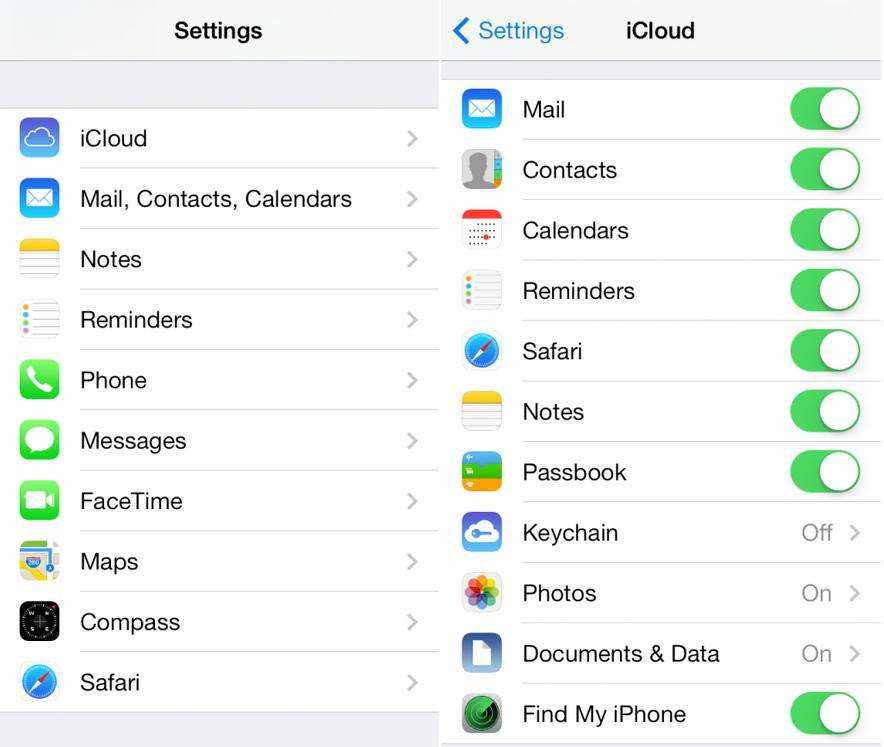
- ขั้นตอนที่ 3: เปิดใช้งานปฏิทิน iCloud ของคุณบน Mac โดยคลิกที่ไอคอนเมนู Apple บนแถบเครื่องมือระบบและเลือก "การตั้งค่าระบบ"
- ขั้นตอนที่ 4: เลือก "iCloud" และลงชื่อเข้าใช้บัญชีของคุณ ทำเครื่องหมายที่ช่องถัดจากปฏิทิน กิจกรรมที่เพิ่มในแอปปฏิทินบน iPhone หรือ Mac ของคุณจะอัปเดตในอุปกรณ์ของคุณโดยอัตโนมัติ

คุณคัดลอกปฏิทินจาก iPhone ของคุณไปยัง Mac ได้อย่างไร มีวิธีที่ง่ายกว่าในการปลดปล่อยปฏิทินจาก iPhone 6 หรือไม่? เรามาฟังความคิดเห็นกันดีกว่า









![[แก้ไขปัญหา] iCloud Calendar Sync Error 400](/images/icloud-tips/issue-solved-icloud-calendar-sync-error-400.jpg)