4 วิธีที่ดีที่สุดในการแก้ไขปัญหาการอัพเดท iPhone
หนึ่งในปัญหาที่พบบ่อยที่สุดของอุปกรณ์ iOS คือติดค้างระหว่างการอัพเดท ผู้ใช้บางคนเคยชินกับการที่พวกเขาไม่ได้ขยับเขยื่อนเมื่ออุปกรณ์แสดงข้อความข้อผิดพลาดในระหว่างการอัปเดต iOS แต่ตามปกติหรือไม่นี่เป็นปัญหาและสำหรับผู้ใช้ใหม่หากการอัปเดต iPhone ติดจะน่าตกใจมาก ไม่จำเป็นต้องกังวลอีกต่อไปมีการพูดถึงวิธีแก้ปัญหาที่มีประสิทธิภาพมากด้านล่างซึ่งจะช่วยให้คุณแก้ไขปัญหาได้อย่างสมบูรณ์และจากนั้นคุณสามารถลองอีกครั้งเพื่อติดตั้งการอัปเดตใหม่
ส่วนที่ 1: ปัญหาการอัปเดต iPhone ที่เป็นไปได้ที่คุณอาจพบ
มีเหตุผลที่เป็นไปได้มากมายสำหรับคุณiPhone จะติดอยู่ในหน้าจออัปเดต แต่คุณสามารถติดค้างในช่วงเวลาต่าง ๆ ในระหว่างกระบวนการ ส่วนใหญ่ปัญหาจะแตกต่างกันมากสำหรับผู้ใช้ที่ต่างกัน
ปัญหาติดขัดของ iPhone มีดังนี้:
- iPhone ติดขัดในการตรวจสอบการอัปเดต
- iPhone ติดอยู่กับคำขอการอัปเดต
- การอัปเดต iPhone ติดอยู่ที่โลโก้ Apple
- การอัปเดต iPhone ติดค้างอยู่ที่ iPhone
- การอัปเดต iPhone ติดอยู่ที่โลโก้ iTunes
- การอัปเดต iPhone ติดอยู่บนหน้าจอการโหลด
- iPhone update ติดอยู่กับการอัพเดทการตั้งค่า iCloud
ส่วนที่ 2: วิธีแก้ไขการอัปเดต iPhone ติดอยู่
หาแนวทางแก้ไขปัญหาดังกล่าวได้สรุปเป็น 3 คำ "เริ่มใหม่", "คืนค่า" และ "รีเซ็ต" โดยทั่วไปไม่มีตัวเลือกอื่นคุณต้องรีสตาร์ท iPhone หากคุณติดอยู่ในหน้าจอเฉพาะและหากคุณไม่สามารถรีสตาร์ทอุปกรณ์ด้วยวิธีปกติแล้วทำการบังคับให้เริ่มระบบใหม่ หากไม่ได้ผลคุณจำเป็นต้องกู้คืนอุปกรณ์และตัวเลือกสุดท้ายคือรีเซ็ตอุปกรณ์
โซลูชันที่ 1: บังคับให้รีสตาร์ท iPhone และลบการอัปเดตซอฟต์แวร์
หาก iPhone ติดอยู่ในโหมดอัปเดตคุณสามารถลองใช้ได้เพื่อบังคับให้เริ่มการทำงานของอุปกรณ์ใหม่และอาจหลังจากที่เริ่มอีกครั้งอุปกรณ์จะไม่ติดอีกต่อไป Force เริ่มทำงานสามารถกำจัดปัญหาได้มากมาย แต่ลำดับการเริ่มต้นทำงานใหม่นั้นแตกต่างกันไปสำหรับ iPhones รุ่นต่างๆ
สำหรับ iPhone 6 หรือรุ่นก่อนหน้าเท่านั้น:
ขั้นตอนที่ 1: แตะและกดปุ่มเปิดปิดและปุ่มหน้าหลัก
ขั้นตอนที่ 2: รอจนกว่าคุณจะเห็นแถบเลื่อนบนหน้าจอ
ขั้นตอนที่ 3: หลังจากนั้นหน้าจอจะเป็นสีดำสนิท แต่คุณต้องกดปุ่มค้างไว้จนกว่าคุณจะเห็นโลโก้ Apple อีกครั้ง
ขั้นตอนที่ 4: ตอนนี้คุณสามารถปล่อยปุ่มออกไปได้เลย Force force เสร็จสิ้นแล้ว
สำหรับ iPhone 7 และ 7 Plus เท่านั้น:
สิ่งต่าง ๆ แตกต่างกันเล็กน้อยสำหรับ iPhone และ iPhone 7 Plus เนื่องจากไม่มีปุ่ม Home ที่มีอยู่จริง
ขั้นตอนที่ 1: แตะและกดปุ่ม Power and Volume Down
ขั้นตอนที่ 2: กดค้างไว้จนกว่าหน้าจอจะมืดและโลโก้ Apple จะมองเห็นได้
ขั้นตอนที่ 3: หลังจากนั้นคุณสามารถปล่อยมันไปได้เนื่องจาก Force Restart เสร็จสิ้น
สำหรับ iPhone 8 หรือใหม่กว่าเท่านั้น:
สิ่งต่าง ๆ มีการเปลี่ยนแปลงอย่างมากสำหรับ iPhone รุ่นใหม่เหล่านี้ ดังนั้นขั้นตอนจะแตกต่างอย่างสิ้นเชิงจากขั้นตอนก่อนหน้า;
ขั้นตอนที่ 1: ขั้นแรกให้แตะปุ่มเพิ่มระดับเสียงแล้วแตะปุ่มลดระดับเสียง
ขั้นตอนที่ 2: จากนั้นแตะและกดปุ่มด้านข้างหน้าจอจะเป็นสีดำ
ขั้นตอนที่ 3: เก็บไว้จนกว่าโลโก้ Apple จะปรากฏบนหน้าจออีกครั้ง
ขั้นตอนที่ 4: ตอนนี้คุณสามารถปล่อยปุ่มขณะที่ Force Restart เสร็จสิ้น
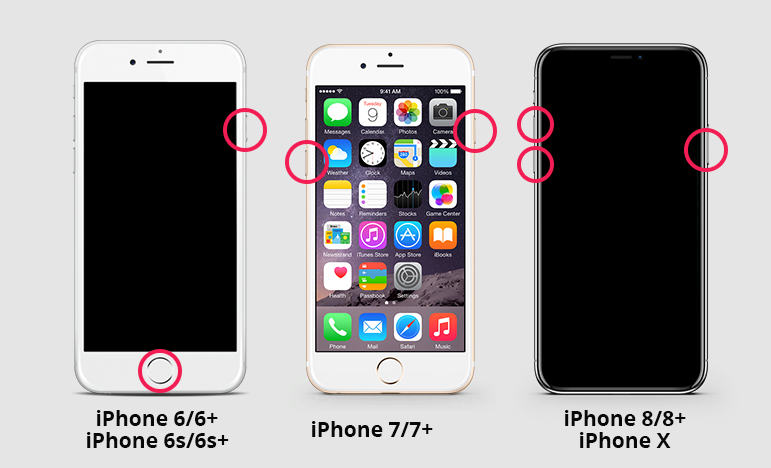
ในกรณีปกติปัญหาดังกล่าวจะได้รับการแก้ไขหากคุณเพียงบังคับให้รีสตาร์ทอุปกรณ์ เมื่อมันเริ่มขึ้นอีกครั้งว่าหน้าจอ Update ที่ติดอยู่จะกลับสู่ปกติ แต่ถ้า iPhone ของคุณยังคงประสบปัญหาคุณต้องลบการอัปเดตซอฟต์แวร์แล้วลองอีกครั้งตั้งแต่ต้น
ขั้นตอนที่ 1: ไปที่ "การตั้งค่า" จากนั้นไปที่ "ทั่วไป"
ขั้นตอนที่ 2: ที่นี่เลือก "ที่เก็บข้อมูล iPhone" และลบการอัปเดต iOS ออกจาก iPhone ของคุณ
ขั้นตอนที่ 3: เพียงแค่แตะที่ "ลบการปรับปรุง" และการปรับปรุงจะถูกลบ
ตอนนี้การอัปเดตถูกลบไปแล้วคุณต้องย้อนกลับไปที่ "ทั่วไป" จาก "การตั้งค่า" แล้วแตะที่ "อัพเดตซอฟต์แวร์" ตอนนี้ดาวน์โหลดสำเนาใหม่ของการอัพเดตและลองติดตั้งอีกครั้ง
โซลูชันที่ 2: ลองอัปเดตระบบด้วย iTunes
หากการอัปเดต iPhone ติดอยู่ที่โลโก้ Apple คุณก็จะได้ต้องลองวิธีอื่นเพื่ออัปเดตอุปกรณ์ สถานการณ์ดังกล่าวส่วนใหญ่จะเกิดขึ้นกับผู้ใช้หากพวกเขาอัปเดต iOS ผ่าน OTA ดังนั้นการอัปเดตผ่าน iTunes จะเป็นตัวเลือกที่ดีกว่ามาก
ขั้นตอนที่ 1: อันดับแรกคุณต้องอัปเดตแอป iTunes บนคอมพิวเตอร์ของคุณหากคุณยังไม่ได้อัปเดตสักพักก็จะเพิ่มประสิทธิภาพและประสิทธิภาพของแอพ
ขั้นตอนที่ 2: จากนั้นเชื่อมต่ออุปกรณ์เข้ากับคอมพิวเตอร์และเรียกใช้แอพ iTunes
ขั้นตอนที่ 3: iTunes จะตรวจจับ iPhone โดยอัตโนมัติจากนั้นคุณต้องไปที่แผง iTunes แล้วคลิก "สรุป" ที่ด้านซ้ายของแผง
ขั้นตอนที่ 4: คลิกที่ "ตรวจสอบการอัปเดต" คุณจะเห็นการอัปเดตที่พร้อมใช้งานใด ๆ จากนั้นคุณเพียงคลิกดาวน์โหลดและอัปเดต

ขั้นตอนที่ 5: คุณอาจถูกถามถึงรหัสผ่านของ iPhone ของคุณเพียงแค่ให้มันเมื่อถูกถาม
โซลูชันที่ 3: แก้ไข iPhone Update Stuck โดยไม่สูญเสียข้อมูล
หากโซลูชันใด ๆ ข้างต้นไม่สามารถแก้ไขได้iPhone และอุปกรณ์ของคุณยังคงแสดง "iOS Update ติดอยู่" จากนั้นเราค่อนข้างมั่นใจว่าระบบปฏิบัติการของ iPhone ของคุณเสียหายอย่างรุนแรง คุณสามารถนำไปที่ศูนย์บริการ Apple ที่ใกล้ที่สุดและพวกเขาจะซ่อมให้คุณ แต่ถ้า iPhone ของคุณมีการรับประกันหมดอายุ บริษัท จะคิดเงินเป็นจำนวนมากเพื่อซ่อมอุปกรณ์
ตัวเลือกที่ดีกว่าคือการใช้ระบบที่ดีซอฟต์แวร์กู้คืนเพื่อแก้ไขปัญหากับ iOS มันเป็นขั้นตอนที่ง่ายและตรงไปตรงมาและทุกคนจะสามารถทำได้ คุณจะใช้ https://www.tenorshare.com/products/reiboot.html ซอฟต์แวร์บุคคลที่สามที่มีชื่อเสียงในการแก้ไข iOS ขั้นตอนดังกล่าวข้างล่าง:
ขั้นตอนที่ 1: หากคุณดาวน์โหลดและติดตั้ง ReiBoot บนคอมพิวเตอร์แล้วสิ่งเดียวที่คุณต้องทำคือเชื่อมต่อ iPhone กับคอมพิวเตอร์และเปิดใช้ ReiBoot
ขั้นตอนที่ 2: หลังจาก ReiBoot ตรวจพบ iPhone ให้เลือก "ซ่อมแซมระบบปฏิบัติการ"
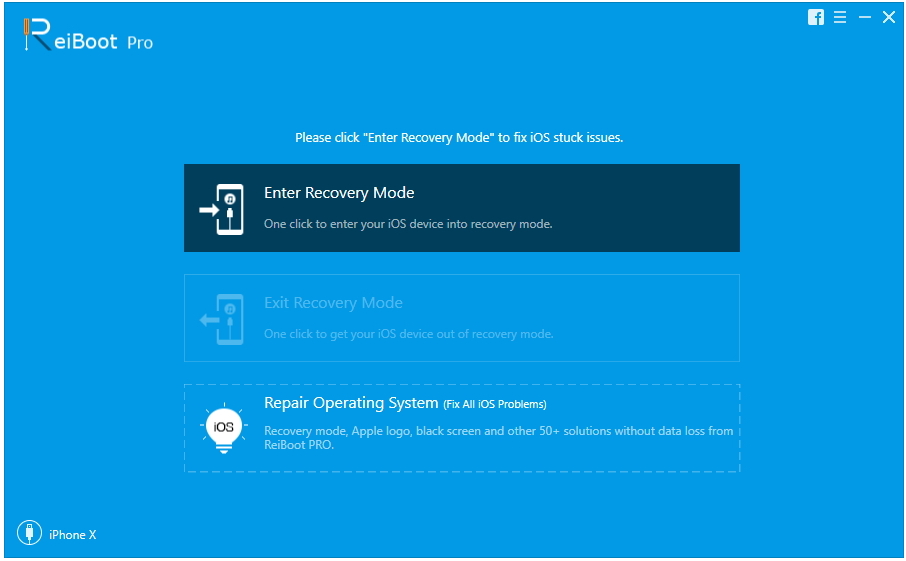
ขั้นตอนที่ 3: จากนั้นคลิก "เริ่มซ่อม" เพื่อดำเนินการต่อ ตอนนี้คุณต้องได้รับแพ็คเกจเฟิร์มแวร์ที่จำเป็นสำหรับกระบวนการนี้
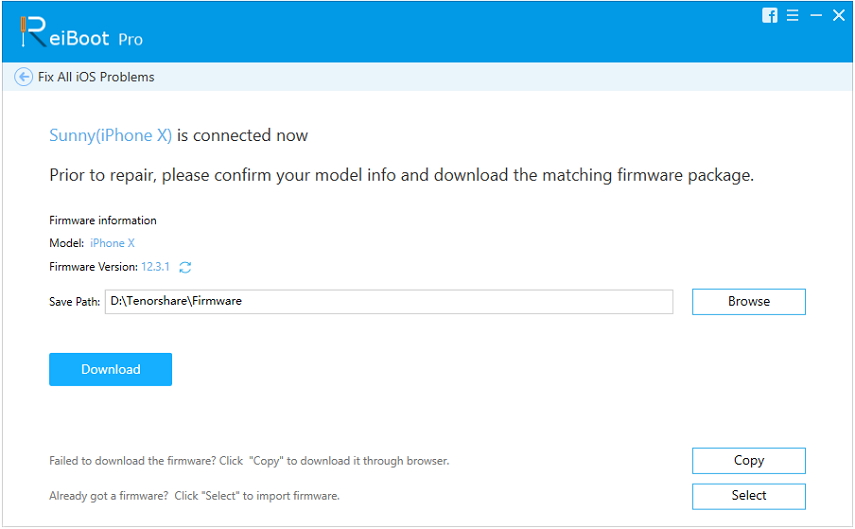
ขั้นตอนที่ 4: เฟิร์มแวร์เป็นไฟล์ขนาดใหญ่และใช้เวลาในการดาวน์โหลด แต่เมื่อดาวน์โหลดเสร็จคุณสามารถคลิก "ซ่อมแซมทันที" เพื่อเริ่มกระบวนการกู้คืน
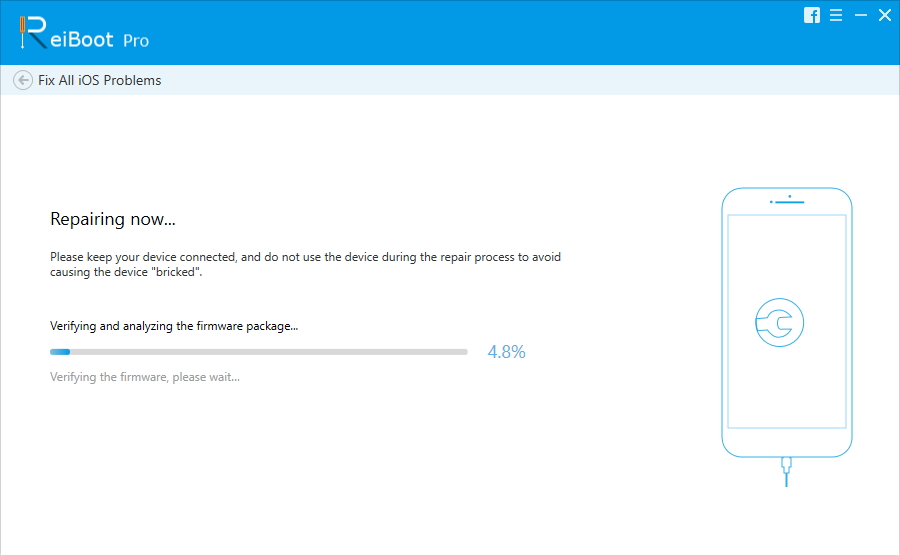
อย่างที่คุณเห็นขั้นตอนง่าย ๆ แต่มีประสิทธิภาพมาก หาก iOS ของ iPhone ของคุณเสียหาย ReiBoot จะแก้ไขโดยเร็วที่สุดโดยไม่ต้องลบข้อมูลออกจาก iPhone ของคุณ
โซลูชันที่ 4: การกู้คืน DFU ด้วย iTunes
หาก iPhone ติดอยู่กับคำขออัปเดตและคุณเป็นไม่สามารถแก้ไขอุปกรณ์ได้ตัวเลือกสุดท้ายของคุณคือการทำให้อุปกรณ์เข้าสู่โหมด DFU แล้วคืนค่าอุปกรณ์ด้วย iTunes ความน่าจะเป็นสูงมากในการแก้ไขอุปกรณ์โดยใช้วิธีนี้เนื่องจากผู้เชี่ยวชาญในศูนย์บริการ Apple ใช้ DFU Mode เพื่อแก้ไขปัญหาเกี่ยวกับ iOS
น่าเสียดายที่วางอุปกรณ์ไว้ใน DFUโหมดจะล้างข้อมูลทั้งหมดจากอุปกรณ์ดังนั้นเราขอแนะนำให้คุณใช้ Tenorshare iCareFone ซึ่งเป็นเครื่องมือจัดการข้อมูลที่เหมาะสมเพื่อทำการสำรองข้อมูลของอุปกรณ์ก่อนเริ่มขั้นตอน
หลังจากทำการสำรองข้อมูลคุณสามารถทำให้ iPhone เข้าสู่โหมด DFU ได้ แต่วิธีการเข้าสู่โหมด DFU นั้นแตกต่างกันไปในแต่ละอุปกรณ์
สำหรับ iPhone 6 และต่ำกว่า:
ขั้นตอนที่ 1: ก่อนอื่นคุณต้องปิดอุปกรณ์และเชื่อมต่ออุปกรณ์เข้ากับคอมพิวเตอร์ด้วยสาย USB
ขั้นตอนที่ 2: ตอนนี้แตะและกดทั้งปุ่ม Home และล็อคเป็นเวลา 8 วินาที
ขั้นตอนที่ 3: หลังจากนั้นให้ปล่อยปุ่มล็อค แต่ให้กดปุ่มโฮมค้างไว้
ขั้นตอนที่ 4: ในที่สุดเมื่อหน้าจอเป็นสีดำให้ปล่อยปุ่มขณะที่คุณเข้าสู่โหมด DFU
สำหรับ iPhone 7 และ 7 Plus:
ขั้นตอนที่ 1: ตามปกติปิดและเชื่อมต่ออุปกรณ์เข้ากับคอมพิวเตอร์
ขั้นตอนที่ 2: จากนั้นกดทั้งปุ่มด้านข้างและปุ่มลดระดับเสียงเป็นเวลา 8 วินาที
ขั้นตอนที่ 3: หลังจากนั้นปล่อยปุ่มด้านข้างไว้ แต่กดปุ่มลดระดับเสียงค้างไว้
ขั้นตอนที่ 4: ในที่สุดหน้าจอจะเป็นสีดำจากนั้นคุณสามารถปล่อยปุ่ม
สำหรับ iPhone 8 และรุ่นใหม่กว่า:
ขั้นตอนที่ 1: ปิดและเชื่อมต่ออุปกรณ์จากนั้นแตะเพิ่มระดับเสียงอย่างรวดเร็วจากนั้นแตะที่ปุ่มลดระดับเสียง
ขั้นตอนที่ 2: จากนั้นกดปุ่มด้านข้างค้างไว้แล้วรอให้หน้าจอมืดลงจากนั้นกดปุ่มลดระดับเสียงค้างไว้
ขั้นตอนที่ 3: หลังจาก 5 วินาทีออกจากปุ่มด้านข้าง
ขั้นตอนที่ 4: หลังจากหน้าจอเป็นสีดำสนิทคุณสามารถปล่อยกุญแจขณะที่คุณเข้าสู่โหมด DFU
เหล่านี้เป็นวิธีที่จะทำให้ iPhone ของคุณเข้าสู่โหมด DFU ทันทีหลังจากเข้าสู่โหมด DFU iTunes จะแจ้งให้คุณทราบว่าได้ตรวจพบอุปกรณ์ในโหมดการกู้คืน
เมื่อข้อความนั้นปรากฏขึ้นให้คลิกที่ "กู้คืน" เพื่อกู้คืนอุปกรณ์ผ่าน iTunes
ตอนนี้เพียงแค่แตะ "คืนค่าและอัปเดต"
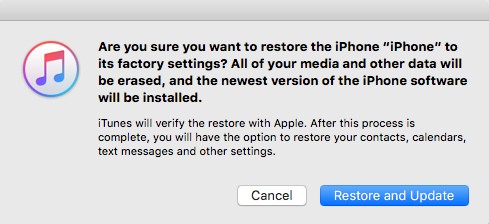
การติดขัดระหว่างการอัพเดท iOS เป็นสิ่งที่ดีมากปัญหาทั่วไปสำหรับผู้ใช้ iOS ผู้ใช้ iOS เป็นเวลานานต้องเผชิญสถานการณ์อย่างน้อยหนึ่งครั้ง แต่วิธีการแก้ปัญหาบางอย่างนั้นง่ายมากเวลาส่วนใหญ่ในการบังคับให้เริ่มระบบใหม่หรือเปลี่ยนขั้นตอนการอัปเดตแก้ไขปัญหาทั้งหมด แต่ผู้ที่โชคร้ายพอที่จะยังติดอยู่ในสถานการณ์นั้นสามารถใช้โหมด DFU คืนค่าเพื่อแก้ไขอุปกรณ์ แต่ที่จะสิ้นสุดการลบข้อมูลทั้งหมดจากอุปกรณ์ ดังนั้นตัวเลือกที่ดีกว่าคือการใช้ Tenorshare ReiBoot เพื่อแก้ไข iOS ในขณะที่เก็บข้อมูลทั้งหมดของคุณไว้









