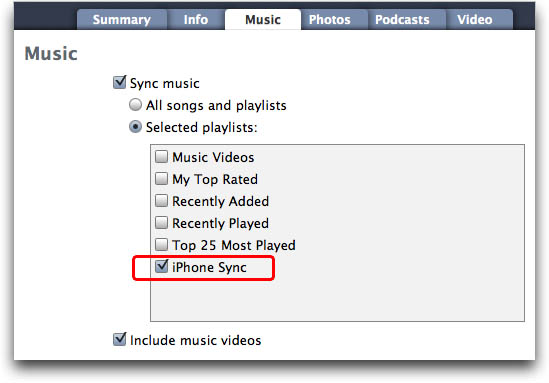วิธีแก้ไข iPad Update iOS 12 Stuck
ในที่สุด iOS 12 ก็พร้อมให้ใช้งานหลังจากรอ aเป็นเวลานานสำหรับแฟน Apple หลายคน เช่นเดียวกับการอัปเดตซอฟต์แวร์ iPhone ในอดีตผู้ใช้สามารถดาวน์โหลดและติดตั้งบน iPhone และ iPad หรืออัปเดตอุปกรณ์ iOS ผ่าน iTunes ได้โดยตรง อย่างไรก็ตามไม่ใช่ทุกคนที่จะได้รับการอัปเดต iOS ที่ประสบความสำเร็จ บางคนบ่นว่า iPad ของพวกเขาติดอยู่ในการอัปเดต iOS 12.3 / 12.2 / 12.1 / 12 รวมถึงการดาวน์โหลดแพคเกจหน้าจอติดเมื่อทำการติดตั้งการอัปเดตซอฟต์แวร์ไม่แสดง คนอื่น ๆ ประสบปัญหาในการอัพเดท iTunes โชคดีที่ในบทความนี้เราจะแสดงรายการปัญหาการอัปเดตทั่วไปของ iPad และแสดงวิธีแก้ไขปัญหาให้คุณโดยสมบูรณ์
ส่วนที่ 1: ปัญหา iPad Stuck ทั่วไปบน iOS 12.3 / 12.2 / 12.1 / 12
อัปเดต OTA:
- ติดอยู่ที่การตรวจสอบการอัปเดต
- ติดอยู่ที่ร้องขอการปรับปรุง
- ติดอยู่กับการดาวน์โหลดซอฟต์แวร์
- ติดอยู่กับการประเมินเวลาที่เหลืออยู่
- ติดอยู่กับการเตรียมการอัปเดต
- ติดอยู่ที่หน้าจอติดตั้งตอนนี้
อัพเดท iTunes:
- iPad ติดค้างระหว่างการติดตั้ง
- iPad ค้างในโหมดการกู้คืน
- iPad ติดอยู่ที่โลโก้ Apple
- iPad ติดอยู่กับการแยกซอฟต์แวร์
- การอัปเดต iPad ใน iTunes ใช้เวลาตลอดไป
- การอัปเดตซอฟต์แวร์ iPad ล้มเหลว
ส่วนที่ 2: วิธีแก้ไข iOS 12 Update Stuck บน iPad
จากการทดสอบและข้อเสนอแนะของผู้ใช้รวบรวมเคล็ดลับที่จะช่วยคุณแก้ไข iPad Pro / Air / Mini ที่ติดอยู่ในโหมดการกู้คืนโลโก้ Apple หรือรีบูตระหว่างการอัปเดต iOS 12 คุณสามารถตรวจสอบและลองแก้ปัญหาของคุณทีละคน
1 ตรวจสอบการเชื่อมต่อเครือข่าย
เรารู้ว่าการอัปเดตซอฟต์แวร์ iPhone ต้องมีการเชื่อมต่ออินเทอร์เน็ตที่ดีและมีเสถียรภาพ ดังนั้นหาก iPad ของคุณติดอยู่กับการดาวน์โหลดหรือติดตั้งซอฟต์แวร์อาจมีบางอย่างผิดปกติกับเครือข่าย ตรวจสอบเครือข่ายรีสตาร์ทเราเตอร์แล้วลองอีกครั้ง
2. บังคับให้เริ่มต้น iPad ใหม่
หากมีปัญหาซอฟต์แวร์ที่ทำให้เกิดปัญหาการเริ่มระบบใหม่จะทำงานได้ตลอดเวลา วิธีบังคับให้รีสตาร์ท iPad:
กดปุ่ม Sleep และปุ่ม Home ค้างไว้ ตอนนี้กดปุ่มทั้งสองในเวลาเดียวกันเกือบ 8-10 วินาที
หลังจากนั้นสักครู่หน้าจอจะดับลง กดต่อไปแม้ว่าหน้าจอจะดับ หลังจากนั้นสักครู่หน้าจอจะเปิดขึ้นโดยมีโลโก้ Apple อยู่ ซึ่งหมายความว่าทำการฮาร์ดรีเซ็ตสำเร็จแล้ว

3. อัปเดต iPad ด้วยตนเองใน iTunes
ดาวน์โหลดเฟิร์มแวร์ iOS 12 ออนไลน์และบันทึกไว้ในคอมพิวเตอร์ของคุณ
เปิด iTunes และเชื่อมต่อ iPad กับคอมพิวเตอร์ คลิกที่ไอคอนอุปกรณ์จากนั้นเลือกไฟล์เฟิร์มแวร์ IPSW โดยทำตามขั้นตอนต่อไปนี้ใน iTunes:
Mac: OPTION + คลิกที่ปุ่ม "อัปเดต" ใน iTunes
Windows: SHIFT + คลิกที่ปุ่ม "อัพเดท" ใน iTunes
ค้นหา IPSW ที่คุณดาวน์โหลดและยืนยันการอัปเดต
4. ใช้ iTunes Alternative เพื่ออัปเดตซอฟต์แวร์ iPad
ใช้ iTunes เพื่อนำเข้าไฟล์ IPSW และด้วยตนเองอัปเดต iPad ลำบากจริงๆ นอกจากนี้คุณยังสามารถพบปัญหาค้างเดิมได้ นั่นเป็นสาเหตุที่เราขอแนะนำให้คุณลองใช้เครื่องมือทางเลือกของ iTunes https://www.tenorshare.com/products/reiboot.html เพื่อแก้ไขปัญหาการอัปเกรด iPad และรับการอัพเกรดสำเร็จซอฟต์แวร์นี้ได้รับการออกแบบมาเพื่อแก้ไขปัญหาการอัพเกรด iOS ที่ติดอยู่และ สามารถดาวน์โหลดและติดตั้ง iOS 12 บนอุปกรณ์ของคุณได้โดยอัตโนมัติด้วยการคลิกเพียงครั้งเดียวคุณจะไม่พบข้อผิดพลาดหรือข้อผิดพลาดใด ๆ ในระหว่างกระบวนการนี้
ดาวน์โหลดและติดตั้งโปรแกรมนี้จากนั้นทำตามขั้นตอนด้านล่างเพื่อแก้ไขปัญหาการอัปเดต iOS 12.3 / 12 ทั้งหมดบน iPad อย่างรวดเร็วและสมบูรณ์
เรียกใช้ ReiBoot บน Mac หรือ PC ของคุณแล้วเชื่อมต่อ iPad กับคอมพิวเตอร์ผ่านสาย USB โปรแกรมควรตรวจจับอุปกรณ์ของคุณโดยอัตโนมัติ

คลิก "ซ่อมแซมระบบปฏิบัติการ" จากนั้น "เริ่มซ่อม" คุณจะเห็นอินเทอร์เฟซเหมือนด้านล่างคุณต้องดาวน์โหลดแพ็คเกจเฟิร์มแวร์ iOS ทันที

หลังจากดาวน์โหลดเฟิร์มแวร์สำเร็จแล้วให้คลิก "เริ่มการซ่อมแซม" เพื่อติดตั้งซอฟต์แวร์ iOS 12 บน iPad ของคุณใหม่
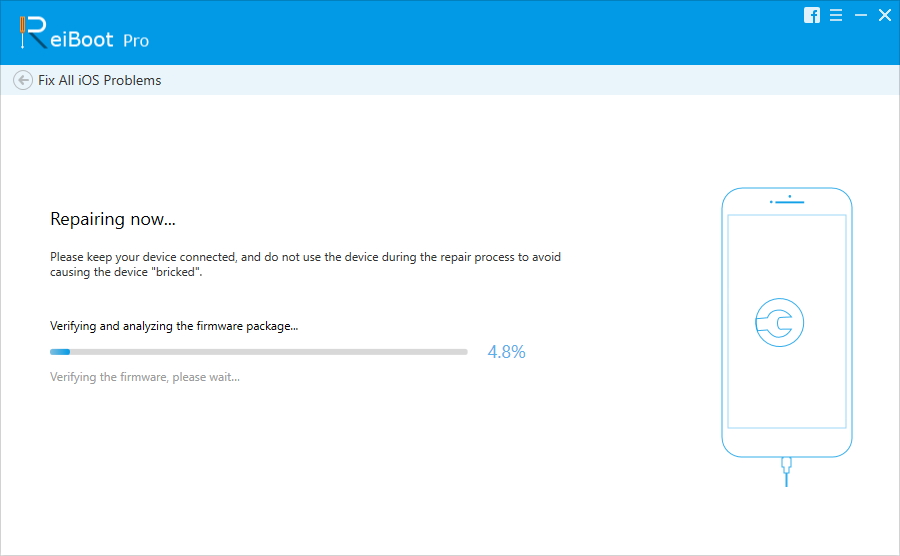
บรรทัดล่าง
บทความนี้แสดงการอัปเดตทั่วไปของ iPad ให้คุณทราบออก iOS 12 และแนะนำวิธีที่มีประสิทธิภาพ 4 วิธีในการแก้ไขปัญหาการอัปเดตเหล่านี้ ฉันหวังว่าคุณจะได้รับการอัปเดตที่ประสบความสำเร็จบน iPad ของคุณหลังจากอ่านโพสต์นี้ หากคุณมีปัญหาอื่น ๆ ของ iOS 12 เช่นหน้าจอสีดำของ iPad หรือ iPad ติดกับโลโก้ Apple https://www.tenorshare.com/products/reiboot.html สามารถซ่อมแซมระบบ iOS เพื่อแก้ไขปัญหาเหล่านี้ได้โดยไม่ต้องสูญเสียข้อมูล