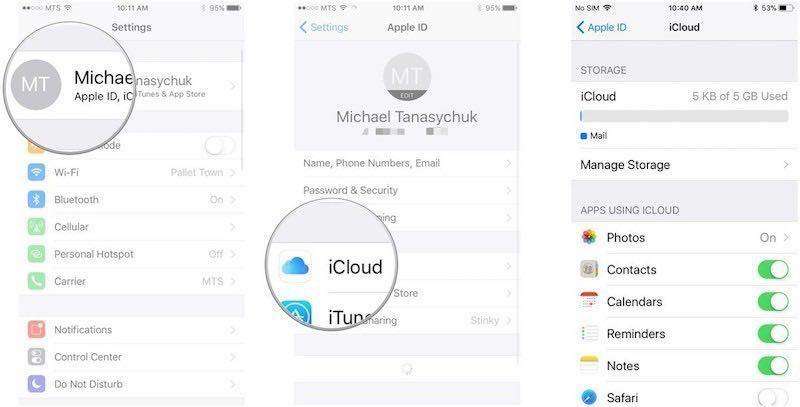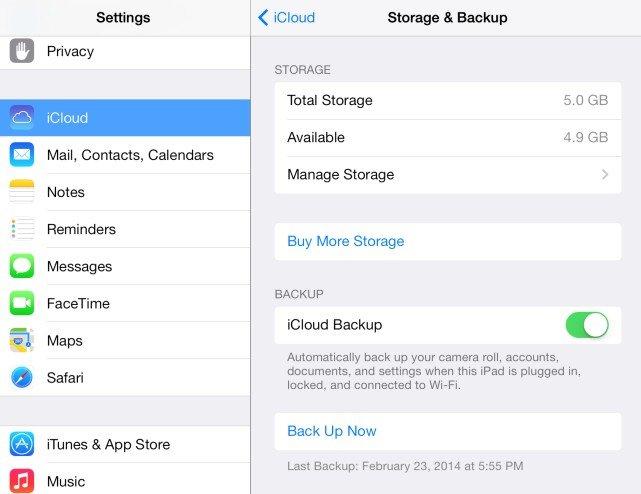วิธีการลบการสำรองข้อมูล iCloud แบบเก่าและเพิ่มพื้นที่จัดเก็บ
iPhone หรือ iPad ของคุณแจ้งข้อความที่น่ารำคาญหรือไม่iCloud นั้นมีพื้นที่ไม่เพียงพอที่จะทำการสำรองข้อมูลต่อไป? เห็นได้ชัดว่าพื้นที่ว่าง 5GB นั้นไม่เพียงพอที่คุณจะสำรองข้อมูลทั้งหมดในอุปกรณ์ iOS ของคุณไปยัง iCloud โพสต์นี้มี 2 วิธีง่าย ๆ ให้คุณทำ ลบการสำรองข้อมูล iCloud:
- วิธีที่ 1: ลบการสำรองข้อมูล iCloud จากคอมพิวเตอร์ (Windows & Mac)
- วิธีที่ 2: ลบข้อมูลสำรอง iCloud โดยใช้อุปกรณ์ iOS
- วิธีดูและกู้คืนข้อมูลจากการสำรองข้อมูล iCloud - รองรับ iOS 12

ลบการสำรองข้อมูล iCloud จากคอมพิวเตอร์ (Windows & Mac)
ขั้นตอนในการลบข้อมูลสำรอง iCloud จากคอมพิวเตอร์แตกต่างกันเล็กน้อยสำหรับผู้ใช้ Windows และผู้ใช้ OS X
สำหรับผู้ใช้ Windows:
- 1. เปิด iCloud สำหรับ Windows จากนั้นคลิกที่จัดเก็บข้อมูล
- 2. คลิกสำรองข้อมูลทางด้านซ้ายเลือกอุปกรณ์ iOS ทางด้านขวาซึ่งคุณไม่ต้องการสำรองข้อมูลจากนั้นคลิกลบ

สำหรับผู้ใช้ Mac:
- 1. สำหรับ Mac ของคุณให้เปิดการกำหนดค่า iCloud จากนั้นคลิกจัดการที่ด้านล่างของส่วนต่อประสาน iCloud
- 2. คลิกสำรองข้อมูลทางด้านซ้ายเลือกข้อมูลสำรองที่คุณไม่ต้องการเก็บไว้
- 3. คลิกลบและยืนยันการลบ

หากคุณไม่เห็นข้อมูลสำรองทางด้านซ้ายอุปกรณ์ iOS ของคุณไม่มีข้อมูลสำรอง iCloud สำหรับข้อมูลเพิ่มเติมโปรดดูการสำรองอุปกรณ์ iOS ของคุณไปยัง iCloud
ลบการสำรองข้อมูล iCloud โดยใช้อุปกรณ์ iOS
- 1. จากหน้าจอหลักของ iPhone, iPad หรือ iPod ของคุณให้ไปที่การตั้งค่า> iCloud> พื้นที่เก็บข้อมูล (ที่เก็บข้อมูลสำรองสำหรับอุปกรณ์ iOS 7)
- 2. แตะที่ Manage Storage
- 3. แตะชื่อของอุปกรณ์ที่คุณต้องการสำรองข้อมูลจากนั้นแตะลบข้อมูลสำรอง

เคล็ดลับเพิ่มเติมสำหรับการสำรองข้อมูล iOS:
- หากคุณไม่ต้องการให้ข้อมูลสำรองของคุณอยู่ในอากาศด้วย iCloud คุณสามารถดาวน์โหลดข้อมูลสำรอง iCloud ไปยังคอมพิวเตอร์
- หากคุณสำรองข้อมูลด้วย iTunes คุณสามารถลบข้อมูลสำรอง iTunes เก่าเพื่อเพิ่มพื้นที่บนคอมพิวเตอร์ของคุณ
- ยังกังวลเกี่ยวกับการสูญเสียข้อมูลบน iPhone หรือไม่ บางทีคุณสามารถตรวจสอบวิธีการสำรอง iOS ได้ฟรี
วิธีการดูและกู้คืนข้อมูลจากการสำรองข้อมูล iCloud - Tenorshare UltData ช่วยคุณได้
1. เข้าสู่ iCloud

ขั้นตอนที่ 2: เลือกเฉพาะการสำรองข้อมูล iCloud
หลังจากที่คุณเข้าสู่บัญชี iCloud ทั้งหมดการสำรองข้อมูลที่เกี่ยวข้องกับ Apple ID นี้จะปรากฏในรายการ คุณสามารถตรวจสอบรายละเอียด (ชื่อ, วันที่, รุ่นและขนาด) ของไฟล์สำรองแต่ละไฟล์ เลือกข้อมูลสำรองที่มีข้อมูลที่สูญหายและคลิกปุ่ม "ถัดไป"

ขั้นตอนที่ 3: เลือกประเภทไฟล์เพื่อดาวน์โหลดและสแกน
ในหน้าต่างถัดไปคุณได้รับอนุญาตให้เลือกประเภทไฟล์สำหรับการดาวน์โหลดและการสแกน เพื่อเร่งกระบวนการคุณสามารถดาวน์โหลดไฟล์ประเภทที่คุณต้องการ คลิกปุ่ม "ถัดไป" เพื่อเริ่มดาวน์โหลดรายการเหล่านี้จากคลาวด์
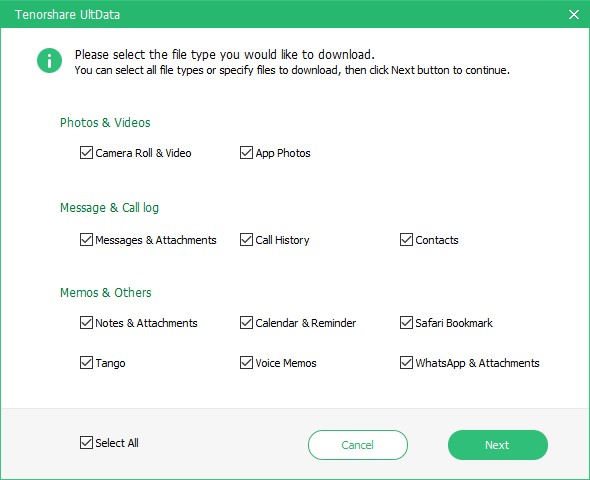
ขั้นตอน 4. คุณสามารถดูตัวอย่างข้อมูลแล้วกู้คืนจากข้อมูลสำรอง iCloud
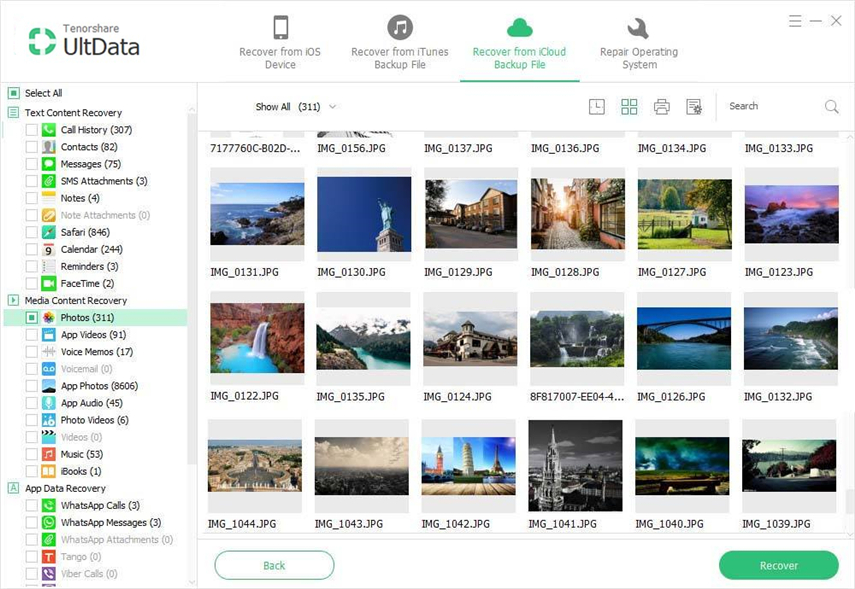

หลังจากเรียนรู้วิธีการลบข้อมูลสำรองเก่าและยังมีแนวคิดที่ชัดเจนในการกู้คืนข้อมูลจากการสำรองข้อมูล icloud ไม่ต้องกังวลกับข้อมูลที่สูญหายอีกต่อไป เนื่องจาก Tenorshare UltData มี 3 โหมดในการกู้คืน