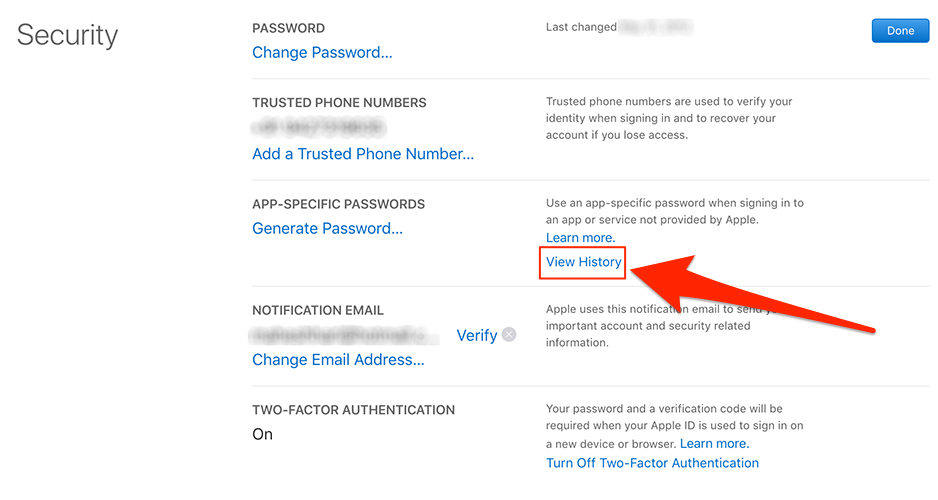iPhone ไม่ยอมรับรหัสผ่าน Wi-Fi นี่คือการแก้ไขที่แท้จริง!
หากคุณใช้บริการ WiFi บน iPhone บ่อยครั้งคุณอาจพบว่า iPhone ไม่ยอมรับรหัสผ่าน WiFi ออกอย่างน้อยหนึ่งครั้งในชีวิตของคุณ สิ่งนี้เกิดขึ้นเมื่อคุณพยายามเชื่อมต่อ iPhone ของคุณกับเครือข่าย WiFi แต่ iPhone ของคุณปฏิเสธที่จะเชื่อมต่อสำเร็จและให้คุณเพลิดเพลินกับการเข้าถึงเครือข่ายบนอุปกรณ์ของคุณ
โชคดีที่มีการแก้ไขบางประการที่มีอยู่ช่วยคุณแก้ไขปัญหา iPhone ไม่ยอมรับปัญหารหัสผ่านสำหรับเครือข่าย WiFi ในอุปกรณ์ของคุณ การแก้ไขเหล่านี้ทำการเปลี่ยนแปลงการกำหนดค่าบน iPhone ของคุณและตรวจสอบให้แน่ใจว่ามันเข้ากันได้เพื่อให้คุณสามารถเชื่อมต่อกับเครือข่าย WiFi จาก iPhone ของคุณ
ลองดูวิธีกำจัดปัญหาและเปิดใช้งาน iPhone ของคุณเพื่อเชื่อมต่อกับเครือข่าย WiFi ของคุณ:
ส่วนที่ 1 ทำไม iPhone ไม่ยอมรับรหัสผ่าน WiFi
เรามั่นใจว่าคุณต้องการทราบสาเหตุของปัญหาเกิดขึ้นตั้งแต่แรก มีเหตุผลหลายประการที่ทำให้ iPhone ของคุณไม่ยอมรับรหัสผ่าน WiFi ต่อไปนี้เป็นสองสาเหตุที่พบบ่อยที่สุดที่ปรากฏในรายการเพื่อให้คุณทราบว่าเกิดอะไรขึ้นกับอุปกรณ์ของคุณ
เหตุผลที่ 1. รหัสผ่าน WiFi ผิด
ดีเมื่อใดก็ตามที่คุณได้รับเนื้อหาพูดข้อความจากบางคนบน iPhone ของคุณ iPhone ของคุณพยายามค้นหาว่าใครส่งข้อความ ครั้งต่อไปที่คุณได้รับสายหรือข้อความจากพวกเขา iPhone ของคุณจะบอกคุณว่าเป็นคนที่ส่งข้อความคุณก่อนหน้านี้
หากคุณพบว่าคุณสมบัตินี้แปลกไปเล็กน้อยและไม่ต้องการให้มีสิ่งใดเพิ่มเติมบนอุปกรณ์ของคุณต่อไปนี้คือวิธีกำจัดมัน
เหตุผลที่ 2. ข้อผิดพลาดในซอฟต์แวร์
หากคุณแน่ใจว่าคุณป้อน WiFi ที่ถูกต้องรหัสผ่านบน iPhone ของคุณ แต่ iPhone ของคุณจะยังไม่ยอมรับรหัสผ่าน WiFi จากนั้นอาจมีข้อผิดพลาดในซอฟต์แวร์ของอุปกรณ์ของคุณ ข้อผิดพลาดอาจทำให้คุณไม่สามารถเชื่อมต่อกับเครือข่ายไร้สายของคุณได้
ส่วนที่ 2 8 วิธีแก้ปัญหา iPhone ไม่ยอมรับรหัสผ่าน WiFi
ตอนนี้คุณรู้สาเหตุที่ทำให้เรามาดูการแก้ไขเพื่อแก้ไขปัญหาและเพื่อเชื่อมต่อ iPhone ของคุณกับเครือข่าย WiFi ได้สำเร็จวิธีแก้ปัญหามากมายที่คุณจะพบด้านล่างนี้สามารถใช้งานได้ง่าย ๆ โดยใช้ตัวเลือกในตัวบนอุปกรณ์ของคุณ และคุณไม่จำเป็นต้องดาวน์โหลดหรือติดตั้งอะไรบนอุปกรณ์ของคุณ
แก้ไข 1. ปิด / เปิด WiFi ของคุณ
นี่คือการแก้ไขพื้นฐานที่ทำงานได้ดีที่สุดสำหรับปัญหา. บางครั้งการสลับตัวเลือก WiFi ใน iPhone และเราเตอร์ของคุณสามารถแก้ไขปัญหาต่างๆเช่นไม่สามารถเชื่อมต่อกับเครือข่าย WiFi และต่อไปนี้เป็นวิธีที่คุณทำ

หากต้องการสลับตัวเลือก WiFi บน iPhone ของคุณให้เปิดตัว การตั้งค่า แอพและแตะที่ Wi-Fi เพื่อเปิดเมนูการตั้งค่า Wi-Fi จากนั้นให้เปิดสวิตช์สำหรับ Wi-Fi ไปที่ตำแหน่งปิดเพื่อปิดการใช้งานบนอุปกรณ์ของคุณ รอประมาณหนึ่งนาทีจากนั้นหมุนสวิตช์กลับไปที่ตำแหน่งเปิด
ดูว่าตอนนี้คุณสามารถเชื่อมต่อกับเครือข่าย WiFi ของคุณได้ไหม
แก้ไข 2. เริ่ม iPhone ของคุณใหม่
หากเป็นซอฟต์แวร์ผิดพลาดเล็กน้อยทำให้ปัญหาบน iPhone ของคุณคุณสามารถลองรีบูต iPhone ของคุณเพื่อดูว่ามันช่วยแก้ปัญหาได้หรือไม่ ในหลายกรณีการรีบูตอุปกรณ์มักจะแก้ไขปัญหาและหวังว่าจะได้ผลกับคุณเช่นกัน
ในการรีสตาร์ท iPhone ของคุณกดและกด อำนาจ ปุ่มเป็นเวลาสองสามวินาที ลากตัวเลื่อนและ iPhone ของคุณจะปิด กดปุ่ม อำนาจ ปุ่มอีกครั้งสองสามวินาทีและ iPhone ของคุณจะบูตขึ้น
แก้ไข 3. ปิดการช่วยเหลือ WiFi
เพื่อช่วยให้คุณเพลิดเพลินกับอินเทอร์เน็ตอย่างต่อเนื่องบริการต่างๆบน iPhone ของคุณ Apple ได้รวมคุณสมบัติที่เรียกว่า Wi-Fi Assist ใน iPhone ของคุณซึ่งจะเปลี่ยนเป็นข้อมูลมือถือโดยอัตโนมัติเมื่อตรวจพบว่าสัญญาณ WiFi ของคุณอ่อนแอ อาจรบกวนสถานการณ์ปัจจุบันของคุณและอาจเป็นสาเหตุของปัญหา ดังนั้นขอแนะนำให้คุณปิดการทำงานชั่วขณะหนึ่งและดูว่าสามารถแก้ไขปัญหาให้คุณได้หรือไม่ ต่อไปนี้เป็นวิธีการทำ

เปิดตัว การตั้งค่า แอพบน iPhone ของคุณและแตะที่ โทรศัพท์มือถือ. จากนั้นให้เปิดสวิตช์ Wi-Fi Assist ไปที่ตำแหน่ง OFF คุณทำเสร็จแล้ว
แก้ไข 4. ลืมเครือข่าย WiFi และเข้าร่วมอีกครั้ง
ขอแนะนำให้คุณลืมเครือข่ายแล้วเข้าร่วมเพื่อทำให้ทุกอย่างสดชื่นขึ้น ต่อไปนี้เป็นวิธีที่คุณสามารถทำได้บน iPhone ของคุณ

เปิดตัว การตั้งค่า แอพและแตะที่ Wi-Fi. เลือกเครือข่าย WiFi ของคุณแล้วแตะที่เครื่องหมาย i ที่อยู่ติดกับเครือข่ายนั้น แตะที่ ลืมเครือข่ายนี้ จากนั้นคุณสามารถเข้าร่วมเครือข่ายอีกครั้ง
แก้ไข 5. ปิดใช้งานบริการตำแหน่งสำหรับเครือข่าย WiFi
คุณอาจลองปิดใช้งานบริการระบุตำแหน่งสำหรับเครือข่าย WiFi บน iPhone ของคุณ สิ่งนี้จะช่วยคุณกำจัดปัญหาที่คุณเผชิญบน iPhone ของคุณ

เปิด การตั้งค่า แอพบน iPhone ของคุณและแตะที่ ความเป็นส่วนตัว ติดตามโดย บริการตำแหน่ง. แตะที่บริการระบบและปิดการใช้งานตัวเลือกที่ระบุว่า เครือข่าย Wi-Fi.
แก้ไข 6. รีเซ็ตการตั้งค่าเครือข่าย
การตั้งค่าเครือข่ายเป็นสิ่งที่กำหนดวิธีการเชื่อมต่อของคุณไปยังเครือข่ายต่าง ๆ บน iPhone ของคุณและหากมีการกำหนดค่าผิดพลาดในการตั้งค่าเหล่านี้คุณอาจจะประสบปัญหาเครือข่ายบน iPhone ของคุณคุณสามารถรีเซ็ตการตั้งค่าเหล่านี้เป็นค่าเริ่มต้นจากโรงงานดังที่แสดงด้านล่าง

เปิด การตั้งค่า แอพและแตะที่ ทั่วไป ติดตามโดย รีเซ็ต. แตะที่ รีเซ็ตการตั้งค่าเครือข่าย และจะทำให้งานของคุณสำเร็จ
แก้ไข 7. เปลี่ยนเป็น Google DNS
หากคุณใช้ผู้ให้บริการ DNS ที่ไม่ดีนักiPhone ของคุณอาจทำให้ iPhone ของคุณไม่ยอมรับรหัสผ่าน WiFi ของคุณ ต่อไปนี้เป็นวิธีเปลี่ยนเซิร์ฟเวอร์ DNS เหล่านั้นเป็นเซิร์ฟเวอร์ DNS ของ Google ที่น่าเชื่อถือยิ่งขึ้น

เปิด การตั้งค่า และแตะที่ Wi-Fi. แตะที่เครือข่าย WiFi ของคุณจากนั้นแตะที่หมายเลขที่แสดงถัดจาก DNS. เปลี่ยนสิ่งเหล่านั้นเป็น 8.8.8.8 และ 8.8.4.4 และคุณก็พร้อมที่จะไป
แก้ไข 8. ซ่อมแซม iOS ของคุณเพื่อแก้ไข iPhone จะไม่เชื่อมต่อกับ WiFi
หาก iPhone ของคุณจะไม่ยอมรับรหัสผ่าน WiFiหลังจากใช้การแก้ไขข้างต้นคุณอาจต้องใช้ซอฟต์แวร์บุคคลที่สามเพื่อแก้ไขปัญหาใน iPhone ของคุณ บางครั้งการแก้ไขในตัวไม่สามารถใช้งานได้และคุณจำเป็นต้องใช้ซอฟต์แวร์ที่ได้รับการพัฒนาขึ้นเป็นพิเศษเพื่อจัดการกับปัญหาเช่นเดียวกับคุณ
ป้อน https://www.tenorshare.com/products/reiboothtml ซอฟต์แวร์ที่ช่วยให้ผู้ใช้ iOS สามารถแก้ไขปัญหาหลายประเภทในอุปกรณ์ของคุณ โดยมุ่งเน้นที่การช่วยเหลือผู้ใช้ในการแก้ไขปัญหา iOS เกือบทุกประเภทบน iPhone และ iPad ของคุณและต่อไปนี้แสดงวิธีที่คุณสามารถใช้เพื่อแก้ไขปัญหา WiFi ของคุณ:
ขั้นตอนที่ 1: ดาวน์โหลดและเรียกใช้ซอฟต์แวร์บนคอมพิวเตอร์ของคุณ เชื่อมต่อ iPhone ของคุณเข้ากับคอมพิวเตอร์และคลิกที่ระบบปฏิบัติการซ่อมแซมในซอฟต์แวร์

ขั้นตอนที่ 2: คลิกที่ Start Repair บนหน้าจอต่อไปนี้และดาวน์โหลดแพ็คเกจเฟิร์มแวร์สำหรับอุปกรณ์ของคุณโดยคลิกที่ดาวน์โหลด

ขั้นตอนที่ 3: คลิกที่ Start Repair เมื่อดาวน์โหลดเฟิร์มแวร์เพื่อเริ่มซ่อม iPhone ของคุณ คุณจะเห็นสิ่งต่อไปนี้เมื่อ iPhone ของคุณได้รับการซ่อมแซม

คุณกำจัดปัญหา WiFi บน iPhone ของคุณแล้วและคุณควรจะสามารถเชื่อมต่อกับเครือข่าย WiFi ที่คุณเลือกโดยไม่มีปัญหาใด ๆ นับจากนี้เป็นต้นไป
ข้อสรุป
หาก iPhone XS / XS Max / XR / X / 8/7 / 6s / 6 ของคุณไม่ยอมรับรหัสผ่าน WiFi แสดงว่าคุณได้รับการแก้ไขมากมายดังที่แสดงไว้ด้านบนเพื่อแก้ไขปัญหาบนอุปกรณ์ของคุณ หากไม่มีอะไรทำงาน ReiBoot เป็นหนทางที่จะไป