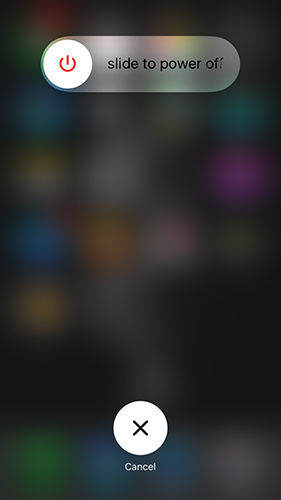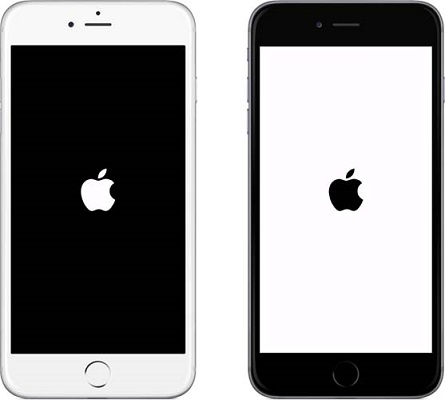iPhone ติดอยู่กับการค้นหานี่คือการแก้ไขที่แท้จริง!
"iPhone 6 ค้างอยู่ที่การค้นหาหลังจากอัปเดตเป็น iOS12.1 โทรศัพท์ไม่มีบริการโทรศัพท์มือถืออีกต่อไปและใช้งานได้เฉพาะกับ WiFi ... ฉันลองฮาร์ดรีเซ็ตการรีเซ็ตการตั้งค่าเครือข่ายดูเหมือนจะไม่มีปัญหากับการตั้งค่าผู้ให้บริการ (AT&T) ... ใครมีสิ่งนี้ มีปัญหาหรือมีข้อเสนอแนะ? "
หาก iPhone ของคุณแจ้งว่ากำลังค้นหาและกระบวนการดังกล่าวไม่สิ้นสุดเช่นเดียวกับสถานการณ์ที่ผู้ใช้ต้องเผชิญในการค้นหาข้างต้นมีปัญหาบางอย่างกับ iPhone ของคุณที่ต้องได้รับการแก้ไข อาจมีสาเหตุหลายประการว่าทำไม iPhone ของคุณติดอยู่กับการค้นหาและไม่ดำเนินการในขั้นตอนต่อไป
โชคดีที่มีการแก้ไขบางอย่างสำหรับปัญหาที่คุณสามารถนำไปใช้และกำจัดปัญหาบน iPhone ของคุณ เมื่อใช้การแก้ไขเหล่านี้กับอุปกรณ์ของคุณ iPhone ของคุณจะสามารถค้นหาผู้ให้บริการเครือข่ายของคุณและเชื่อมต่อเพื่อให้บริการเครือข่ายแก่คุณ
ส่วนที่ 1 ทำไม iPhone ถึงค้นหา
อย่างที่เราพูดไปก่อนหน้านี้อาจมีหลายอย่างเหตุผลที่อยู่เบื้องหลังปัญหาและจนกว่าและหากคุณใช้การแก้ไขและแก้ไขปัญหาได้คุณจะทราบสาเหตุของปัญหา ต่อไปนี้เป็นเหตุผลทั่วไปบางประการ
เหตุผลที่ 1. การตั้งค่าผู้ให้บริการเก่า
ผู้ให้บริการของคุณอาจอัปเดตการตั้งค่าสำหรับอุปกรณ์ของคุณ แต่คุณยังไม่ได้อัปเดตบน iPhone ของคุณ ในกรณีนี้ iPhone ของคุณจะมีปัญหาในการเชื่อมต่อกับผู้ให้บริการของคุณและคุณจะให้ iPhone ทำการค้นหาปัญหา
เหตุผลที่ 2. ปัญหาเกี่ยวกับการตั้งค่าเครือข่าย
หากคุณทำการเปลี่ยนแปลงการตั้งค่าเครือข่ายหลักหรือติดตั้งแอพการตั้งค่าเครือข่ายอาจมีผลต่อฟังก์ชั่นการค้นหาใน iPhone ของคุณ
เหตุผลที่ 3. ไม่รู้จักซิมการ์ด
บางที iPhone ของคุณไม่สามารถรับรู้ซิมการ์ดที่คุณใส่เข้าไป อาจเป็นเพราะการติดตั้งการ์ดไม่ถูกต้อง
ส่วนหนึ่ง 2. วิธีแก้ไข iPhone ติดอยู่กับการค้นหา
หลังจากค้นพบว่า "ทำไม iPhone ของฉันถึงค้นหา" ให้เราดูว่าคุณสามารถแก้ไขปัญหาบน iPhone ของคุณได้อย่างไร
วิธีที่ 1 บังคับให้รีสตาร์ท iPhone ของคุณ
ทางออกที่ง่ายที่สุดที่คุณสามารถนำไปใช้กับ iPhone ของคุณคือบังคับให้รีบูต iPhone ของคุณ คุณควรปล่อยมันไปเพราะอาจแก้ไขปัญหาที่คุณเผชิญบนอุปกรณ์ของคุณได้โดยไม่ต้องใช้ความพยายามมาก
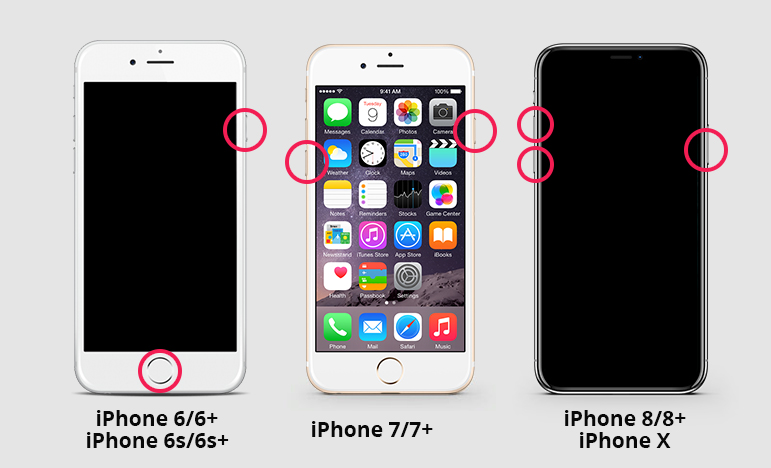
บังคับให้ทำการรีสตาร์ท iPhone XS / XS Max / XR / X / 8
หากคุณมีรุ่นของ iPhone อยู่ในรายการด้านบนโปรดใช้ขั้นตอนต่อไปนี้เพื่อบังคับให้รีบูตอุปกรณ์ของคุณ
- กดปุ่มเพิ่มระดับเสียงแล้วปล่อยทันที
- กดปุ่มลดระดับเสียงและปล่อยทันที
- กดปุ่ม Power ค้างไว้จนกระทั่งโลโก้ Apple ปรากฏขึ้น
iPhone ของคุณจะบังคับให้รีบูต
บังคับให้รีสตาร์ท iPhone 7/7 บวก
หากคุณมี iPhone 7 หรือ 7 Plus มันง่ายกว่าที่จะบังคับให้รีบูท iPhone ของคุณมากกว่ารุ่นอื่น ๆ และต่อไปนี้เป็นวิธีการทำ
- กดปุ่มลดระดับเสียงและปุ่มโฮมค้างไว้ด้วยกันประมาณสิบวินาที
- เมื่อโลโก้ Apple ปรากฏบนหน้าจอของคุณปล่อยปุ่ม
iPhone ของคุณควรบังคับให้เริ่มต้นใหม่
บังคับให้รีสตาร์ท iPhone iPhone 6S หรือรุ่นก่อนหน้า
หากคุณมี iPhone 6S หรือรุ่นก่อนหน้ารวมถึง SE ขั้นตอนต่อไปนี้จะช่วยให้คุณบังคับให้รีบูตอุปกรณ์ของคุณ
- กดปุ่มโฮมและปุ่มเพาเวอร์ค้างไว้ด้วยกันประมาณสิบวินาที
- โลโก้ Apple จะปรากฏบนหน้าจอของคุณ ปล่อยปุ่มไปเลย
- ป้อนรหัสผ่านเพื่อเข้าถึง iPhone ของคุณ
วิธีที่ 2 อัพเดตการตั้งค่าผู้ให้บริการของคุณ
หากการอัปเดตพร้อมใช้งานสำหรับการตั้งค่าผู้ให้บริการของคุณคุณสามารถดาวน์โหลดและติดตั้งโดยใช้คำแนะนำต่อไปนี้บน iPhone ของคุณ
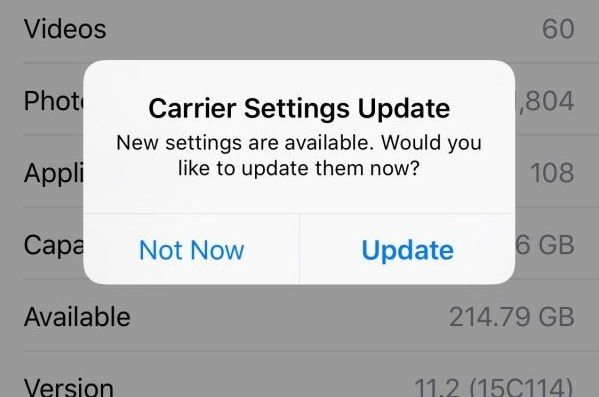
เปิดแอปการตั้งค่าบน iPhone ของคุณแตะที่ทั่วไปแล้วแตะที่เกี่ยวกับ ข้อความแจ้งจะปรากฏขึ้นเพื่อขอให้อัปเดตการตั้งค่าผู้ให้บริการหากมีการอัปเดต
วิธีที่ 3. ถอดซิมการ์ดออกแล้วใส่กลับเข้าไปใหม่
หากใส่ซิมการ์ดของคุณลงใน iPhone ไม่ถูกต้องอาจเป็นสาเหตุให้ iPhone ค้นหาปัญหาการบริการ

ในการแก้ไขปัญหาเพียงนำซิมออกจาก iPhone วางบนถาดอย่างถูกต้องแล้วใส่กลับเข้าไปในอุปกรณ์ของคุณ มันควรจะทำงานแล้ว
วิธีที่ 4. เปิดใช้งานข้อมูลมือถือและการโรมมิ่งข้อมูล
หากคุณอยู่นอกภูมิภาคหลักของผู้ให้บริการคุณจะต้องเปิดใช้งานตัวเลือกโรมมิ่งข้อมูล ต่อไปนี้เป็นวิธีที่คุณทำ
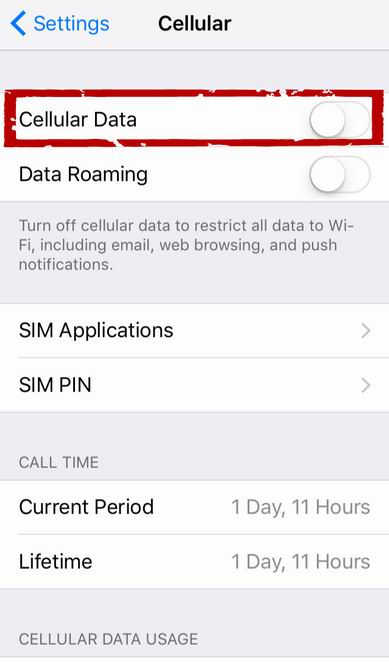
บน iPhone ของคุณเปิดแอพการตั้งค่าแล้วแตะที่เซลลูล่าร์ หมุนสลับสำหรับข้อมูลเซลลูล่าร์ไปที่ตำแหน่งเปิด แตะที่ตัวเลือกข้อมูลมือถือและเปิดใช้งานการโรมมิ่งข้อมูล
วิธีที่ 5. เปิดใช้งานและปิดใช้งานโหมดเครื่องบิน
คุณอาจลองสลับโหมดเครื่องบินบน iPhone ของคุณเพื่อดูว่าสามารถแก้ไขปัญหาได้หรือไม่ ต่อไปนี้เป็นวิธีที่คุณทำ

เปิดแอพการตั้งค่าและแตะที่โหมดเครื่องบินเพื่อเปิดใช้งานตัวเลือก ON รอประมาณหนึ่งนาทีแล้วปิดตัวเลือกกลับ
วิธีที่ 6. รีเซ็ตการตั้งค่าเครือข่าย
หากมีปัญหาใด ๆ ในการตั้งค่าเครือข่ายการรีเซ็ตเป็นค่าเริ่มต้นจากโรงงานจะแก้ไขปัญหาให้คุณ
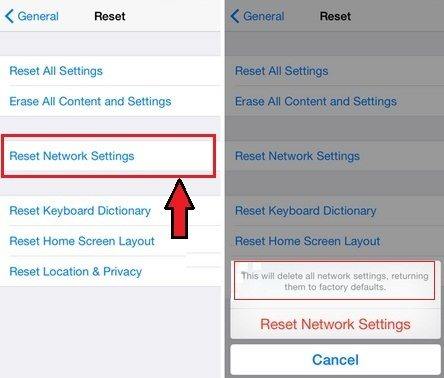
เรียกใช้แอปการตั้งค่าแล้วแตะที่ทั่วไปแล้วตามด้วยรีเซ็ต แตะที่รีเซ็ตการตั้งค่าเครือข่ายเพื่อรีเซ็ตการตั้งค่าเครือข่ายของคุณ
วิธีที่ 7 ซ่อมแซมระบบ iOS ของคุณ
หากมีปัญหากับระบบปฏิบัติการของiPhone ของคุณคุณจะไม่สามารถแก้ไขได้โดยใช้ตัวเลือกในอุปกรณ์ของคุณ อย่างไรก็ตามมีซอฟต์แวร์เล็ก ๆ น้อย ๆ ที่จะช่วยให้คุณแก้ไขปัญหาได้
ป้อน https://www.tenorshare.com/products/reiboothtml ซอฟต์แวร์ที่ช่วยคุณแก้ไขปัญหาทุกประเภทที่คุณพบบน iPhone มันมีอินเทอร์เฟซที่ใช้งานง่ายซึ่งช่วยให้คุณกำจัดปัญหาหลาย ๆ อย่างบนอุปกรณ์ของคุณและต่อไปนี้แสดงวิธีการ:
ขั้นตอนที่ 1: รับซอฟต์แวร์จากเว็บไซต์อย่างเป็นทางการและเปิดในคอมพิวเตอร์ของคุณ เชื่อมต่อ iPhone ของคุณเข้ากับคอมพิวเตอร์และคลิกที่ระบบปฏิบัติการซ่อมแซมในซอฟต์แวร์

ขั้นตอนที่ 2: คลิกที่ Start Repair บนหน้าจอต่อไปนี้และดาวน์โหลดแพ็คเกจเฟิร์มแวร์โดยคลิกที่ดาวน์โหลด

ขั้นตอนที่ 3: เมื่ออุปกรณ์ได้รับการซ่อมแซมซอฟต์แวร์จะแสดงหน้าจอต่อไปนี้ ปัญหาในระบบปฏิบัติการของคุณควรได้รับการแก้ไขแล้ว

วิธีที่ 8 ติดต่อผู้ให้บริการเครือข่าย
หากไม่มีสิ่งใดที่เหมาะกับคุณคุณอาจต้องติดต่อผู้ให้บริการของคุณและให้ความช่วยเหลือในเรื่องของคุณ พวกเขาได้รับหลายกรณีเช่นคุณและพวกเขาจะมีทางออกสำหรับปัญหาของคุณ
ข้อสรุป
หาก iPhone ของคุณค้นหาเครือข่ายต่อไปความครอบคลุมมีปัญหากับอุปกรณ์ของคุณที่สามารถแก้ไขได้โดยใช้วิธีแก้ไขปัญหาที่ให้ไว้ในคู่มือข้างต้น เราหวังว่าจะยุติข้อผิดพลาดในการค้นหาบนอุปกรณ์ของคุณและช่วยให้คุณเข้าถึงบริการเครือข่ายของคุณ