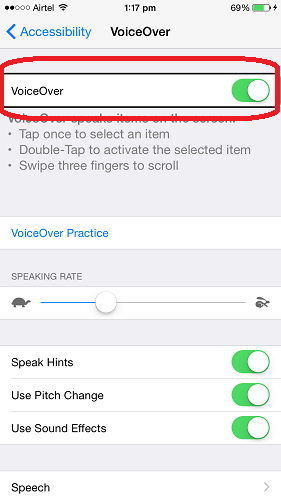วิธีเปิดใช้งานและปิดการใช้งาน iCloud อย่างรวดเร็วบน iOS, Mac และ Windows
ด้วย iCloud เปิดตัวเมื่อ 12 ตุลาคม 2011, Appleทำให้การซิงค์แบ่งปันและส่งข้อมูล (เอกสารภาพถ่ายเพลงอีเมลผู้ติดต่อปฏิทินบุ๊กมาร์กโน้ต ฯลฯ ) บน iOS, Macintosh และ Windows เป็นไปอย่างง่ายดายและจัดการอุปกรณ์ Apple หากสูญหายหรือถูกขโมย มันเป็นข่าวดีสำหรับผู้ที่เบื่อกับการสำรองข้อมูล iTunes ด้วยตนเอง แล้วนี่คือคำถาม: ฉันจะเปิด / ปิด iCloud ได้อย่างไร?
วิธีการเปิด iCloud
เพื่อซิงค์ข้อมูลส่วนบุคคลใน iOS ทั้งหมดอุปกรณ์คุณต้องเปิดและติดตั้ง iCloud ขั้นตอนในการเปิดใช้งานและตั้งค่า iCloud นั้นแตกต่างกันสำหรับอุปกรณ์ iOS (iPhone / iPad / iPod touch), Mac และ Windows
ลำดับที่ 1. เปิด iCloud บน iOS - สำหรับ iPhone, iPad และ iPod touch
- ตรวจสอบให้แน่ใจว่าอุปกรณ์ของคุณใช้ iOS เวอร์ชันล่าสุด
- แตะที่ไอคอนการตั้งค่าบนหน้าจอหลักเลือก iCloud และป้อน Apple ID ของคุณ
- ด้วย iCloud คุณสามารถรับบัญชี iCloud.com ที่ทันสมัยทุกที่ที่คุณสามารถตรวจสอบได้ เปิด Mail ในการตั้งค่า iCloud และทำตามคำแนะนำที่เหลือบนหน้าจอ
- เปิดใช้งานการดาวน์โหลดอัตโนมัติสำหรับเพลงแอพและหนังสือของคุณโดยแตะที่ไอคอนการตั้งค่าบนหน้าจอหลักและเลือก iTunes & App Store
ฉบับที่ 2 เปิดใช้งาน iCloud บน Mac OS X
- อัปเดตเป็น OS X ล่าสุด
- เลือก "System Preferences" จากเมนู Apple บน Mac ของคุณ คลิก iCloud และป้อน Apple ID ของคุณ จากนั้นเลือกบริการที่คุณต้องการเปิดใช้งาน
- เลือก Mail ใน iCloud preferences เพื่อรับบัญชีอีเมล iCloud ที่ไม่มีโฆษณา
- เปิด iPhoto แล้วคลิกปุ่มใช้ iCloud เพื่อเปิดใช้งาน My Photo Stream และ iCloud Photo Sharing
- เปิด iTunes บน Mac ของคุณแล้วเลือก "การตั้งค่า> ร้านค้า" จากนั้นเลือกเพลงแอพและหนังสือเพื่อเปิดใช้งานการดาวน์โหลดอัตโนมัติใน iTunes
ฉบับที่ 3 เปิด iCloud บน Windows 7/8 / 8.1 / 10
- ขั้นแรกให้ตั้งค่าบัญชี iCloud บนอุปกรณ์ iOS หรือ Mac ของคุณจากนั้นติดตั้ง iCloud สำหรับ Windows
- เปิด iCloud สำหรับ Windows และลงชื่อเข้าใช้ด้วย Apple ID ของคุณที่คุณใช้ในการสร้างบัญชี iCloud ของคุณ เลือกบริการที่คุณต้องการเปิดใช้งานเช่นไลบรารี่ภาพถ่าย, iCloud Drive และคลิกนำไปใช้
- เปิดใช้งาน iCloud Drive และ Photos หลังจากเปิดใช้งานแล้ว iCloud สำหรับ Windows จะสร้างโฟลเดอร์ใหม่สำหรับไฟล์เหล่านั้นและเมื่อคุณบันทึกไฟล์ไว้ในอุปกรณ์ iOS อื่น ๆ ของคุณจะซิงค์ไฟล์เหล่านี้โดยอัตโนมัติ
หลังจากตั้งค่า iCloud แล้ว iCloud จะสำรองข้อมูลบนอุปกรณ์ของคุณ การสำรองข้อมูล iCloud ที่สร้างขึ้นมีประโยชน์อย่างมากในการกู้คืนข้อมูลสำหรับ iPhone / iPad / iPod เมื่อคุณเผลอลบหรือสูญหายไฟล์
วิธีปิด iCloud
ไม่ต้องการซิงค์ iCloud หรือสำรองข้อมูลโดยอัตโนมัติข้อมูลส่วนตัวของคุณ? การปิดใช้งาน iCloud นั้นง่ายมาก ด้านล่างนี้คือบทเรียนเกี่ยวกับวิธีปิด iCloud บน iPhone, iPad, iPod touch, Mac และ Windows 7/8
ลำดับที่ 1. ปิดการใช้งาน iCloud บน iOS
- แตะที่การตั้งค่าบนหน้าจอหลักของอุปกรณ์ iOS ของคุณ
- เลือก iCloud
- เลื่อนลงไปที่หน้าจอ iCloud และแตะที่ "ลบบัญชี" หรือ "ออกจากระบบ"
ฉบับที่ 2 ปิด iCloud บน Mac OS X
- คลิกที่โลโก้ Apple ที่มุมบนซ้ายของ Mac และเลือกการตั้งค่าระบบ
- คลิกที่ "iCloud" บนหน้าต่างการตั้งค่าระบบ iCloud
- คลิกที่ "ออกจากระบบ"
ฉบับที่ 3 ปิด iCloud บน Windows 7
- คลิกที่เมนู "เริ่มต้น" และ "โปรแกรมทั้งหมด"
- ค้นหาโฟลเดอร์ "iCloud" และเลือกแอปพลิเคชั่น iCloud
- แผงควบคุม iCloud แสดงขึ้น คลิกที่ "ออกจากระบบ"
ฉบับที่ 4 ปิดการใช้งาน iCloud ใน Windows 10/8 / 8.1
- ไปที่หน้าจอเริ่มและเลือกแอปพลิเคชั่น "iCloud" บน Windows 8 / 8.1
- คลิกที่ "ออกจากระบบ" เพื่อปิด iCloud ของคุณ




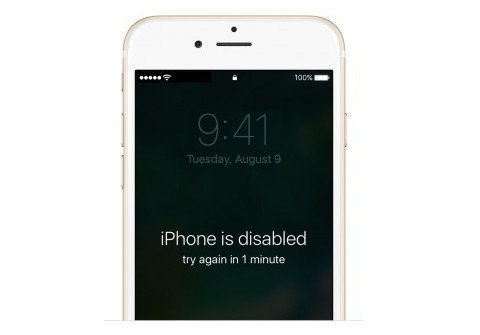



![[แก้ไขปัญหา] แบตเตอรี่ iPhone 6 หมดเร็วหลังจากอัปเดต iOS 10 / 10.2 / 10.3](/images/fix-iphone/issue-solved-iphone-6-battery-drain-fast-after-ios-10102103-update.jpg)